Восстановление данных
С помощью утилиты Backup можно восстанавливать отдельные файлы и папки или всю резервную копию в первоначальное расположение, в альтернативное расположение или в одну папку. Например, если пользователь Mary потеряет свою электронную таблицу и для нее не будет теневой копии, вы сможете восстановить отдельный файл из резервной копии. Если John случайно удалит важную папку, вы сможете восстановить папку и все ее содержимое из резервной копии. Если система перестанет функционировать, вы сможете восстановить все системные файлы и файлы данных.
Файлы восстанавливаются с помощью мастера Restore Wizard (Мастер восстановления) или с помощью параметров на вкладке Restore And Manage Media (Восстановление и управление носителем) утилиты Backup. При использовании любого из этих вариантов вы увидите список файлов резервных копий, если вы, конечно, не восстанавливаете систему или данные на другую систему. Если список доступен, утилита Backup может получить доступ к информации о файлах резервных копий и должна иметь доступ к каталогу набора резервных копий, который был создан при создании файла резервной копии.
СОВЕТ
Если Backup не может найти каталог, вы можете создать новый, выбрав команду Catalog А Backup File (Каталогизировать архивный файл) из меню Tools (Сервис). После этого Backup выполнит каталогизацию файла, считав содержимое архива, и создаст каталог. Так как этот процесс может занять столько же времени, что и первоначальное создание архива, используйте эту команду, только если оригинальный каталог отсутствует или поврежден.
Утилита Backup обращается к каталогу всегда, когда вы выбираете носитель резервной копии из списка для восстановления. Если архив занимает две или более лент, каталог хранится на последней ленте в наборе. В этом случае, когда вы вставляете прав ильную ленту в привод, Backup считывает каталог и показывает содержимое ленты, используя такую же структуру файлов и папок, которую использует Windows для обычного хранения файлов и папок на дисках. Вы можете выбрать диски, папки и файлы для восстановления так же, как выбирали их для резервного копирования.
Чтобы восстановить данные с помощью утилиты Backup, выполните следующие действия:
1. Запустите Backup, выбрав команду меню Start ~ Programs/ALL Programs ~ Accessories ~ System TooLs ~ Backup (Пуск ~ Программы/Все программы ~ Стандартные ~ Служебные ~ Архивация данных) или набрав ntbackup в командной строке. Если включен режим мастера, нажмите ссылку Advanced Mode (Расширенный режим), а затем перейдите на вкладку Restore And Manage Media (Восстановление и управление носителем), как показано на рис. 30.7. Иначе просто перейдите на вкладку Restore And Manage Media Media (Восстановление и управление носителем).
2. У становите флажки у всех дисков, папок или файлов, которые вы хотите восстановить. Если набор носителей, с которым вы хотите работать, не показан, щелкните правой кнопкой на узле File (Файл) в левом дереве, выберите в контекстном меню пункт Catalog (Занести файл в каталог) и введите название и путь к каталогу, который вы хотите использовать. Помните следующее:
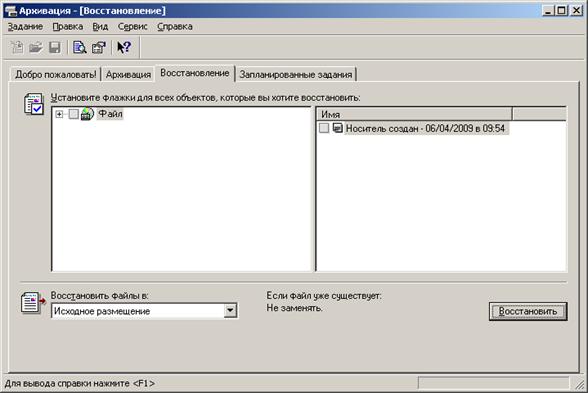
Рис. 30.7. Использование вкладки Restore Апd Manage Media (Восстановление и управление носителем) для ручного восстановления данных
· для восстановления данных состояния системы установите флажок рядом с узлом System State (Состояние системы). Если вы выполняете восстановление в оригинальное расположение, текущие данные состояния системы будут изменены на данные, которые вы восстанавливаете. Данные состояния системы вы можете восстановить только для локальной системы. Если вы выполняете восстановление в альтернативное расположение, будут восстановлены только реестр, Sysvol и системные загрузочные файлы. Базу данных Active Directory, базу данных Certificate Services и базу данных СОМ + нельзя восстанавливать в альтернативное расположение;
· данные контроллеров доменов, Active Directoгy и других реплицируемых данных, например Sysvol, не восстанавливаются. Вместо этого информация реплицируется на контроллер домена, который вы восстанавливаете, после перезагруэки. Это предотвращает случайную перезапись важной доменной информации. Чтобы узнать, как восстанавливать Active Direcтогу, обратитесь к разделу «Резервное копирование и восстановление Асtive Direcтогу» далее в этой лекции;
· для Exchange Server выберите узел Ехсhапgе Server. Перед запуском ВОС становления вы увидите диалоговое окно Restoring Microsoft Exchange. Если вы восстанавливаете информационное хранилище (Information Store), введите UNС-имя сервера Exchange, который вы хотите восстановить, например \\ЕхсhSvгОб. Если вы выполняете восстановление на другой сервер, выберите вариант Delete All Existing Data (Удалить все существующие данные). В результате будут удалены все данные и создано новое информационное хранилище.
3. Чтобы выбрать расположение для восстановления, используйте список Restore Files То (Восстановить файлы в). Доступны следующие варианты:
· Original Location (Исходное размещение) - все выбранные файлы и папки восстанавливаются в первоначальное расположение, из которого они были скопированы, пер во начальная структура папок сохраняется;
· Alternate Location (Альтернативное размещение) - все выбранные файлы и папки восстанавливаются в выбранное вами расположение, первоначальная структура папок сохраняется. После выбора этого параметра введите путь к папке или нажмите Browse (Обзор), чтобы выбрать папку;
· Single Folder (Одну папку) - все выбранные файлы восстанавливаются в одну папку, структура каталогов не сохраняется. После выбора этого параметра введите путь к папке или нажмите Browse (Обзор), чтобы выбрать папку.
4. После этого установите параметры восстановления. Выберите команду меню Tools ~ Options (Сервис ~ Параметры). В диалоговом окне Options (Параметры) перейдите на вкладку Restore (Восстановление). Выберите один из следующих вариантов и нажмите ОК:
· Not Replace The Files Оп Му Computer (Recommended) (Не заменять файл на компьютере (рекомендуется» - будут восстановлены только те файлы, которых нет в указанном расположении. Выберите этот вариант, если вы восстанавливаете файлы, которые были удалены, и не хотите случайно перезаписать существующие файлы;
· Replace The File Оп Oisk Only If The File Оп Oisk Is Older (Заменять файл на компьютере, только если он старее) - выполняется сравнение дат последней модификации файлов с одинаковыми именами; файлы перезаписываются, только если файлы в архиве более новые. Выберите этот вариант, чтобы перезаписать старые файлы новыми файлами из резервной копии;
· Always Replace The File Оп Му Computer (Всегда заменять файл на компьютере) - все выбранные файлы восстанавливаются в указанное расположение; файлы с одинаковыми именами перезаписываются. Выберите этот вариант, чтобы перезаписать все файлы на жестком диске файлами из резервной копии.
5. Когда вы нажмете кнопку Star1: Restore (Восстановить), появится диалоговое окно подтверждения восстановления СопfiПll Restore (Подтверждение восстановления). Если вы хотите установить расширенные параметры, нажмите Advanced (Дополнительно), а затем установите любые из следующих параметров:
· Restore Security (Восстановление беэопасности) определяет, должна ли утилита Backup восстановить все настройки безопасности для файлов и папок, что включает разрешения, информацию о владельцах и настройки аудита. Установите этот параметр. чтобы восстановить настройки безопасности для файлов и папок на томах NTFS. Учтите, что для этого файлы и папки должны быть скопированы с тома NTFS;
· Restore Junction Points, And Restore File And Folder Oata Under Junction Points То The Original Location (Восстановление точек соединения, а также ССЫЛОК для файлов и папок ниже соединения на исходное размещение) - определяет, должна ли утилита Backup восстановить символьные ссылки Uunction points), созданные со смонтированными дисками, а также данные, на которые указывают символьные ссылки. Используйте этот параметр, чтобы восстановить подключения сетевых дисков, а также данные на подключенные диски. Выбирайте этот параметр, только если вы восстанавливаете диск на удаленной системе. Иначе отключите этот параметр, чтобы восстановить только ссылки на сетевые диски. Когда этот параметр отключен или не выбран, Backup восстанавливает символьные ссылки, но обычно не восстанавливает соответствующие данные;
· When Restoring RepLicated Data Sets, Mark The Restored Data As The Primary Data For ALL RepLicas (При восстановлении реплицируемых наборов данных помечать восстановленные данные как основные для всех реплик) - определяет, необходимо ли восстанавливать данные службы репликации файлов (File Replication Service, FRS), чтобы они были реплицированы на другие серверы. Выберите этот параметр, если вы восстанавливаете реплицируемые данные и хотите, чтобы данные были реплицированы на другие серверы. Когда эта возможность отключена или не выбрана, Backup восстанавливает данные FRS, но эти данные не будут реплицироваться, так как они будут старее существующих файлов на компьютерах-подписчиках;
· Restore The CLuster Registry То The Quorum Disk And ALL Other Nodes (Восстанавливать реестр кластера на кворумном диске и других дисках) - определяет, необходимо ли восстанавливать реестр кластера на кворумный диск (quorum disk) и реплицировать реестр кластера на все остальные узлы в кластере. Реестр кластера содержит конфигурацию кластера и информацию о состоянии. Выберите этот параметр, если вы хотите, чтобы восстановленные данные были реплицированы на все узлы в кластере. Когда этот параметр отключен или не выбран, Backup восстановит реестр кластера, но он может быть не реплицирован, так как он будет старее данных на других узлах;
· Preserve Existing VoLume Mount Points (Сохранить существующие точки подключения томов) - определяет, должна ли утилита Backup сохранять точки монтирования(mоuпt points) при восстановлении данных. Выберите этот параметр, если вы восстанавливаете всю файловую систему (которая включает точки монтирования) и хотите, чтобы сохранились текущие точки монтирования, а не те, которые содержатся в архиве. Этот параметр полезен, если вы переразбили диск и создали дополнительные тома, и теперь хотите сохранить текущее разбиение, Если этот параметр не выбран, Backup перепишет существующие точки монтирования точками монтирования из архива.
6. В диалоговом окне Confirm Restore (Подтверждение восстановления) нажмите ОК, чтобы начать операцию восстановления. По запросу введите путь и название набора резервного копирования, который необходимо использовать. Вы можете отменить операцию, нажав CanceL (Отмена) в диалоговых окнах Operation Status (Статус операции) и Restore Progress (Ход восстановления).
7. Когда восстановление закончится, вы можете нажать CLose (Закрыть), чтобы завершить процесс восстановления, или нажать Report (Отчет), чтобы просмотреть журнал, содержащий информацию об операции восстановления. Журналы хранятся в папке %UserProfiLe%\LocaL Sеttiпgs\ДррLicаtiоп Data\Microsoft\WindowsNT\NTBackup\Data и имеют расширение. Log. Вы можете просматривать эти журналы из утилиты Backup или с помощью любого стандартного текстового редактора.
Дата добавления: 2017-05-18; просмотров: 1064;
