Автоматизация расчетов с помощью запросов.
Access позволяет автоматизировать различного рода вычисления. Например, процесс пересчета цены товара в рублях на денежные эквиваленты в иностранных валютах. Такие расчеты бывают необходимыми в торговой и финансовой деятельности предприятий. Процесс вычислений с применением запросов основан на создании специального расчетного поля при конструировании запроса. Такое поле можно создать в режиме Конструктора. Для этого необходимо составить запрос в режиме Конструктора; установить курсор в последнюю ячейку строки Поле и активизировать контекстное меню, щелкнув правой кнопкой мыши; в появившемся окне активизировать команду Построить. В результате выполнения этой команды откроется окно Построитель выражений, выполняя указания которого строится выражение для расчета. [4, 5, 6]
Создание отчётов. Вывод информации из базы данных.
Практически любая СУБД позволяет вывести на экран и принтер информацию, содержащуюся в базе данных, из режимов таблицы или формы. Но такой порядок вывода данных может использоваться только как черновой вариант, так как позволяет выводить данные только точно в таком виде, в каком они содержатся в таблице или форме.
Каждый пользователь, работающий с СУБД, имеет возможность использовать специальные средства построения отчётовдля вывода данных. Используя специальные средства создания отчётов, пользователь получает следующие дополнительные возможности вывода данных:
1) включать в отчёт выборочную информацию из таблиц баз данных;
2) добавлять информацию, не содержащуюся в базе данных;
3) при необходимости выводить итоговые данные на основе информации базы данных;
4) располагать выводимую в отчёте информацию в любом, удобном для пользователя виде (например, вертикальное или горизонтальное расположение полей);
5) •включать в отчёт информацию из разных связанных таблиц базы данных.
Отчет- это гибкое и эффективное средство для организации просмотра и распечатки итоговой информации. В отчете можно получить результаты сложных расчетов, статистических сравнений, а также поместить в него рисунки и диаграммы.Основное различиемежду отчетами и формами заключается в их назначении. Если формы задуманы преимущественно для ввода данных, то отчеты - для просмотра данных (на экране либо на бумаге). В формах используются вычисляемые поля (обычно с помощью вычислений на основе полей в текущей записи). В отчетах вычисляемые поля (итоги) формируются на основе общей группы записей, страницы записей или всех записей отчета. Все, что можно сделать с формой (за исключением ввода данных), можно сделать и с отчетом. Действительно, форму можно сохранить в виде отчета, а затем изменить элементы управления формы в окне конструктора отчета.
Пользователь имеет возможность разработать отчет самостоятельно или создать отчет с помощью мастера. Для создания отчета надо открыть вкладку Отчетыи щелкнуть по кнопке Создать. Откроется окно Новый отчет, в котором приведены шесть пунктов меню, т.е. шесть способов создания отчета: Конструктор, Мастер отчетов, Автоотчет в столбец, Автоотчет ленточный, Мастер диаграмм и Почтовые наклейки. Конструктор позволит вам самостоятельно создать отчет. Мастер отчетовавтоматически создаст отчет на основе выбранных вами полей таблиц (запросов) и макетов отчетов. Этот способ создания отчетов является наиболее удобным. Автоотчет в столбец и Автоотчет ленточный - самые простейшие способы создания отчетов: достаточно указать только имя таблицы (запроса), на основе которого будет создан отчет, а остальное сделает мастер отчетов. Мастер диаграмм поможет создать отчет в виде диаграммы, а Почтовые наклейки создадут отчет, отформатированный для печати почтовых наклеек.
После вызова Мастера отчетов выводятся диалоговые окна с приглашением ввести необходимые данные, и отчет создается на основании ответов пользователя. При работе с Мастером в зависимости от того, какой отчет вы хотите создать, Access предлагает вам различные варианты макетов отчета и в небольшом окне представляется вид этих макетов. Мастерпозволяет быстро разработать макет, служащий основой создаваемого отчета. После этого можно, если необходимо, переключиться в режим конструктора и внести изменения в стандартный макет.
Для создания отчета с помощью мастера отчетов следует нажать кнопку Создать на вкладке Отчетыв окне Базы данных и, указав в окне Новый отчет таблицу, на базе которой создается отчет, щелкнуть мышью на строке Мастер отчетов. В результате на экране появится первое диалогового окно мастера отчетов Создание отчетов(рис. 3.34). В этом окне поля списка Доступные поля перемещаются в список Выбранные поля нажатием кнопки со стрелкой > (перемещение одного поля) и кнопки с двойными стрелками >> (перемещение всех полей).

Рис. 3.34. Диалоговое окно «Мастера отчетов».
В следующем диалоговом окне мастера определяется способ группировки, для чего необходимые поля из левого списка переносятся в правый. Заметим, что данные в отчете можно группировать не более чем по трем полям. Выбор уровня группировки осуществляется кнопкой Уровень, после чего нажимают кнопку Группировка. Открывшееся при этом окно Интервал группировки служит для изменения интервалов группирования данных в отчете. При использовании стандартного значения интервала группировки Обычный в одну группу объединяются записи с одинаковыми значениями в заданном поле. Переход в следующее окно для определения способа сортировки данных осуществляется нажатием кнопки ОК.
Ассеss автоматически сортирует данные по тем же полям, по которым выполняется их группировка. Если записи в группе должны быть отсортированы и по другим полям, их необходимо указать в четырех специально отведенных для этого полях (рис. 3.35). Порядок сортировки устанавливается с помощью кнопки, расположенной справа от данного поля.
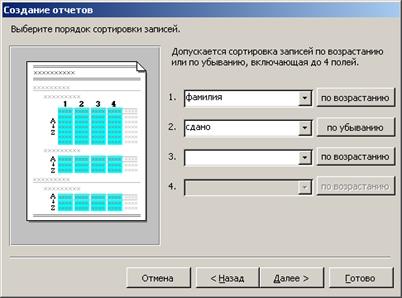
Рис. 3.35. Выбор порядка сортировки записей.
В следующем диалоговом окне Мастер отчетов предлагает указать варианты отображения данных в отчете. Пользователь может активизировать любой из предложенных вариантов. Мастер предоставляет возможность просмотреть, как выглядит отчет при выбранном способе расположения данных, для чего отведена левая часть этого окна. В области Ориентация этого же окна можно выбрать подходящую ориентацию листа. Чтобы полнее использовать площадь страницы, следует установить опцию Настроить ширину полей для размещения на одной странице, с помощью которой подбирается оптимальная ширина полей. После этого нажать кнопку Далее.
Следующее окно Мастера предназначено для выбора стиля оформления отчета и в нем также имеется поле для просмотра образцов. Выбрав стиль, следует нажать кнопку Далее и присвоить отчету имя. Из этого же окна можно открыть режим конструктора, чтобы внести исправления в отчет или улучшить его оформление.
Отчет можно сохранить с помощью команды Сохранить из меню Файл.
Печать таблицы.
Самым простым способом вывода таблицы на печать является использование кнопки Печатьна панели инструментов База данных. При этом производится печать всей таблицы.
Для того чтобы иметь возможность изменять параметры печати, необходимо воспользоваться возможностями печати из режима Таблицы. Для этого нужно открыть таблицу в режиме Таблицы и выбрать в меню Файл команду Печать. В появившемся окне Печать задать необходимые установки.
Чтобы настроить расположение информации на листе, нужно открыть таблицу в режиме Таблицы и выбрать из меню Файл команду Параметры страницы.
Чтобы иметь возможность посмотреть расположение данных на страницах, прежде чем они будут отправлены на печать, можно воспользоваться функцией предварительного просмотра. Войти в режим Предварительного просмотра можно как из окна базы данных, так и из режима Таблицы. Чтобы просмотреть таблицу в режиме Предварительного просмотра из окна базы данных, необходимо выделить таблицу в списке таблиц окна базы данных, а затем нажать кнопку Предварительный просмотр на панели инструментов База данных или выбрать из меню Файл команду Предварительный просмотр.
После перехода в режим Предварительного просмотра на экране появляется окно предварительного просмотра и панель инструментов Предварительный просмотр (рис. 3.36). В нижней части окна присутствует ряд кнопок перемещения по страницам, аналогичных кнопкам перемещения по записям в режиме Таблицы. Там же находится поле номера страницы, в котором отображается номер текущей страницы, и в которое можно вручную ввести номер страницы, чтобы перейти на эту страницу.

Рис. 3.36. Окно предварительного просмотра документа.
Дата добавления: 2017-01-29; просмотров: 1926;
