Диаметральный размер
Для простановки диаметрального размера необходимо:
1) вызвать команду Диаметральный размер  ;
;
2) указать окружность, размер которой необходимо проставить;
3) установить Тип размерной линии на вкладке Размер панели свойств;
4) отредактировать размерную надпись и выбрать параметры отрисовки размера.
@ Начертите окружность радиуса 25 мм и нанесите диаметральный размер (рис. 46):
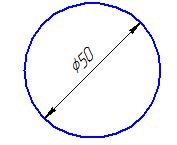
Рис. 46. Пример нанесения диаметрального размера
Радиальный размер
Для простановки простого радиального размера необходимо вызвать команду Простой радиальный размер  . Простановка радиального размера выполняется аналогично диаметральному размеру.
. Простановка радиального размера выполняется аналогично диаметральному размеру.
Когда требуется обозначить размеры дуги малой кривизны, удобнее воспользоваться командой Радиальный размер с изломом  .
.
Для этого необходимо:
1) вызвать команду Радиальный размер с изломом  ;
;
2) указать дугу или окружность, для которой требуется задать размер;
3) отредактировать размерную надпись.
@ Нанесите значения размера радиусов дуги и окружности (рис. 47).
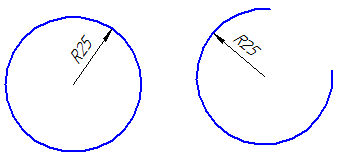
Рис. 47. Примеры нанесения радиальных размеров
Угловой размер
Для простановки угловых размеров в системе предусмотрены следующие команды:
 – угловой размер;
– угловой размер;
 – угловой размер от общей базы;
– угловой размер от общей базы;
 – цепь угловых размеров;
– цепь угловых размеров;
 – угловой размер с общей размерной линией;
– угловой размер с общей размерной линией;
 – угловой размер с обрывом.
– угловой размер с обрывом.
Для простановки простого углового размера необходимо:
1) вызвать команду Угловой размер  ;
;
2) указать первый базовый объект (создастся первая точка привязки размера);
3) указать второй базовый объект (создастся вторая точка привязки размера);
4) отредактировать размерную надпись с помощью Панели свойстви выбрать параметры отрисовки размера.
@ Начертите угол в 75° и нанесите угловой размер (рис. 48).
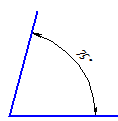
Рис. 48. Пример нанесения углового размера
Авторазмер
Размеры часто применяемых типов (линейные, угловые, диаметральные) удобно создавать с помощью команды Авторазмер  . После вызова команды необходимо указать базовые объекты размера; в зависимости от того, какие объекты созданы, система автоматически определит тип создаваемого размера.
. После вызова команды необходимо указать базовые объекты размера; в зависимости от того, какие объекты созданы, система автоматически определит тип создаваемого размера.
@ Выполните чертеж и проставьте размеры планки, изображенной на рис. 49.
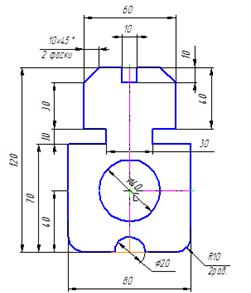
Рис. 49. Чертеж планки
Обозначения ЕСКД
Команды простановки обозначений для документов, оформляемых в соответствии с единой системой конструкторской документации (ЕСКД), сгруппированы в меню Инструменты – Обозначения, а кнопки для вызова команд – инструментальную панель Обозначение(рис. 50).

Рис. 50. Инструментальная панель «Обозначения»
Приведем основные команды инструментальной панели Обозначения:
 – создание обозначения шероховатости поверхности;
– создание обозначения шероховатости поверхности;
 – создает произвольную линию-выноску;
– создает произвольную линию-выноску;
 – создает линию-выноску для обозначения клеймения;
– создает линию-выноску для обозначения клеймения;
 – создает линию-выноску для простановки обозначения позиции;
– создает линию-выноску для простановки обозначения позиции;
 – создает линию-выноску для обозначения изменения;
– создает линию-выноску для обозначения изменения;
 – построение стрелки, указывающей направление взгляда;
– построение стрелки, указывающей направление взгляда;
 – создает линию разреза или сечения;
– создает линию разреза или сечения;
 – создает выносной элемент;
– создает выносной элемент;
 – создает обозначение базовой поверхности;
– создает обозначение базовой поверхности;
 – создает обозначение допуска формы и расположение поверхностей;
– создает обозначение допуска формы и расположение поверхностей;
 – создает обозначение центра;
– создает обозначение центра;
 – строит осевую линию, положение и длина которой могут автоматически определяться системой в зависимости от указанных объектов чертежа;
– строит осевую линию, положение и длина которой могут автоматически определяться системой в зависимости от указанных объектов чертежа;
 – строит волнистую линию обрыва;
– строит волнистую линию обрыва;
 – строит линию обрыва с изломом.
– строит линию обрыва с изломом.
@ Рассмотрим пример нанесения обозначения центра (рис. 51):
1) начертите окружность диаметром 60 мм;
2) нажмите кнопку  Обозначение центра;
Обозначение центра;
3) шелкните мышкой по окружности при включенном режиме ортогонального черчения и нажмите <Enter>.
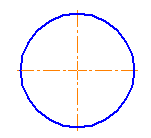
Рис. 51. Обозначение центра
@ Ознакомьтесь с командами инструментальной панели Обозначения в соответствующем разделе справки.
Дата добавления: 2016-07-09; просмотров: 2291;
