Простановка размеров
Простановка размеров в системе «КОМПАС-3D» осуществляется с помощью команд инструментальной панели Размеры  (рис. 40).
(рис. 40).
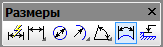
Рис. 40. Инструментальная панель «Размеры»
Система автоматически измеряет значение размера. Отклонения предлагаемого размера от необходимого может возникнуть из-за неточных построений или неточного задания размера.
Для настройки параметров проставляемого размера необходимо использовать Панель свойств(рис. 41).

Рис. 41. Вкладка «Размер» на панели свойств линейного размера
В системе предусмотрена простановка следующих типов размеров:
 – авторазмер;
– авторазмер;
 – линейный размер;
– линейный размер;
 – диаметральный размер;
– диаметральный размер;
 – радиальный размер;
– радиальный размер;
 – угловой размер;
– угловой размер;
 – размер высоты;
– размер высоты;
 – размер длины дуги окружности.
– размер длины дуги окружности.
При простановке размера необходимо придерживаться следующего порядка действий:
1. Выбрать необходимый тип размера на инструментальной панели Размеры.
2. Указать объект или точки объекта, между которыми необходимо проставить размер.
3. Перемещая мышь, вынести размерные линии за границы объекта.
4. Внести значение Размерной надписи в соответствующее поле вкладки Размер на Панели свойств.
5. Задать параметры размерной линии на вкладке Параметры.
6. Нажать кнопку Создать  или прервать команду
или прервать команду  в случае отмены.
в случае отмены.
Линейный размер
Для простановки линейных размеров предусмотрены следующие кнопки инструментальной панели Размеры – Линейный размер:
·  – простой линейный размер.
– простой линейный размер.
Для простановки простого линейного размера необходимо:
1) вызвать команду Линейный размер  ;
;
2) задать точки привязки размера (точки выхода выносных линий);
3) отредактировать размерную надпись и выбрать параметры отрисовки размера с помощью вкладок Размеры и Параметры на Панели свойств.
@ Начертите отрезок произвольной длины и нанесите на него линейный размер (рис. 42).
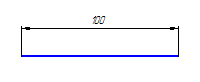
Рис. 42. Пример нанесения линейного размера
·  – линейные размеры от общей базы.
– линейные размеры от общей базы.
Для простановки группы линейных размеров с общей базой необходимо:
1) вызвать команду Линейный размер от общей базы  ;
;
2) задать первую точку привязки (она будет общей для группы создаваемых размеров);
3) задать вторую точку привязки для первого размера группы;
4) отредактировать размерную надпись и выбрать параметры отображения размера;
5) задать точку, определяющую положение размерной линии;
6) последовательно задать точки привязки для остальных размеров группы.
@ Начертите чертеж и проставьте линейные размеры от общей базы, как показано на рис. 43;
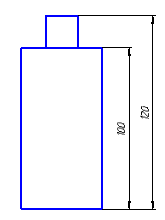
Рис. 43. Пример нанесения линейных размеров от общей базы
·  – цепь линейных размеров.
– цепь линейных размеров.
Для простановки цепи линейных размеров необходимо:
1) вызвать команду Цепной линейный размер  ;
;
2) задать первую и вторую точки привязки размера;
3) установить ориентацию всех размеров цепи с помощью группы переключателей Тип на вкладке Размеры панели свойств;
4) отредактировать размерную надпись и выбрать параметры отображения размера;
5) задать точку, определяющую положение размерной линии;
6) последовательно задать точки привязки для остальных размеров цепи.
@ Выполните чертеж и проставьте цепной линейный размер, как показано на рис. 44;
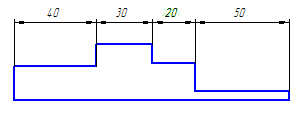
Рис. 44. Пример простановки цепного линейного размера
·  – линейный размер с общей размерной линией.
– линейный размер с общей размерной линией.
Линейный размер с общей размерной линией проставляется аналогично цепному линейному размеру;
·  – линейный размер с обрывом.
– линейный размер с обрывом.
Для простановки линейного размера с обрывом необходимо:
1) вызвать команду Линейный размер с обрывом  ;
;
2) указать отрезок, от которого требуется проставить размер с обрывом;
3) вручную ввести текст размерной надписи;
4) задать точку, определяющую положение размерной линии, и ее длину.
@ Проставьте линейные размеры с обрывом, как показано на рис. 45;
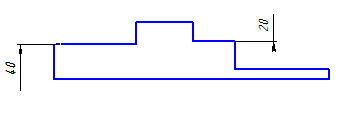
Рис. 45. Пример простановки линейного размера с обрывом
·  – линейный размер от отрезка до точки.
– линейный размер от отрезка до точки.
Для простановки линейного размера от отрезка до точки необходимо:
1) вызвать команду Линейный размер от отрезка до точки  ;
;
2) указать отрезок, от которого проставляется размер;
3) задать точку, до которой проставляется размер;
4) отредактировать размерную надпись и выбрать параметры отрисовки размера.
5) задать точку, определяющую положение размерной линии и текста.
Дата добавления: 2016-07-09; просмотров: 1099;
