Работа с различными видеоформатами в программе Pinnacle Studio
Цифровая видеозапись открывает новые возможности в сфере создания и обработки домашнего видео. В настоящее время появилось большое количество программных пакетов, позволяющих работать с цифровыми видеозаписями. Одним из самых популярных программных продуктов является Pinnacle Studio [11].
Создание фильмов с помощью Pinnacle Studio выполняется в три этапа:
– Захват.Вводится исходный видеоматериал на жесткий диск компьютера. Источниками могут служить аналоговые видеомагнитофоны, цифровые видеомагнитофоны (DV, Digital 8), а также видеосигнал в реальном времени, полученный с телекамеры, видеокамеры или веб-камеры.
– Редактирование. Размещение видеоматериала в желаемой последовательности, переупорядочив эпизоды и удалив лишнее. Добавление визуальных эффектов, например переходов, титров и графики, а также дополнительного звука, в частности, звуковых эффектов и фоновой музыки. При записи DVD-дисков и VCD-дисков можно создавать интерактивные меню, позволяющие зрителям настраивать параметры просмотра.
В режиме редактирования выполняется основная часть работы в Studio.
– Вывод фильма. После того как проект будет закончен, можно вывести окончательную запись фильма в подходящем формате на выбранный носитель: видеокассету, VCD-диск, S-VCD-диск, DVD-диск, в файл AVI, MPEG, RealVideo или Windows Media.
Захват – это процесс импорта видео из видеоисточника, такого как видеокамера, в файл на жестком диске ПК. Клипы из этого «захваченного файла» затем могут быть использованы в Studio в качестве компонентов ваших редактируемых фильмов. При захвате первым шагом является переключение в режим «Захват» Studio путем нажатия вкладки «Захват» в верхней части экрана. Для цифрового видеоисточника экран в режиме «Захват» будет выглядеть, как показано на рис. 37.

Рис. 37. Интерфейс программы в режиме «Захват»
Альбом, расположенный в левой верхней части экрана, содержит значки, представляющие захваченные видеосцены. Проигрыватель, расположенный в правой верхней части, позволяет видеть захватываемый видеоматериал и следить за самим процессом захвата. Показания проигрывателя сообщают точную длину захваченного видео и количество кадров, пропущенных в процессе захвата.
Контроллер видеокамеры, слева внизу, содержит дисплей счетчика ленты и набор элементов управления лентопротяжным механизмом для работы с устройством воспроизведения. Наконец, дискомер, справа внизу, показывает свободное место для захвата, оставшееся на диске. Кнопка «Начать захват» на дискомере начинает и останавливает процесс захвата. На время выполнения операции название кнопки меняется на «Остановить захват».
По умолчанию захваченное видео сохраняется в следующем каталоге: “C:\My Documents\Pinnacle Studio\Captured Video”.
При захватах из устройств DV и MicroMV используются звук и видео, которые были кодированы цифровым образом при записи, прямо в камере. При передаче видеоматериала на компьютер через порт IEEE-1394 данные сохраняют сжатый цифровой формат, поэтому при захвате нельзя настроить уровни звука и видео.
Действительное выполнение захвата представляет собой прямую пошаговую процедуру. В процессе захвата Studio автоматически обнаруживает естественные разрывы в поступающем видео и разбивает материал на «сцены». Каждая обнаруженная сцена добавляется в альбом, где она представлена своим первым кадром.
Интерфейс программы в режиме редактирования показан на рис. 38.
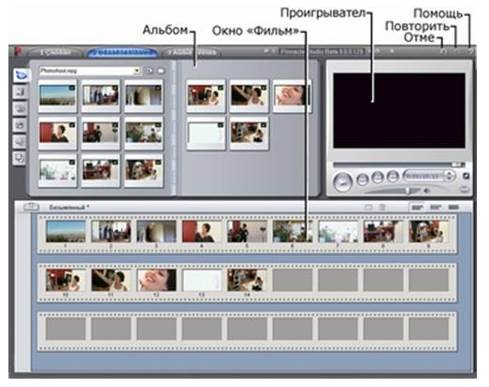
Рис. 38. Интерфейс программы в режиме «Редактирования»
Здесь представлены основные вкладки режима редактирования. Одной из основных является «Альбом». Все типы содержимого альбома можно просмотреть, просто щелкнув значок. В процессе предварительного просмотра большинство элементов (за исключением переходов и звуковых эффектов) отображают панель состояния вдоль нижней части значка. Альбом содержит следующие разделы:
– Переходы. Этот раздел альбома содержит фейдеры, растворения, слайды и другие типы переходов, включая усовершенствованные переходы Hollywood FX. Чтобы использовать переходы, расположите их рядом или между видеоклипом и графикой в окне «Фильм».
– Титры. В данном разделе представлены редактируемые титры, которые можно использовать как наложение или как полноэкранную графику. Можно с самого начала создать свои собственные титры или использовать и адаптировать существующие. Studio поддерживает движущиеся титры, медленно движущиеся титры и многие другие печатные эффекты.
– Неподвижные изображения. Это раздел фотографий, растрового изображения и захваченных видеокадров. Эти изображения можно использовать в режиме полного экрана или как наложение на основное видеоизображение. Поддерживаются большинство стандартных форматов файлов изображений.
– Звуковые эффекты. Studio поставляется с широким набором высококачественных звуковых эффектов. Можно использовать файлы форматов wav и mp3, которые вы записали самостоятельно или получили из других источников.
В окне «Фильм» видеоролик собирается из материалов, хранящихся в «Альбоме», занимает нижнюю половину экрана программы Studio в режиме редактирования.
В режиме вывода фильма интерфейс программы имеет вид, показанный на рис. 39.
Рассмотрим создание AVI файла. Панель настроек «Создание AVI» позволяет выполнить настройку установок для сжатия, уменьшить размер файла вывода, повысить качество изображения или же подготовить файл для специального использования (например, распространение в Интернете), где могут иметь значение такие характеристики, как размер кадра.
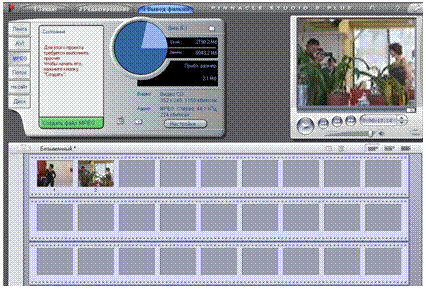
Рис. 39. Интерфейс программы в режиме вывода фильма.

Рис. 40. Установки для создания AVI-файла
Установки для создания AVI-файла имеют следующие изменяемые настройки:
– видео настройки («Включать видео», «Показать все кодеки»);
– сжатие, позволяет выбрать систему сжатия (кодек), наиболее подходящую для предполагаемого использования. При создании AVI-файла вам может потребоваться выбрать установки сжатия, исходя из поддерживаемых кодеков и предполагаемой компьютерной платформы, на которой будет просматриваться фильм;
– ширина, высота. Размер кадра измеряется с указанием числа пикселей. Установкой по умолчанию является разрешение, которое используется системой Studio при захвате. Уменьшение ширины и высоты позволяет существенно снизить объем файла, хотя при этом сказывается также и используемое сжатие изображения;
– кадров/сек. Значением по умолчанию является 29,97 кадров в секунду для видеосистемы NTSC или 25 кадров в секунду при использовании стандарта PAL. Может возникнуть необходимость в установке более низкой скорости для таких, например, приложений, как веб-видео;
– качество, скорость. В зависимости от используемого кодека вы можете выполнить с помощью ползунка настройку процента качества или скорости. Чем выше установленные вами значения для качества или скорости, тем больший размер будет иметь результирующий файл;
– аудио настройки. Если необходимо обеспечить минимальный размер файла, можно для многих аудиоустройств воспользоваться установкой – 8 бит, моно, 11кГц. Целесообразно, с практической точки зрения, устанавливать параметры – 8 бит, моно, 11кГц – для тех источников, где преимущественно используется речь, а в фильмах, включающих много музыки, задавать установки – 16 бит, стерео, 22 или 44 кГц;
– тип модуляции. В большинстве случаев вам следует выбрать или PCM (импульсно-кодовая модуляция) или ADPCM (адаптивная дифференциальная импульсно-кодовая модуляция);
– каналы. Можно произвести выбор 8- или 16-битового, моно или стереозвука. Качество звука и размер файла повышаются при добавлении второго канала или увеличении разрядности;
– частота. Цифровые аудиофайлы создаются путем снятия регулярных выборок аналогового сигнала. Чем больше число выборок – тем лучше Ачество звука [12-14].
Для вывода готового фильма на телевизор необходимо использовать видеокабель. С одной стороны которого находится разъем S-video для подключения к видеокарте ПК, а с другой стороны – два разъема RCA для подключения к телевизору (один – к гнезду «VIDEO-IN», а второй к гнезду «AUDIO-IN»).
Дата добавления: 2016-05-05; просмотров: 1859;
