Диалоговое окно-файлер.
Итак, операции с файлами универсальны для большинства приложений Windows. Следует подчеркнуть, что иногда мы используем не только файлы-документы, но и сопутствующие им файлы, например, файлы-рисунки (для вставки в документы), файлы-шрифты, файлы-программы (при запуске их из командной строки) и т.п. Когда мы имеем дело с файлом, нам надо сделать одно из двух: либо указать приложению на существующий файл (который надлежит открыть или как-то использовать), либо указать имя, которое мы хотим присвоить вновь создаваемому файлу. Эту информацию мы сообщаем системе с помощью диалогового окна, которое для краткости будем называть файлером (правда, этот термин в Windows почти не используется).
В заголовке такого окна, как обычно, находится название соответствующей команды: <0реn>, <Save As>, <Insert Picture >, <Paste Form> и т.д.; кроме того, файлеры могут различаться некоторыми элементами, в зависимости от конкретного смысла команды. Однако основное назначение такого окна одно и то же – указать имя файла, и техника выполнения этой операции совершенно одинакова во всех случаях, в сотнях приложений Windows.
Поэтому мы рассмотрим технику работы с простейшим, но типичным файлером на примере окна <0реn> (Открыть) редактора Рaintbrush (рис. 4.16). По тем же правилам вы будете работать с любым другим файлером.
Окно, показанное на рис. 4.16, выдается по команде [File-Ореn...] – «Открыть графический файл для просмотра и (или) модификации».
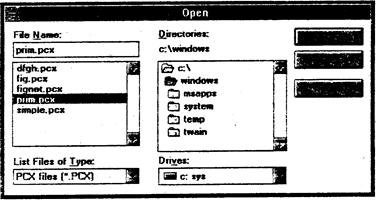
Рис. 4.16. Диалоговое окно «Открыть файл»
Ваша задача: указать в поле File Name: имя (адрес) существующего (открываемого) графического файла с картинкой. В правой части окна находится группа обычных командных кнопок
В поле Directories: (Каталог:) располагается имя текущего каталога (на рисунке – С:Windiows), а ниже – список его подкаталогов. В левой части окна находится список некоторых файлов из данного каталога. В этот список программа по соглашению включает файлы определенного типа (например, на рисунке это файлы с расширением .РСХ). Наименование этого типа находится в заголовке раскрывающегося списка List File ofТуре: (Тип файла:). В состав этого списка могут входить разные типы, например: «Все файлы», «Все графические файлы», «Файлы .ВМР» и т.п. Раскрыв этот список, вы можете выбрать другой тип (например, «Все файлы»).
Чтобы указать имя открываемого файла, можно:
(1) щелкнуть на имени файла в списке или
(2) щелкнуть на поле File Name: и вручную ввести имя или адрес файла (файл необязательно должен находиться в текущем каталоге).
Примечание. Двойной щелчок на имени файла означает выбор файла и нажатие кнопки ОК.
Для перехода в подкаталог текущего каталога (например, в подкаталог SYSТЕМ) дважды щелкните на его имени.
Для перехода в другой каталог того же уровня, что и текущий, вернитесь на уровень выше. В нашем примере это означает, что нужно дважды щелкнуть на С:\ (выйти в корневой каталог), а затем – на имени нужного каталога.
Для перехода, на другой диск раскройте список Drives: (Диск:); и щелкните на имени нужного вам логического диска.
Указав тем или иным способом имя файла, нажмите кнопку ОК.
При сохранении файла (Save As …) имена файлов в списке слева имеют серый (блеклый) цвет. Тем самым программа файла. Однако вы все же можете выбрать и такое имя (если хотите заменить этот файл или просто воспользоваться его именем и слегка подправить его в поле File Name:).
Конечно, для среды Windows существует огромное количество различных утилит, которые чего только ни делают, но мы остановимся на конкретных вещах, а именно: стандартных операциях сканирования диска, дефрагментации (оптимизации), т.п. И в связи с этим рассмотрим работу со встроенными средствами операционной системы, а также известные и наиболее удачные программные продукты от сторонних разработчиков, предназначенные для решения подобных задач. Начнем с освоения работы с системными утилитами, встроенными в саму Windows.
Сканирование
Первое, чем стоит заниматься достаточно регулярно, проводить сканирование жесткого диска на предмет ошибок.
Проверку диска можно запустить несколькими способами: традиционно – выбрав в меню "Программы - Стандартные - Служебные - Проверка диска" или же отметив необходимый раздел жесткого диска в Проводнике, кликнуть на нем правой кнопкой мыши, в появившемся меню выбрать "Свойства", а потом "Сервис" - там вы увидите необходимый пункт.
После того, как вы нажмете кнопку "Проверка диска", перед вами появится окно, показанное на соответствующем рисунке.

Идет процесс сканирования
В поле наверху отображаются диски (их разделы, если ваш жесткий диск разбит на несколько частей), которые надо отметить мышкой, чтобы начать проверку. Можно выбрать как один раздел, так и все диски сразу или частично, пользуясь обычной операцией выделения нескольких объектов, удерживая левую кнопку мыши. В общем, действовать так же, как и при выделении файлов в Проводнике. Проверки подразделяются на стандартную и полную (с тестированием поверхности диска). Во многих случаях будет достаточно стандартной проверки, потому что сканирование поверхности диска большой емкости занимает довольно долгое время. Да и возможность возникновения физического повреждения довольно мала, если только вы не бьете ваш системный блок ногой или роняете на пол довольно регулярно. Однако перед тем как переходить к проверке диска, посмотрите, не отмечена ли галочкой опция "Исправлять ошибки автоматически". В большинстве случаев полезно держать эту опцию включенной, это избавит вас от необходимости подтверждать исправление ошибки каждый раз, как только она обнаруживается программой. Но, с другой стороны, иногда возникают нехорошие ситуации, когда Scandisk исправляет то, что исправлять и не надо. Например, если у вас англоязычная операционная система, а какие-то файлы названы русскими буквами, хотя происходит это не всегда.
Дефрагментация
Не менее важной операцией является дефрагментация жесткого диска.
Эта особенность связана с использованием файловой системы FAT. Доступ к файлу, расположенному в одном месте диска занимает меньше времени, чем доступ к файлу, фрагменты которого разбросаны по всему диску. Чем больше фрагментов файла, тем меньше доступ к ним. Для увеличения фрагментов системы диск необходимо периодически дефрагментировать.
Утилиту можно запустить аналогичным Scandisk образом, просто в этот раз следует выбрать опцию "Дефрагментация диска".
Имейте в виду, что как только вы нажмете на кнопку, программа запустится - никаких предварительных меню и окон не будет. Надо сказать, что дефрагментация большого диска, особенно в запущенном состоянии - операция достаточно длительная. Кстати, дефрагментацию следует запускать после сканирования диска, потому что в том случае, если на нем есть ошибки, работа прекратится, и вам будет предложено сначала воспользоваться ScanDisk.
Программы дефрагментации и сканирования помогает проводить замечательный программный обслуживающий комплекс Norton Utilities.
Norton Utilities
Этот пакет утилит известен всему миру уже очень давно и заслуженно завоевал симпатии и признание большого числа пользователей. Причин тому множество: корректность и быстрота работы, удобный интерфейс, простота, наглядность и многие другие. После инсталляции этого замечательного продукта на рабочем столе у нас появляется ярлык Norton Utilities Integrator. Эта оболочка позволяет получать быстрый доступ к программам. При обычной инсталляции она разделена на три раздела: Norton Utilities, Norton Crash Guard и Norton Web Services. Norton Utilities имеет четыре раздела: «ПОИСК И ИСПРАВЛЕНИЕ ОШИБОК», «УВЕЛИЧЕНИЕ БЫСТРОДЕЙСТВИЯ», "ПРЕДОТВРАЩЕНИЕ ПРОБЛЕМ», «УСТРАНЕНИЕ НЕИСПРАВНОСТЕЙ».
Norton Disk Doctor
Программа представляет собой аналог Scandisk с той лишь разницей, что работает заметно быстрее и обладает рядом дополнительных возможностей.
Norton Speed Disk
При первом запуске этой программы автоматически происходит сканирование диска С для определения процента его фрагментации. По окончании операции выводится окно с предложением оптимизировать тем или иным образом данный жесткий диск
Norton System Check находить ошибки в реестре исправлять неверные ярлыки и удалять ненужные, а также сообщать о других проблемах. Еще она теоретически должна увеличивать. А последняя утилита называется Unerase Wizard. Предназначена она для восстановления удаленных файлов.
Кроме того существуют такие программы ,как Norton System Doctor ,Image – программа, которая делает снимок вашего винчестера в отдельный файл.
Архивация.
При эксплуатации компьютера по самым разным причинам возможны порча или потеря информации на жестких дисках. Это может произойти из-за физической порчи жесткого диска, неправильной корректировки или случайного уничтожения файлов, разрушения информации компьютерным вирусом и т.д. Для того чтобы уменьшить потери в таких ситуациях, следует иметь архивные копии используемых файлов и систематически обновлять копии изменяемых файлов.
Для сохранения информации можно конечно её дублировать, однако при этом копии занимают столько же места, сколько занимают исходные файлы, и для копирования нужных файлов может потребоваться много дискет. Например, для копирования файлов с жесткого диска емкостью 1,2 Гбайт необходимо 854 дискеты емкостью по 1,44 Мбайт. В таком большом количестве дискет даже разобраться довольно трудно, поэтому трудоемкость создания и обновления копии будет весьма значительной. Более удобно использовать для создания копий специально разработанные программы архивации файлов. Эти программы позволяют не только сэкономить место на дискетах, но и объединять группы совместно используемых файлов в один архивный файл, что заметно облегчает ведение архивов.
Архив представляет собой файл или несколько файлов со сжатыми данными. Каждый такой файл называется архивным.
Техника сжатия (компрессии, упаковки) данных основана на замене повторяющихся последовательностей байтов более короткими кодами и составлении таблицы соответствия, используемой в последующем для восстановления данных в первоначальном виде, т.е. для их распаковки (декомпрессии, разжатия). Таким образом, архив логически делится на 2 компоненты – таблицу соответствия и собственно сжатые данные.
Архивирование – это упаковка (сжатие) файла или группы файлов с целью уменьшить место, занимаемое им на диске. Архивирование используется при хранении запасных (страховых) копий на дискетах или жестких дисках, а также при создании дистрибутивов программных продуктов, чтобы уменьшить количество дискет при продаже или передаче продукта.
Дата добавления: 2016-04-14; просмотров: 793;
