Работа с группой файлов.
Научившись работать с отдельным файлом, можно перейти к освоению операций с группой файлов из текущего каталога.
Выделить группу файлов можно двумя способами – вручную и автоматически.
Например, вы можете установить курсорную рамку на имя РRIMER.ТХТ и нажать клавишу {Ins}. Имя файла будет высвечено желтым цветом: файл включен в группу. Подобным же образом можно выделить любое число файлов в каталоге. Для исключения файла из группы подведите к нему курсорную рамку и снова нажмите {Ins}.
Если вы хотите включить в группу все файлы текущего каталога или файлы с определенным расширением, проще воспользоваться автоматическим способом создания группы. Нажмите клавишу {+} на правой клавиатуре («серый» плюс), и вы увидите на экране диалоговое окно с предложением набрать маску выбора", т. е. указать, какую группу файлов вы хотите выделить. Например, если вы хотите включить в группу все файлы с расширением .DBF, наберите маску *.dbf и нажмите {Еnter}. Все файлы .DBF будут высвечены желтым цветом. Символ «*» (звездочка) заменяет собой любое количество символов в собственном имени или расширении файла. Если вы хотите выделить все файлы текущего каталога, маска должна иметь вид *.*. Для отказа от выделения группы нажмите {Еsc}.
После выделения группы, в нижней строке панели вы увидите информацию об общем числе выделенных файлов и их суммарном объеме (в байтах).
Из выбранной группы можно исключить часть файлов, подводя к их именам курсорную рамку и нажимая {Ins}. Если вы хотите исключить часть файлов по маске или вообще отменить выбор группы, нажмите клавишу {-} (минус) на правой клавиатуре, наберите в диалоговом окне маску (если предложенная маска вас не устраивает) и нажмите {Enter}.
Что можно сделать с выделенной группой файлов?
(I) Копирование или перемещение группы в соседний каталог.
Эти операции выполняются так же, как копирование или пересылка отдельного файла: нажимается клавиша {F5} или {F6}, а затем, после появления предложения NC. — клавиша{Enter}
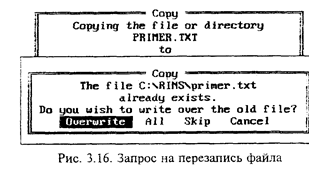
Если при копировании (перемещении) какого-либо файла из группы NС обнаружит в каталоге назначения файл, имя которого совпадает с именем копируемого (перемещаемого) файла, на экран поступит диалоговое окно (рис. 3.16).
Окно предусматривает четыре варианта ответа:
• заменить старый файл новым (Оverwrite);
• заменять старый файл новым во всех последующих случаях совпадения имен (АLL);
• пропустить (не трогать) данный файл (Skip);
• отменить всю операцию (Саnсеl).
Вместо выбора Саnсеl можно нажать {Еsc}.
(2) Удаление группы файлов. Эта операция выполняется так же, как и удаление отдельного файла (клавиша {F8}), однако в данном случае NC дважды спросит вас: действительно ли вы хотите погубить эти файлы? Сначала будет задан общий вопрос (рис. 3.15). Далее вопрос будет задаваться в угрожающе красном цвете по каждому удаляемому файлу (рис. 3.17).
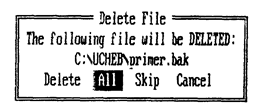
Рис. 3.17. Запрос на удаление файла из выделенной группы
Так же, как и при копировании (рис. 3.16), вы можете разрешить удаление сразу всех файлов из группы (ответ АLL).
(3) Информация о группе файлов. Очень часто выделение вы используете просто для извлечения информации о количестве файлов, о группе и ее суммарном объеме. Например, вы переписали в каталог какой-то пакет программ. В документации сказано, что он содержит 64 файла. Выделив все файлы, вы увидите, сколько файлов в действительности содержит ваш каталог. Если 63, то какого-то файла не хватает, если 66 – два файла лишние. Информация об объеме выделенной группы полезна во многих случаях: при подготовке дискет для копирования файлов с винчестера, при оценке необходимости и возможности архивировать группу, при «расчистке» жесткого диска др. Всю эту информацию можно увидеть в строке министатуса данной панели.
При работе в среде Windows акцент обычно смещается на процессы создания, модификации, сохранения и печати файлов-документов. Прочие манипуляции, с файлами выполняются в Windows так же, как и в среде MS-DOS.
В зависимости от характера информации (графика , текст, электрнные таблицы ,базы данных ), каждая программа предусматривает определенный способ организации данных ,т.е. формат файла. Некоторые програмы могут обрабатывать файлы двух и более форматов .С каждым форматом по соглашениюпрограммы связано определенное расширение имени файла. Например, документы процессораWord имеют расширение .DOC ,электронные таблицы SuperCalc -расширение .CAL,файлы баз данных Access-.MDB и т. д. Однако строгих правил при работе с расширениями не существует:
(1)программы по-разному относятся к нарушению соглашений об именах, некоторые могут просто отвергнуть файл с незнакомым расширением (как это делает MS-DOS),а некоторые проявят «снисходительность» (как это делают простые текстовые редакторы );
(2)если два файла обладают одинаковыми расширениями, это отнюдь не гарантирует, что их форматы одинаковы.
Все операции с файлами мы выполняем с помощью команд пункта File(Файл) главного меню приложения.
Операции с файлами
Допустим, мы хотим создать новую картинку с помощью графического редактора Рaint brush. Для этого надо запустить Рaintbrush, и он предложит нам «холст», полотно, на котором мы можем «писать» нашу картину. Никакого файла пока мы не имеем. В процессе работы создаваемое изображение фиксируется лишь в памяти машины в виде хорошо знакомых нам цепочек битов. В этих битах кодируется информация о цвете каждой точки картинки.
Чтобы запомнить изображение и в дальнейшем использовать его в других документах, для печати, для модификации, мы должны в какой-то момент сохранить его на диске в виде файла любого из форматов, допустимых в нашем редакторе (.ВМР или .РСХ). Для этого необходимо выбрать команду [File -Save] (Файл-Сохранить) или [File-Save As…] (Файл-Сохранить как...). В обоих случаях программа попросит вас присвоить имя вновь создаваемому файлу.
Если мы хотим отредактировать (модифицировать) картинку, уже записанную на диск в виде файла, мы должны запустить редактор и дать ему команду открыть этот файл (Ореn — Открыть). Рaintbrush загружает указанный нами файл в память машины и выдает записанную в нем картинку на экран (на «полотно»). Можно продолжить работу над изображением, которая вновь будет фиксироваться в памяти машины. Закончив работу (или часть работы), мы должны сохранить в файле новый вариант картинки. Поскольку старый файл по-прежнему пребывает на диске, нам нужно решить: переписать ли старый файл заново или оставить его в неприкосновенности, а исправленную картинку записать в другой файл (т. е. создать в системе две копии картинки – старую и исправленную).
В первом случае надо дать команду Save (Сохранить), и редактор, не задавая вопросов, заменит старый файл новым вариантом (не меняя его имени). Во втором случае мы даем команду Save As... (Сохранить как...), и редактор выдаст на экран диалоговое окно, в котором нам придется указать имя (или адрес) нового файла. Если явно не указать путь или адрес файла, новый файл будет записан в текущий каталог. Если это имя совпадет с именем какого-либо файла в каталоге (в том числе, с именем исходного файла), редактор попросит уточнить: действительно ли мы хотим заменить существующий файл новым. Мы можем ответить утвердительно или отказаться от уничтожения старого файла. Если указанное нами имя окажется новым для данного каталога, редактор просто создаст новый файл.
Если вы что-то изменили в загруженном документе, а затем, не сохраняя файл, дали команду на завершение работы, редактор обязательно спросит вас, действительно ли вы хотите отказаться от сделанных изменений. При утвердительном ответе все изменения будут аннулированы.
Команда Save As... без вашего разрешения никогда не уничтожает открытый документ. Поэтому с ее помощью в любой момент вы можете сделать просто копию открытого файла.
По этим же правилам работают с файлами и другие приложения Windows. Например, в процессоре MS Word мы работаем над текстовым документом в принципе так же, как и над изображением в Рaintbrush; по тем же правилам мы работаем и в табличном процессоре Ехсе1.
Чтобы напечатать файл на принтере, необходимо выбрать команду [File-Print...] (Файл-Печать...).
Дата добавления: 2016-04-14; просмотров: 1519;
