Первое” диалоговое окно – выбор предметной среды
· В ответ появится диалоговое окно рис.12. В дальнейшем мы часто будем иметь дело с этим диалоговым окном. Дело в том, что именно здесь вы выбираете предметную среду своего анализа: прочностная задача, тепловая задача, гидродинамический анализ. Поэтому в дальнейшем, иногда мы станем называть это окно “первым окном“.
· В верхней части этого первого окна система приводит имена будущих файлов, сопровождающих наш анализ. В частности, в файле с расширением FEM, будет в дальнейшем храниться конечно – элементная сетка исследуемой модели, а в файле с расширением SIMбудет храниться описание ограничений (“заделок”) и внешних воздействий; результаты анализа, и др.
Но нужно иметь в виду, что в процессе анализа система построит ещё несколько вспомогательных файлов. Обычный набор сопровождающих наш анализ файлов показан на рис.9.


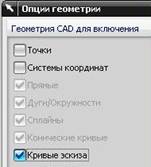

рис.12 рис.13 рис.14 рис.15
· Можно сказать, что в процессе нашего анализа мы будем иметь дело с четырьмя режимами (или этапами) работы, и четырьмя главными файлами (рис.9):
Ø Режимисходноймастер – модели. Имя и расширение соответствующего файла A.PRT
Ø Режимидеализированноймодели. Имя и расширение соответствующего файла A_fem1_i.PRT
Ø Режим формированияконечно – элементной сетки.РежимFEM.Имя и расширение соответствующего файла A_fem1.FEM
Ø Режим описаниясимуляциии просмотра результатов.РежимSIM.Имя и расширение соответствующего файла A_sim1.SIM
· Сначала, в окне рис.12 нужно обеспечить, чтобы исходная мастер – модель и построенная для неё конечно – элементная сетка оказались ассоциативно связаны. Для этого нужно включить переключатель Связать с мастер – моделью. Включение этого переключателя приводит к тому, что если впоследствии геометрия исходной мастер-модели будет изменена, то автоматически будет соответствующим образом изменена и построенная для неё КЭ сетка! Только придется в свое время выполнить команду Обновить сетку.
Нужно сказать, что эту “птичку” мы включаем всегда!
· Переключатель Создать идеализированную модель мы включаемтолько в том случае, если хотим действительно создать идеализированнуюмодель исследуемого объекта. Но сейчас мы откажемся от такой возможности. (Подробнее о применении идеализированной модели вы можете прочитать уже в следующей главе пособия).
· Поле Тела для использования служит для определения того – какие тела или части тела исследуемого объекта будут видны при анализе в режиме Advanced Simulation. Это поле предоставляет разные опции (рис.13). Можно выбрать опцию “НЕТ”, и тогда в рабочем поле во время анализа, вы вообще ничего не увидите.
· Поле Геометрия (Опции геометрии, рис.14) подробнее уточняет - что из геометрических примитивов исходной мастер - модели вы увидите в режиме Расширенная симуляция. Это уточнение часто нужно для разных кривых, по которым впоследствии будут строиться стержневые (балочные) КЭ сетки.
· В нижней части окна рис.12 (Среда решателя) система предлагает нам выбрать – какой тип анализа мы имеем в виду, и какой хотим применить для данного анализа решатель.
· В первых примерах мы будет применять тип анализа – Структурный (то есть – прочностной), и решатель NX NASTRAN.А вообще, система предлагает разные типы решателей (рис.15) и возможные типы анализов (рис.18).
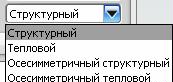

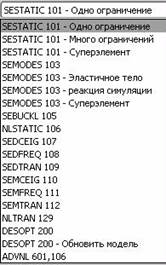
рис.18 рис.19 рис.20
Дата добавления: 2016-02-20; просмотров: 417;
