Печать из пространства Лист
Печать из пространства Лист осуществляется с компоновочных листов Лист 1 , Лист 2 и т. д.
Вкладки листовимеют контекстное меню (рис. 8 4), которое применяется для операций над листами или их настройкамииимеет следующие пункты:
Новый лист – создает новый лист с параметрами по умолчанию;
По шаблону – создает новый лист по шаблону;
Удалить – удаляет текущий лист;
Переименовать – переименовывает текущий лист;
Переместить/копировать – переносит в списке вкладок текущий лист или создает новый лист, являющийся копией текущего;
Выбрать все листы – выбирает все листы (для удаления или для печати);
Активизировать последний лист – активизирует тот лист, который был активным до перехода на текущий лист;
Активизировать модель – активизирует вкладку пространства модели;
Диспетчер параметров листов – вызывает диалоговое окно Диспетчер параметров листов;
Печать – выполняет печать листа;
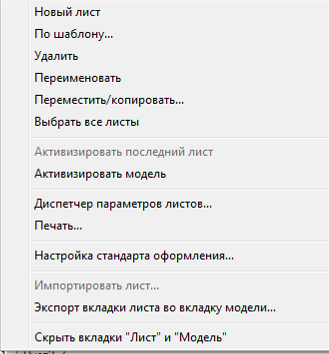
| Рис. 8.4. Контекстное меню вкладки Лист. |
Активизировать модель – возвращает в пространство
Настройка стандарта оформления – задает некоторые настройки оформления нового листа;
Импортировать лист – импортирует вкладку как лис подшивки;
Экспорт вкладки листа во вкладку модели – экспортирует объекты текущей вкладки листа в пространство модели другого файл; чертежа;
Скрыть вкладки Лист и Модель – скрывает вкладки в нижней части графического экрана (с выводом дополнительных кнопок в строку состояния).
Оформление графического экрана в пространстве листа отличается от оформления в пространстве модели. В левом углу виден знак ПСК пространства листа в форме треугольника. Белое поле — это лист бумаги. Пунктирная линия – зона, доступная для печати. Сплошной линией обозначен создаваемый по умолчанию один видовой экран.
По умолчанию при первом открытии любого компоновочного листа на экране появляется диалоговое окно Диспетчер наборов параметров листов (рис. 8.3). Внизу этого окна приведен перечень стандартных настроек, принятых по умолчанию. Для изменения этих настроек следует нажать Редактиро 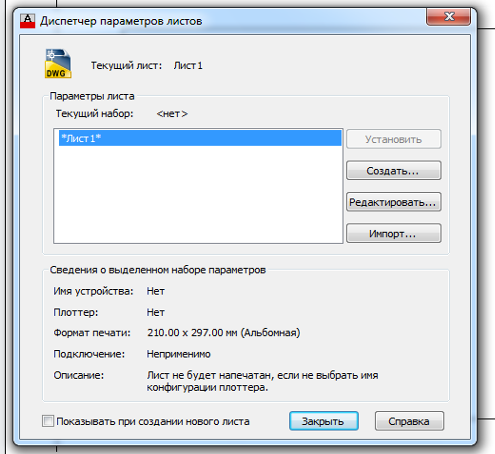
| Рис. 8.5. Диалоговое окно Диспетчер наборов параметров листов. |
После того, как все настройки выполнены нужно нажать в окне Диспетчер наборов параметров листов кнопку Закрыть ибудет открыт компоновочный лист, на котором будет размещено все то, что имеется в пространстве модели. Это видовой экран (ВЭ), который используется по умолчанию.
Видовой экран – это примитив системы AutoCAD, который существует только в пространстве листа и имеет, как правило, прямоугольную форму (может быть подрезан и линией другой геометрии). Внутри видового экрана устанавливается вид на объекты, построенные в пространстве модели.
Видовой экран доступен редактированию, как и другие примитивы системы AutoCAD. Для того чтобы высветить ручки у видового экрана, нужно щелкнуть обязательно по его границе. За появившиеся ручки экран можно растягивать и сжимать. Сам экран можно перемещать, стирать, копировать и т.д. По умолчанию в AutoCAD используется один видовой экран, который занимает всю графическую область. Чтобы указать, сколько экранов должно быть и как они должны быть скомпонованы, следует перейти из строки падающих меню Вид ►Видовые экраны►Новый ВЭ (рис. 8.5) и выбрать нужное значение.
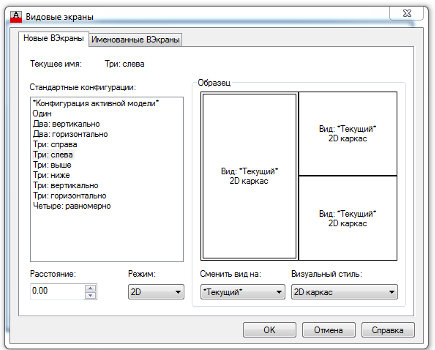
| Рис. 8.6. Окно Видовые экраны. |
После выбора образца видового экрана необходимо задать прямоугольную область на компоновочном листе, которую следует отвести под видовой экран. Сделать это можно либо с помощью мыши, либо вводом координат в командную строку.
Далее следует установить и зафиксировать масштаб в созданном новом видовом окне, чтобы в нем была видна нужная часть чертежа в нужном масштабе.
Работа в видовых экранах имеет ряд особенностей:
чертить можно только в одном видовом экране – активном, но все изменения, производимые в одном видовом экране, автоматически отображаются во всех других;
в один момент времени может быть активным только один видовой экран. При этом только в активном видовом экране курсор имеет вид перекрестья;
сделать какой-либо видовой экран активным можно, щелкнув в его области левой кнопкой мыши;
во время выполнения команд можно переходить из одного видового экрана в другой. При этом выполнение команды не будет прервано.
После создания необходимого количества видовых экранов и нужным образом расположения в них построений, видовые экраны следует поместить на отдельном слое, а слой заморозить. Благодаря этому рамки видовых экранов не будут выводиться на печать.
Далее вывод чертежа на печать производиться с помощью окна Печать.
Дата добавления: 2016-02-16; просмотров: 1055;
