Создание нового слоя
Последовательность создания нового слоя:
1) Вызвать диалоговое окно Диспетчер свойств слоев.
2) В диалоговом окне нажать кнопку  Создать слойили в контекстном меню окна выбрать команду Новый слой. В список слоев автоматически добавляется слой с именем по умолчанию, например, Слой 1
Создать слойили в контекстном меню окна выбрать команду Новый слой. В список слоев автоматически добавляется слой с именем по умолчанию, например, Слой 1
3) Ввести новое имя вместо предложенного по умолчанию.
4) Для изменения свойств слоя щелкнуть мышью на нужном значке. Нажатие значков Цвет, Тип линий, Вес линийи др. приводит к вызову соответствующего диалогового окна.
5) Нажать инструмент  , если требуется сделать слой текущим.
, если требуется сделать слой текущим.
6) Закрыть окно.
Упражнения и задания к разделу 5
1. Создать слои для выполнения графических заданий согласно таблице 5.1 и выполнить чертеж детали.
Таблица 5.1
| Имя слоя | Цвет | Тип линии | Толщина линии | Назначение |
| Контур | Черный | Сплошная | 0,8 | Видимый контур детали |
| Оси | Красный | Штрихпунктирная | 0,3 | Оси на чертеже |
| Размеры | Синий | Сплошная | 0,25 | Размеры объекта |
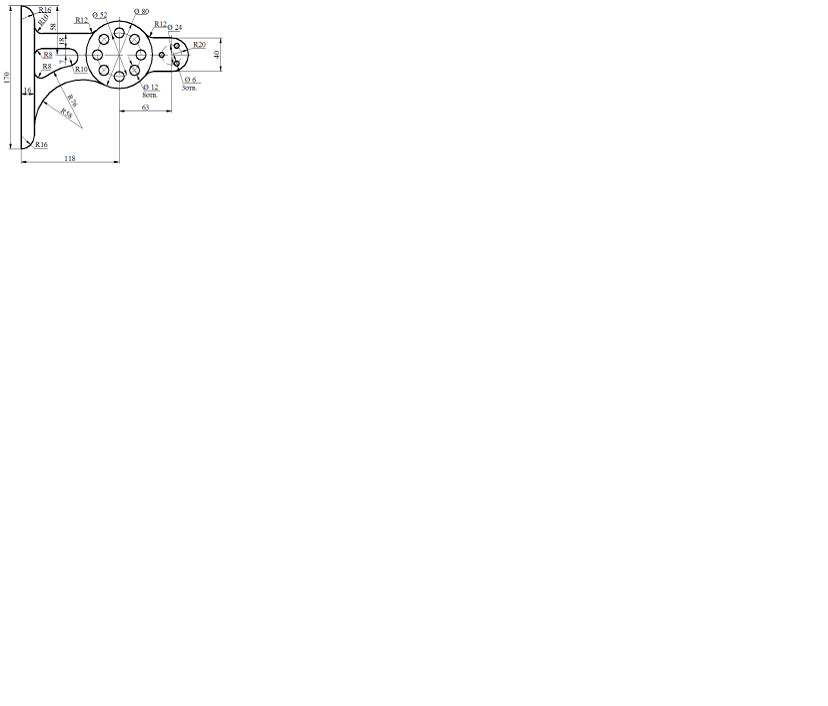
ТЕКСТ
На чертежах постоянно используется текст в виде надписей, текстовых пояснений или буквенно-цифровых обозначений.
В системе AutoCAD предусмотрено два вида текста — однострочный и многострочный.
Надписи могут быть аннотативными, т. е. их размеры могут дополнительно управляться специальным масштабом аннотаций
Для создания текста система AutoCAD может использовать как свои собственные векторные шрифты, и Windows, установленные на компьютере. При этом следует иметь в виду, что работа с векторными шрифтами осуществляется быстрее, а значит, и их использование является предпочтительным.
Однострочный текст
Создание и редактирование однострочного текста в осуществляется командой Однострочный текст  , находящейся:
, находящейся:
на панели АннотациивкладкиГлавная(рис. 6.1);
панели инструментов ТекствкладкиАннотации(рис. 6.2);
панели инструментов Текст;
падающего менюРисование,пункт Текст►Однострочный.
| Рис. 6.1. Панель Аннотации вкладки Главная. |
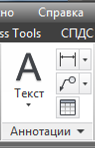
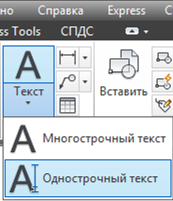
| Рис. 6.2. Панель Текст вкладки Аннотации. |
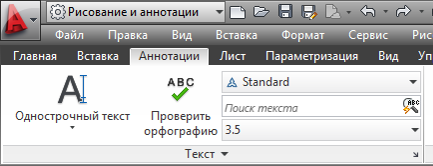
После запуска команды сначала выдается сообщение о текущем стиле, которым предлагается написать текст:
Текущий текстовый стиль: "Standard"
Высота текста: 2. 5000 Аннотативный: Нет
Понятие стиля включает в себя имя шрифта и ряд особенностей его использования (наклон букв относительно вертикали, наличие эффекта переворачивания и др.). В стиль может быть включен признак аннотативности, если объекты с данным стилем управляются специальным масштабом аннотаций. Создать и изменить стиль текста можно с окне Текстовые стили(рис. 7.3).
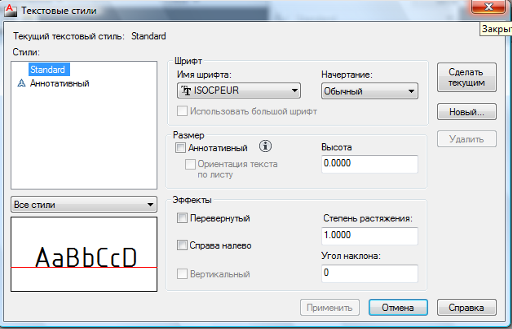
| Рис.6.3. Окно Текстовые стили. |
Построение надписи начинается с ответа на запрос:
Начальная точка текста или [Выравнивание/Стиль]:
Можно указать начальную точку текста (это левая точка базовой линии надписи) или выбрать одну из опций: Выравнивание или Стиль. Последняя опция позволяет поменять имя текущего стиля, если в чертеже есть другие стили. Опция Выравниваниедает вам возможность выбрать другой вариант привязки надписи к чертежу, кроме левой нижней точки. Указанная начальная точка станет начальной точкой базовой линии надписи. Базовая линия – это отрезок, на котором располагаются буквы надписи без учета нижних выступов (таких как, например, у букв g, щ, у, р).
Следующий запрос:
Высота <2. 5000>:
Следует ввести высоту (применительно к заглавным буквам) текста или указать эту высоту заданием мышью второй точки. Следующим шагом является задание угла поворота текста. По умолчанию угол наклона принят равным 0.
Угол поворота текста <0>:
В точке начала надписи появится рамка (границы будущего текста) и мигающий курсор в форме буквы I. Окончание ввода текста выполняется нажатием клавиши Enter. В результате на экране появится надпись. При этом текстовый курсор переместится на строку ниже (расстояние между строками заложено в описании шрифта) и будет готов к вводу следующей надписи.
При создании нескольких строк с помощью однострочного текста каждая строка текста является независимым объектом, который можно переносить и форматировать. В этом заключается отличие однострочного текста от многострочного, в котором весь текст, из скольких бы он строк ни состоял, воспринимается и обрабатывается как один объект. Строки однострочного текста необязательно должны располагаться друг под другом. Можно создавать их в разных местах чертежа. Для этого после окончания ввода одной строки вместо нажатия Enter нужно щелкнуть мышкой в том месте, где следует создать другую однострочную надпись.
Чтобы отредактировать однострочный текст в АutoCAD следует выполнить дважды щелкнуть левой кнопкой мыши по самому тексту. После этого текст станет выделен и будет активен для редактирования.
А при нажатии правой кнопкой мыши в режиме редактирования станет доступноконтекстное меню по работе с однострочным текстом.
По умолчанию вводимый текст располагается справа от указанной точки вставки и над ней. Однако это не всегда удобно. Бывают ситуации, когда необходимо расположить текст слева от точки вставки, ниже ее и т.д.
Такая возможность в AutoCAD реализована в виде опции"Выравнивание".
Варианты выравнивания (рис.6.4) становятся доступными, если вместо начальной точки выбрать опцию Выравнивание:
Задайте параметр [впИсанный/Поширине/Центр/сЕредина/впРаво/
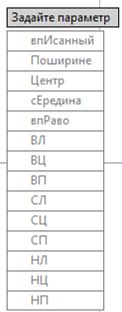
| Рис.6.4. Варианты выравнивания однострочного текста. |
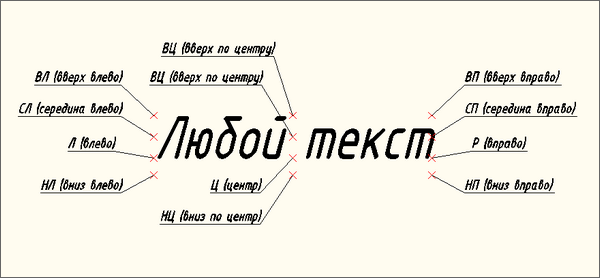
Опции впИсанный и Поширине позволяют подгонять размеры букв надписи к конкретному местоположению (рис. 6.5). При использовании оции впИсанный AutoCAD запрашивает две точки, которые берутся, как конечные точки базовой линии они определяют и угол наклона надписи, и размер текста по ширине, а размер букв по высоте вычисляется пропорционально ширине букв. В случае же опции Поширинетакже нужно задать две точки, определяющие положение и длину базовой линии, однако AutoCAD запрашивает еще и высоту букв, после чего текст сжимается или растягивается по базовой линии. Символы текста будут непропорциональны (растянуты или сжаты по ширине).
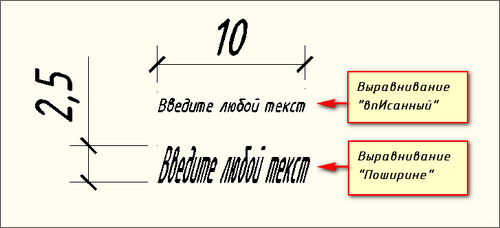
| Рис.6.5. ОпциивпИсанный и Поширине. |
Дата добавления: 2016-02-16; просмотров: 1056;
