Ориентация КЭ балочных сеток
· Посмотрите на рис.35. Очевидно, что для единообразия, подсвеченное изображение одного из горизонтальных стержней необходимо развернуть в противоположную сторону.
Напомним, что ранее мы добились того, что КЭ сетка каждого стержня в НС имеет свою отдельную строку. Это обстоятельство поможет нам индивидуально работать с каждым стержнем.
Чтобы добиться нужного разворота, следует в НС подсветить соответствующую строку, КМ, команда Изменить данные связанной сетки (рис.36).
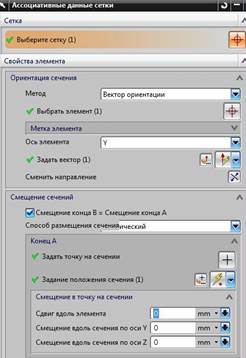



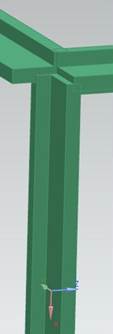
Рис.39 рис.40 рис.41 рис.42 рис.43
· В ответ появится диалоговое окно (рис.39), с помощью которого можно выполнить необходимые повороты и перемещения КЭ сетки.
· Во-первых, в этом окне, в поле Ориентация сечения, в окне Метод, нужно выбрать опцию Вектор ориентации (рис.40). Этот способ поворотов КЭ представляется удобнее.
· А затем, в поле Задать вектор следует ориентировать этот вектор ориентации по осям глобальной системы координат. И если в свое время, в диалоговом окне рис.28, вы включили переключатель Отобразить вектор ориентации, то направление этого вектора можно увидеть (рис.34).
· Кроме этого, в окне рис.39, в поле Ось элемента вы можете указать - какая из осей КЭ (Y или Z , рис.41) будет совпадать с ранее уже ориентированным вектором ориентации. И, таким образом, вы сможете повернуть профиль вашего стержня в любую сторону!
· Но кроме поворотов, вы можете и перенести изображение КЭ сетки стержня на некоторое расстояние относительно его первоначального положения. Для этого обратите внимание в окне рис.39 на поле Смещение в точку на сечении.
· Представьте, что первоначальное положение КЭ сетки вертикального стержня показано на рис. 42. И обратите внимание на ориентацию осей его КЭ (рис.43).




Рис.46 рис.47 рис.48 рис.49
· Если в поле Смещение в точку на сечении вы установите значения сдвига как на рис.46, то система сместит изображение КЭ сетки стержня вниз так, как это показано на рис.47.
Если в поле Смещение в точку на сечении вы установите значения сдвига как на рис.48, то система сместит изображение КЭ сетки стержня вправо так, как это показано на рис.49.
D соединение


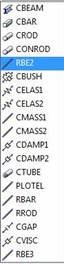


Рис.52 рис.53 рис.54 рис.55 рис.56
· Как уже говорилось, эта команда находится в группе команд Соединения (рис.52).
· По команде выпадает диалоговое окно рис.53. В поле Свойства элемента сразу обратите внимание на многочисленные варианты 1D соединений (рис.54). Здесь присутствуют и упругие соединения, и демпферные, и упруго – демпферные, и соединения с промежутком и др. Кроме этого, в этом списке есть и специальные элементы RBE2, RBE3, о которых мы ещё в свое время поговорим.
Но сейчас нас интересуют обычные соединения, с помощью которых мы сможем моделировать поведение балок и стержней. Поэтому выберем тип соединения CBEAM.

Рис.59
· Следующий выбор связан с уточнением: между какими элементами вы собираетесь построить соединение (рис.59). В нашем случае (рис.55) мы, например, хотим ввести дополнительные подпорки к существующей конструкции (рис.56). Поэтому выберем вариант Узел к узлу.
В этом случае нам нужно только указать (рис.53): между какими узлами должна появиться дополнительная подпорка, и к какому коллектору дополнительный КЭ будет причислен.
· В этом случае новая связь будет представлена только одним КЭ. Но такие дополнительные связи строятся очень быстро (рис.56).
Дата добавления: 2016-02-20; просмотров: 656;
