Пример 1 Создание запросов.
1 Открыть БД "Справочник", записанную на дискете.
2 создать простой запрос по таблице "Тренеры" из БД "Справочник".
3 Выполнить в запросе поиск по полю Должность
4 Отфильтровать всех сотрудников с зарплатой 5000р.
5 Отсортировать поле Фамилия в алфавитном порядке
6 Сохранить запрос под именем Простой запрос1
7 Создать на базе простого запроса запрос с параметром входа Фамилия.
8 Сохранить запрос с параметром под именем Запрос с параметром.
Порядок работы:
1 Открыть БД "Справочник" с диска А:\, появится окно БД "Справочник".
2 Для создания простого запроса:
§ в окне базы данных выделить объект Запросы, щелкнуть по кнопке Создать, в окне Новый запрос выбрать Простой запрос и щелкнуть по кнопке OK;
§ в окне Создание простых запросов в строке Таблицы/запросы выбрать таблицу Тренеры (если других таблиц запросов не было создано, она будет одна в открывающемся списке);
§ в окне Доступные поля выделение поле Фамилия, щелкнуть по кнопке [>], слово Фамилия перейдет в окно Выбранные поля;
§ аналогично в окне перевести поля Имя, Отчество, Должность (порядок важен – в таком порядке данные и будут выводиться);
§ щелкнуть по кнопке Далее;
§ в строке параметра Задайте имя запроса введите новое имя Простой запрос1, щелкните по кнопке Готово. На экране появится таблица с результатами запроса.
3 Поиск по полю Должность:
Нажать кнопку Найти или выполнить команду Правка\Найти, в строке Образец ввести Тренер, выбрать имя запроса и направление поиска, нажать ОК. В запросе будут выделяться слова Тренер
4 Отфильтровать всех тренеров по боксу.
§ поставить курсор в ячейке со словом Бокс, нажать кнопку Фильтр по выделенному (или команду Записи\ Фильтр\ Фильтр по выделен-
ному). В запросе останутся только строки со значением слова Бокс. Вернуться назад можно кнопкой Удалить фильтр.
5 Сортировка данных в алфавитном порядке, т.е. по убыванию. Щелкнуть по кнопке [А-Я]на панели инструментов или выполнить команду Записи\ Сортировка\Сортировка по убыванию.
6 Сохранение запроса по старым именем:
§ щелкнуть по кнопке Сохранить или выполнить команду Файл\ Сохранить, под новым – Файл\Сохранить как.
7 Для создания запроса на выборку с параметром на базе простого запроса1:
§ перейти в режиме конструктора, щелкнув по кнопке  или выполнив команду Вид\ Конструктор;
или выполнив команду Вид\ Конструктор;
§ в строке параметра Условия отбора для поля Фамилия ввести текст: [Введите фамилию] - (квадратные скобки вводить обязательно);
§ выполнить запрос, щелкнув по кнопке запуска  на панели инструментов или выполнив команду Запрос\ Запуск;
на панели инструментов или выполнив команду Запрос\ Запуск;
Примечание. Этим способом запрос выполняется только в режиме конструктора. Для того чтобы выполнить запрос из другого режима, надо открыть вкладку Запросы, выделить требуемый запрос и щелкнуть по кнопке Открыть.
§ в появившемся окне ввести фамилию, например,Григорьеви щелкнуть по кнопке ОК. На экране появится таблица с данными о преподавателе Григорьеве — его имя, отчество, должность.
§ сохранить запрос командой Файл\Сохранить как… под именем Запрос с параметром;
§ закрыть окно запроса.
Создание отчетов
Отчет – это средство для организации просмотра и распечатки итоговой информации. В нём можно получить результаты сложных расчетов, логических и статистических сравнений, введённых с помощью Построителя выражений, а также поместить в него рисунки и диаграммы.
Отчет можно разработать самостоятельно в режиме Конструктор или создать с помощью мастера. Мастерза несколько шагов выводит диалоговые окна, в которые вводятся необходимые данные, затем отчет создается на основании ответов пользователя. На первом шаге выбирается таблица или запрос, для которого создаётся отчёт и переводятся доступные поля. На втором, если нужно, добавляются уровни группировки. На третьем выбирается уровень сортировки, через окно клавиши Итоги вводятся формулы для вычисления суммы (Sum), среднего (Avg), минимума (Min) и максимума (Max) значений числовых полей, на 4-м - вид отчёта, на 5-м задаётся стиль, на 6-м – Имя отчёта. После этого можно переключиться в режим конструктора и внести изменения в стандартный макет.
Мастер необходим даже для опытных пользователей, так как позволяет быстро разработать макет, служащий основой создаваемого отчета. При работе с мастером в зависимости от того, какой отчет необходимо создать (т.е. как вы отвечаете на вопросы мастера), Access предлагает различные варианты макетов отчета. Например, если создается простой отчет без группировки данных, то предлагается три варианта макета: в столбец, табличный и выровненный. При этом в небольшом окне представляется вид этих макетов. Если заданы уровни группировки (т.е. по каким признакам надо сгруппировать данные, например по должности), то предлагаются шесть видов макетов – структурный, блок и т.д.
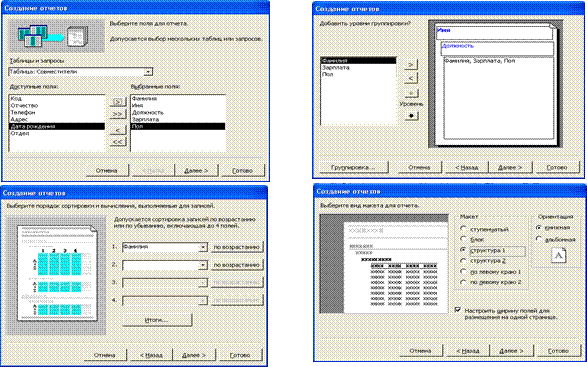
Рисунок 9 Мастер форм, шаги 1, 2, 3 и 4
Основное различие между отчетами и формами заключается в их назначении. Если формы задуманы преимущественно для ввода данных, то отчеты – для просмотра данных. В формах используются вычисляемые поля с помощью вычислений в полях текущей записи. В отчетах вычисляемые поля (итоги) формируется на основе общей группы записей, страницы записей или всех записей отчета. Все, что можно сделать с формой (за исключением ввода данных), можно сделать и с отчетом. Форму можно сохранить в виде отчета, а затем изменить элементы управления формы в окне конструктора отчета.
2.1 Формирование отчётов
Для создания отчета надо в окне базы данных выбрать объект Отчетыи щелкнуть по кнопке Создать. Откроется окно Новый отчет, в котором приведены шесть пунктов меню, т.е. шесть способов создания отчетов: Конструктор, Мастер отчетов, Автоотчет в столбец, Автоотчет ленточный, Мастер диаграмм и Почтовые наклейки (рис. 10).
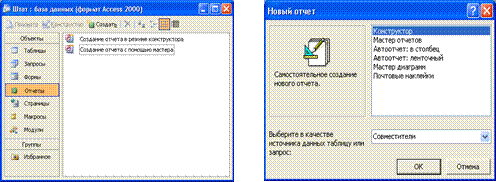
Рисунок 10 Окно БД Штат и окно выбора вида отчёта
Конструктор позволяет самостоятельно создать отчет, но это непросто даже для опытного пользователя. Мастер отчетов автоматически создаёт отчет на основе выбранных полей таблиц (запросов) и макетов отчетов. Этот способ создания отчетов является наиболее удобным как для начинающих, так и для опытных пользователей.Самый простой способ формирования отчетов - созданиеАвтоотчета в столбец и Автоотчета ленточный - достаточно указать только имя таблицы (запроса), на основе которого будет создан отчет, а остальное сделает мастер отчетов. Мастер диаграммтакже может создать отчет в виде диаграммы, а Мастер Почтовые наклейки создаёт отчет, отформатированный для печати почтовых наклеек.
Пример 2 Созданиеотчёта с группировкой данных
И вычислениями
1 В окне базы данных выбрать объект Отчетыи щелкнуть по кнопке Создать.
2 Откроется окно Новый отчет, в котором выделяем способ создания отчета Мастер отчетов, в списке источников выбираем таблицу Тренеры, нажать ОК.
3 В окне Создание отчёта перевести вправо поля Фамилия, Имя, Зарплата, Должность, нажать Далее.
4 В следующем окне Мастера (рис. 11) слева выбрать Должность и щелкнуть кнопку [>], слово Должность в правом окне станет синим и будет заключено в рамку - тем самым задаётся группировка данных по полю
Должность. Нажать клавишу Далее, появится следующее окно (рис. 12).
5 В окне сортировки и вычислений выбрать в первом списке поле Фамилия, задать сортировку по убыванию – для этого нажать клавишу по возрастанию.
Затем щелкнуть клавишу Итоги, поставить галочку в переключателе Sum (т.е. summa – сумма) для вычисления суммарного значения числового поля Зарплата, нажать ОК, чтобы вернуться в предыдущее окно сортировки и вычислений и нажать Далее.
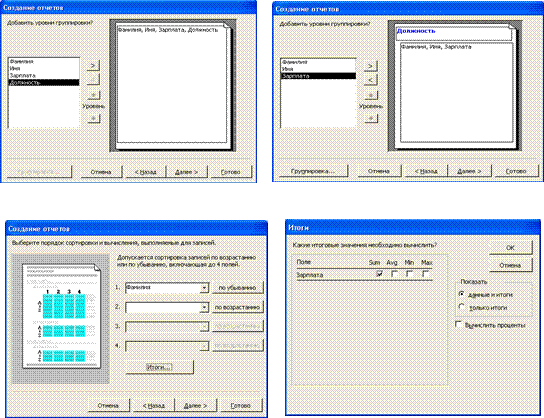
Рисунок 11 Задание группировки данных по полю Должность
Рисунок 12 Выбор полей для сортировки и вычислений
6 Выбрать вид макета – ступенчатый, нажать Далее, выбрать затем стиль – Обычный, нажать Далее.
7 В последнем окне задать имя отчёта Отчёт: группировка +сумма и нажать Готово. На экране появится созданный отчёт (рис. 13).
Контрольные вопросы
1 Что называется запросом и отчётом в СУБД Access?
2 Способы создания запросов и отчётов, для чего они применяются.
3 Какие виды запросов и отчётов можно создать с помощью Мастера?
4 Как создать простой запрос на выборку?
5 Как создать запрос с параметром?
6 Как создать перекрёстный запрос?
7 Какие операции можно выполнять с данными в запросах и отчётах?
8 Как сохранить запрос или отчёт под новым именем?
9 Как создать отчёт с группировкой данных?
10 Как ввести вычисления в отчёт?
11 Какие вычисления можно выполнить в отчёте?
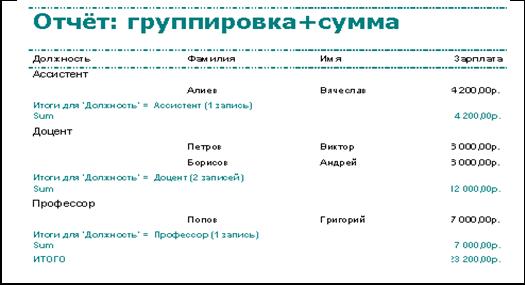
Рисунок 13 Отчёт с группировкой данных по должности
(фамилии – по убыванию) и суммированием
по полю Должность
Задание 1
1 Открыть таблицу БД, созданную в лабораторной работе №1 и сохранённую на личной дискете студента.
2 создать простой запрос по открытой таблице БД, содержащий не менее четырёх полей.
3 Выполнить в запросе поиск записи по какому-либо значению второго поля.
4 Отфильтровать данные запроса по какой-либо записи третьего поля.
5 Отсортировать запрос по четвёртому полю в порядке возрастания.
6 Сохранить запрос под именем Запрос простой1
7 Создать на базе простого запроса запрос с параметром входа Фамилия.
8 Сохранить запрос с параметром под именем Запрос с параметром
Задание 2
1 Создать по своей таблице БД согласно своему варианту Отчёт с группировкой данных и вычислениями.
За образец взять технологию примера 2. Вариант соответствует номеру компьютера в аудитории.
Варианты задания 2:
| № вар. | Поле для группировки | Поле для сортировки | Вычисление итогов | Макет отчёта | Стиль |
| Поле 1 | Поле 2 | Сумма | Ступенчатый | Обычный | |
| Поле 2 | Поле 1 | Среднее | Блок | Спокойный | |
| Поле 3 | Поле 4 | Минимум | Структура1 | Полужирный | |
| Поле 4 | Поле 3 | Максимум | Структура2 | Сжатый | |
| Поле 1 | Поле 2 | Сумма | По левому краю1 | Строгий | |
| Поле 2 | Поле 1 | Среднее | По правому краю2 | Деловой | |
| Поле 3 | Поле 4 | Минимум | Ступенчатый | Обычный | |
| Поле 4 | Поле 3 | Максимум | Блок | Спокойный | |
| Поле 1 | Поле 2 | Сумма | Структура1 | Полужирный | |
| Поле 2 | Поле 1 | Среднее | Структура2 | Сжатый |
Содержание отчёта
• Название работы
• Цель работы
• Содержание работы (порядок выполнения)
• Вариант задания,
• Краткие ответы на контрольные вопросы (письменно)
• Выводы по работе
Примечание
1 Первые 4 пункта переписываются из описания лабораторной работы №3.
2 Результаты выполнения задания (запрос и отчёт) должны быть сохранены на дискете для выполнения последующих работ по MS Access.
Дата добавления: 2016-02-02; просмотров: 921;
