Синхронизация данных
• VuBrief
• SmartSync Pro
Активные пользователи – а к таковым относится большинство владельцев ноутбуков – вынуждены работать более чем с одним компьютером. Нередко даже в одной семье есть несколько компьютеров. Перед многими пользователями также стоит вопрос синхронизации данных на офисном и домашнем компьютерах. Использование ноутбука несколько смягчает эту проблему. Однако и владельцы портативных компьютеров периодически сталкиваются с необходимостью синхронизации данных.
Конечно, если вам нужно переписать всего несколько файлов, то это несложно сделать. Другое дело, если вы работали над пятью‑шестью проектами, в которых содержится по нескольку десятков файлов! Вряд ли вы будете помнить, какие из них редактировались, а какие – нет. В этом случае очень кстати окажется специализированная программа для синхронизации данных.
Внимание!
Для корректной синхронизации необходимо на обоих компьютерах правильно настроить часы и календарь.
Несколько примеров подобных утилит мы и рассмотрим в данной главе. Существует большое количество способов синхронизации, но вам, скорее всего, подойдут описанные два‑три.
VuBrief
VuBrief (рис. 13.1) – по нашему мнению, одна из лучших бесплатных программ для синхронизации данных. Ее дистрибутив можно скачать с официального сайта разработчика по адресу www.vu‑brief.spb.ru/rus/index.htm. Эта утилита позволяет синхронизировать данные с разными системами. Рассмотрим наиболее распространенные ситуации.
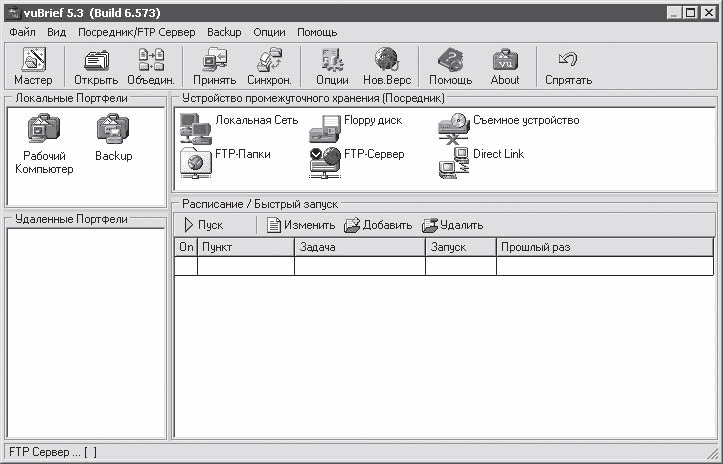
Рис. 13.1. Главное окно vuBrief
Например, у вас есть настольный компьютер (дома) и ноутбук, с которого нужно синхронизировать данные. Оба компьютера объединены между собой по локальной сети. Проще всего выполнить описанную задачу, используя мастер (рис. 13.2), который автоматически запускается при старте vuBrief или при нажатии кнопки Мастер на панели инструментов в главном окне программы.
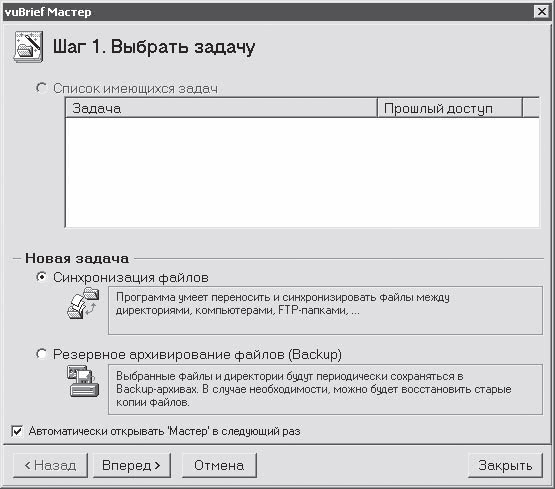
Рис. 13.2. Выбор типа задачи
Из предложенных типов задач нам подходит Синхронизация файлов. Значит, устанавливаем переключатель в данное положение и нажимаем кнопку Вперед.
Далее мастер предложит выбрать способ синхронизации (рис. 13.3): Прямая синхронизация, Синхронизация с FTP‑папками/Публикация файлов и Интернете или Синхронизация с удаленным компьютером. В первом случае синхронизируемые папки должны быть доступны напрямую. В частности, одна из них может находиться в ноутбуке, а вторая – в компьютере, подключенном к нему по локальной сети. Конечно, можно указать и директорию на локальном жестком диске.
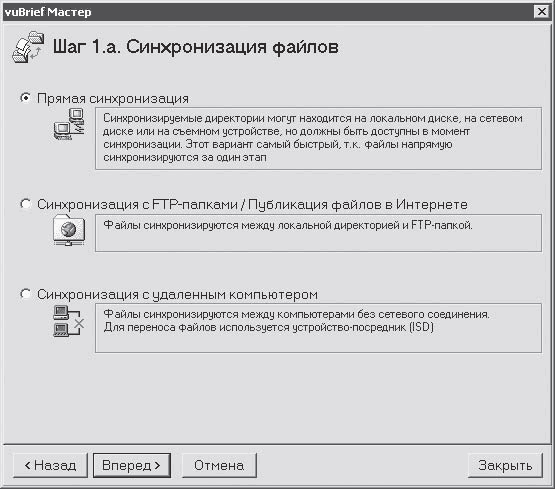
Рис. 13.3. Выбор способа синхронизации
Второй способ синхронизации используется, если необходимо синхронизировать данные с папкой, находящейся в Интернете на FTP‑сервере. Он пригодится, если вы храните на FTP‑сервере резервные копии ваших документов или обновляете веб‑страницу: vuBrief автоматически выберет файлы, которые вы изменили во время работы, и закачает их по указанному пути.
В третьем случае синхронизировать данные можно, используя посредника, в качестве которого может выступать любое съемное устройство, например внешний винчестер или компакт‑диск.
В рассматриваемом нами примере лучше всего подойдет первый способ. Поэтому устанавливаем переключатель в положение Прямая синхронизация и нажимаем кнопку Вперед.
Следующий шаг (рис. 13.4) состоит из нескольких этапов. Прежде всего, необходимо выбрать каталог, который нужно синхронизировать, и место, куда будут синхронизироваться данные. Чтобы выполнить необходимые настройки, нажимаем кнопку Создать.
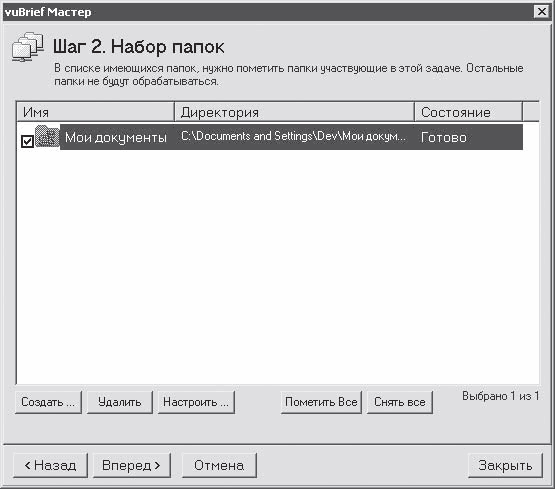
Рис. 13.4. Выбор папок для синхронизации
Мастер сразу предложит настроить параметры локальной папки. Их довольно много (рис. 13.5). В частности, здесь можно задать фильтр для обработки содержимого выбранной папки. Например, указать, какие поддиректории обрабатывать не нужно. Кроме того, можно определить тип синхронизируемых файлов. После установки всех необходимых параметров нажимаем традиционную кнопку Вперед.

Рис. 13.5. Параметры локальной папки
Теперь нужно выбрать директорию, в которую будет выполняться синхронизация (рис. 13.6). В рассматриваемом примере мы выбрали папку на локальном жестком диске. В случае синхронизации данных с ноутбука придется указать каталог на настольном компьютере. Сделать это так же просто, как выбрать папку на винчестере, – отличаться будет только путь.

Рис. 13.6. Параметры прямой синхронизации
Затем мастер предложит задать направление синхронизации (рис. 13.7). По умолчанию она двусторонняя: все новые файлы и папки, созданные на ноутбуке, будут скопированы на настольный компьютер, а все новые файлы и папки на стационарном компьютере, отсутствующие на мобильном, – на ноутбук. Логично: идентичная копия данных должна присутствовать сразу на двух системах.
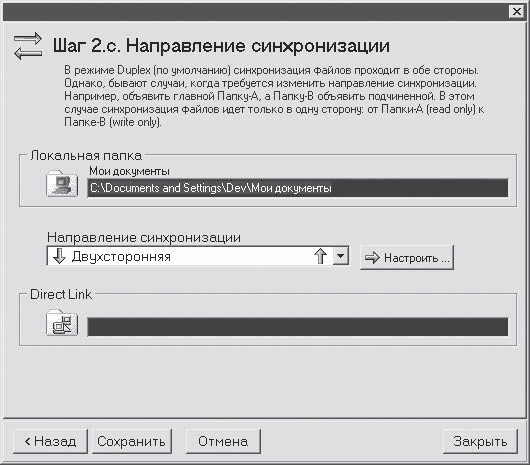
Рис. 13.7. Выбор направления синхронизации
Иногда нужно переписать новые файлы и папки только с ноутбука на настольный компьютер, запретив копирование с настольного на мобильный. Подобные дополнительные параметры можно указать, нажав кнопку Настроить. В приведенном примере нас вполне устраивает двустороннее направление синхронизации, поэтому просто нажимаем кнопку Сохранить.
На экране опять появится окно второго шага мастера (см. рис. 13.4), но теперь в нем будет присутствовать выбранная вами папка для синхронизации. Для дальнейшего выполнения запланированной операции в очередной раз нажимаем кнопку Вперед. Откроется последнее окно мастера (рис. 13.8), в котором предлагается синхронизировать данные.
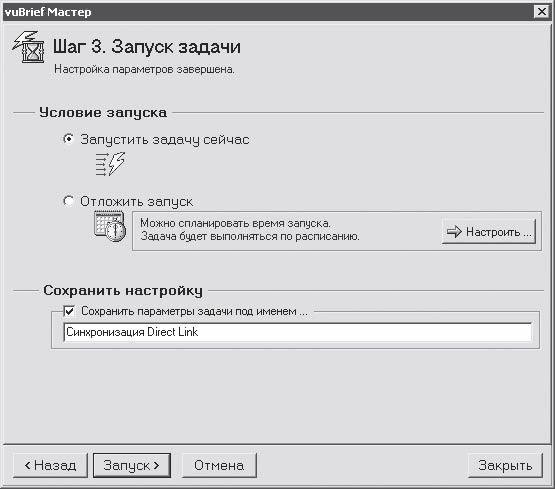
Рис. 13.8. Запуск синхронизации
Это можно сделать сразу или отложить до определенного момента. Кстати, синхронизацию можно выполнять и по расписанию. Программа vuBrief предоставляет для этого широчайшие возможности (рис. 13.9).
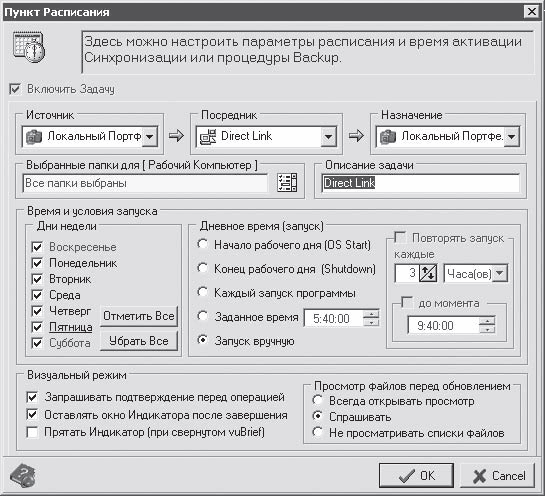
Рис. 13.9. Настройка расписания синхронизации
В частности, можно задать выполнение операции по дням в точно заданное время или же при запуске либо перед выключением компьютера. Утилита также позволяет назначить повторение синхронизации через определенные промежутки времени. Кроме того, можно установить своеобразную схему «автоматизма» синхронизации. Это означает, что можно задать указание программе сообщать о начале операции и запрашивать подтверждение на ее выполнение или же делать все автоматически, сигнализируя об успешной синхронизации лишь сообщением после ее завершения.
В завершение рассмотрим еще один случай – синхронизацию ноутбука и настольного компьютера при участии внешнего носителя (ведь не всегда под рукой оказывается сетевой кабель).
Для этого в первом окне мастера (см. рис. 13.3) нужно установить переключатель в положение Синхронизация с удаленным компьютером и нажать кнопку Вперед. Затем следует выбрать посредника синхронизации (рис. 13.10). В его качестве может выступать любое съемное устройство: дискета, компакт‑диск, flash‑карта или FTP‑сервер. По сути, это третья сторона, которая будет временно хранить данные.

Рис. 13.10. Выбор посредника для синхронизации
После этого мастер попросит указать информацию об удаленном компьютере (рис. 13.11). Если вы раньше не синхронизировали с ним данные, то установите переключатель в положение Портфель с удаленного компьютера еще не высылался и нажмите кнопку Вперед. Последующие шаги по настройке синхронизации соответствуют описанным при рассмотрении первого примера.
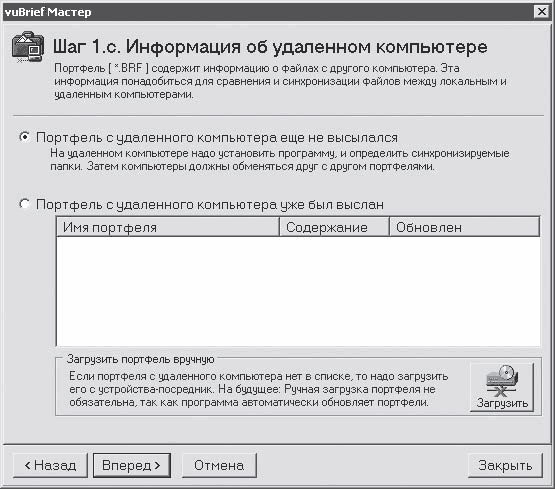
Рис. 13.11. Информация об удаленном компьютере
SmartSync Pro
Мы полагаем, что несправедливо не упомянуть также альтернативные решения, используемые для синхронизации данных между компьютерами. В частности, к таковым можно отнести программу SmartSync Pro (рис. 13.12).
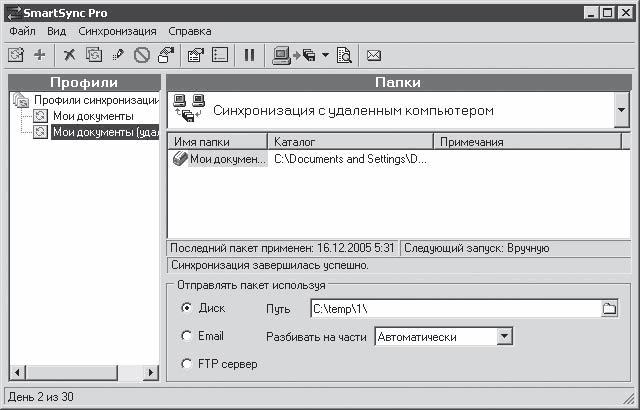
Рис. 13.12. Окно программы SmartSync Pro
Как и утилита vuBrief, программа SmartSync Pro умеет синхронизировать папки и по локальной сети, и с использованием посредника в виде внешнего устройства или FTP‑сервера. Кроме того, она позволяет синхронизировать отдельные файлы, защищать переносимые данные паролем и разбивать архивы большого размера на тома. Все это можно делать с помощью специально предусмотренного в утилите пошагового мастера. Среди возможностей SmartSync Pro также следует отметить синхронизацию по расписанию, запуск внешних программ до и после основной работы, действие в разных часовых поясах и многое другое.
В отличие от vuBrief, SmartSync Pro распространяется платно. На момент написания книги ее стоимость составляет $35. Именно это может оказаться решающим аргументом при выборе между vuBrief и SmartSync Pro. Несмотря на то что SmartSync Pro более функциональна, в большинстве случаев возможностей vuBrief хватит с лихвой.
В заключение данной главы еще раз отметим: если вы приобрели ноутбук, то используйте синхронизацию данных как можно чаще. Это будет полезно не только в случае попеременной работы на двух компьютерах (настольном и мобильном), но и для обеспечения большей сохранности данных. Кроме того, с помощью обеих рассмотренных выше программ можно выполнять резервное копирование данных (причем даже по заданному расписанию). Поэтому не поленитесь скачать из Интернета, например, утилиту vuBrief и потратить 10–15 минут на изучение ее функций. Поверьте, если что‑нибудь случится с вашим ноутбуком (или винчестером, в частности), вы будете бесконечно рады, что создали резервную копию самых важных данных.
Глава 14
Дата добавления: 2016-01-26; просмотров: 843;
