Выполнить команду «Файл»\«Восстановить» операционного меню или команду «Восстановить» контекстного меню объекта.
Окончательное, без возможности восстановления, удаление объектов происходит во время так называемой очистки корзины, которое выполняется по команде «Очистить корзину» контекстного меню значка корзины или команды «Файл»\«Очистить корзину» операционного меню окна корзины. В это время уничтожаются все объекты, попавшие в корзину. Если нужно окончательно удалить только группу папок или файлов, уже находящихся в корзине, то в окне корзины следует выделить эту группу и выполнить команду «Файл»\ «Удалить» операционного меню, команду «Удалить» контекстного меню, нажать на кнопку «Удалить»  инструментальной панели окна или нажать на клавишу Delete клавиатуры.
инструментальной панели окна или нажать на клавишу Delete клавиатуры.
Печать документов. Печать документов на бумаге является одной из часто встречающихся практически важных задач. Необходимо понимать, что не любой файл может быть передан на печать. Имеет смысл печать текстовых документов и графики (если возможности принтера допускают это). Ввиду огромного разнообразия принтеров, на которых выполняется печать, правила обращения с ними нужно изучать по сопровождающей принтер программной документации. Как правило, перед выполнением печати следует включить принтер и, заправив его бумагой, перевести в состояние готовности к выполнению печати, о чем обычно свидетельствует загорание зеленой лампочки «Готов».
Ниже кратко обсуждаются основные способы выполнения печати, предусмотренные в операционной системе Windows и ее приложениях. Непосредственно в операционной системе имеется возможность направления документов на печать из окна «Мой компьютер» и из окна проводника. Для этого следует:
1. Открыть окно «Мой компьютер» или окно проводника.
2. Открыть исходную папку.
3. Выделить строку или группу строк с названиями документов, которые нужно отпечатать.
4. Выполнить команду «Файл»\«Печать» операционного или контекстного меню.
Документ или группу документов можно направить на печать, если на рабочем столе имеется ярлык принтера:
1. Открыть окно «Мой компьютер» или окно проводника, перевести его в нормальную форму, изменить его положение или размеры так, чтобы был виден расположенный на рабочем столе значок принтера.
2. Открыть исходную папку.
3. Выделить строку или группу строк с названиями документов, которые нужно отпечатать.
4. Выполнить буксировку выделенной группы на значок принтера.
Обычно печать выполняется с помощью тех программных систем, в которых документ создан. Это связано с тем, что в приложениях, как правило, имеются более мощные и гибкие средства по управлению режимами печати, чем в операционной системе Windows. В большинстве приложений Windows документ направляется на печать:
· по команде «Файл»\«Печать» операционного меню;
· с помощью щелчка клавишей мышки по значку принтера  в инструментальной панели окна приложения;
в инструментальной панели окна приложения;
· использованием сочетания клавиш Ctrl + P (Ctrl + з).
Дальнейшие действия, необходимые для выполнения печати документа, зависят от печатающего устройства. Обычно нужно вовремя подавать очередной лист бумаги или следить за тем, чтобы в подающем лотке принтера находился некоторые ее запас.
Во время выполнения печати могут возникнуть сбойные ситуации. Например, принтер не готов к работе, в нем отсутствует бумага, каким-либо образом нарушена связь между системным блоком компьютера и принтером, отсутствует электропитание и т.д. Во всех этих случаях на экран выводится окно предупреждения, изображенное на рис.9.33. Необходимо определить причину, по которой принтер не может выполнять печать, устранить ее и нажать на кнопку «Повтор» окна. Если устранить эту причину невозможно, следует отменить заказ на выполнение печати, нажав на кнопку «Отмена».

Рис. 9.33. Диалоговое окно предупреждения о невозможности выполнения печати
Как известно, операционная система Windows является многопрограммной и, следовательно, каждое из одновременно выполняющихся приложений может направить какой-либо документ на печать. Кроме того, компьютер может быть составной частью локальной сети. В состав сети может входить несколько десятков компьютеров, и каждый из них может направлять свои документы к принтеру. Обычно стараются укомплектовать локальную сеть несколькими различными принтерами, чтобы удовлетворить различные потребности работающих в сети пользователей. В принципе каждый пользователь (владелец документа) может направить документ к любому из принтеров сети. Таким образом, к каждому из подключённых к сети принтеров в один и тот же момент времени может быть направлено несколько документов. Группа упорядоченных по времени поступления документов, направленных к одному и тому же печатающему устройству, называется очередью печати.
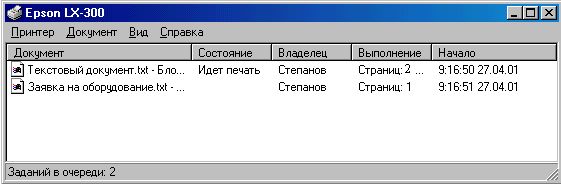
Рис. 9.34. Окно активного принтера
Иногда печать документа нужно приостановить или вообще отменить. Для выполнения подобных действий следует развернуть окно принтера. Это можно сделать, открыв контекстное меню значка  принтера, который появляется в панели индикации во всех описанных выше случаях направления документа на печать. В этом меню следует выбрать пункт «Открыть активные принтеры», в результате будет открыто окно работающего принтера. Пример такого окна приведен на рис. 9.34. В рабочей зоне окна принтера показана очередь печати к данному принтеру, то есть список документов, направленных на печать, указано состояние документа («Идет печать», «Ожидание», «Удаление» и т.д.), владелец документа, направивший его на печать, количество страниц, которые должны быть отпечатаны, и время постановки документа в очередь. Для временной остановки печати нужно выделить соответствующую строку в очереди и выполнить команду «Документ»\«Приостановить печать». Возобновление выполнения печати после паузы осуществляется с помощью той же самой команды «Документ»\«Приостановить печать», которая выключает режим паузы. Для полного прекращения печати документа следует выполнить команду «Документ»\«Отменить печать».
принтера, который появляется в панели индикации во всех описанных выше случаях направления документа на печать. В этом меню следует выбрать пункт «Открыть активные принтеры», в результате будет открыто окно работающего принтера. Пример такого окна приведен на рис. 9.34. В рабочей зоне окна принтера показана очередь печати к данному принтеру, то есть список документов, направленных на печать, указано состояние документа («Идет печать», «Ожидание», «Удаление» и т.д.), владелец документа, направивший его на печать, количество страниц, которые должны быть отпечатаны, и время постановки документа в очередь. Для временной остановки печати нужно выделить соответствующую строку в очереди и выполнить команду «Документ»\«Приостановить печать». Возобновление выполнения печати после паузы осуществляется с помощью той же самой команды «Документ»\«Приостановить печать», которая выключает режим паузы. Для полного прекращения печати документа следует выполнить команду «Документ»\«Отменить печать».
БУФЕР ОБМЕНА.Во время подготовки документов с помощью различных приложений операционной системы Windows довольно часто приходится выполнять операции над какими-либо участками документа. Например, во время подготовки текстового документа может потребоваться удалить некоторый участок текста, скопировать или перенести его в другое место. Может также возникнуть необходимость объединить тексты двух разных документов или вставить в текст чертёж, подготовленный в другом приложении, и т.д. Такого рода действия в операционной системе Windows и в ее приложениях основаны на понятии фрагмента документа.
| i |
Специальным образом отмеченный, выделенный участок документа, с которым необходимо выполнить какие-либо действия, принято называть фрагментом документа.
Фрагмент может содержать любую часть документа: одиночный символ, слово, произвольную последовательность символов, слов, предложений, абзацев, страниц и весь документ целиком. Фрагментом может быть также любая часть изображения, рисунка, чертежа.
Прежде чем выполнить какое-либо действие, необходимо определить границы фрагмента, то есть участка документа, над которым требуется выполнить действие. Определение границ такого участка документа называется выделением фрагмента.Собственно говоря, участок документа имеет право называться фрагментом только после его выделения. От остальных участков документа фрагмент отличается контрастным цветом.
В различных приложениях выделение фрагмента производится различными способами. Например, в тестовых редакторах, связанных с операционной системой Windows, фрагмент обычно выделяют следующими способами:
· выполняется позиционирование курсора мыши перед первым символом участка, затем нажимается левая клавиша манипулятора и выполняется буксировка курсора мыши к последнему символу участка. После его достижения клавиша манипулятора отпускается;
· текстовый курсор перемещается к первому символу участка, затем нажимается клавиша Shift, и текстовый курсор с помощью клавиш направлений перемещается к последнему символу участка. После его достижения клавиша Shift отпускается;
· для выделения всего документа целиком выполняется команда «Правка»\«Выделить все» или используется сочетание клавиш Ctrl + A (Ctrl + ф).
Цветовое выделение фрагмента производится одновременно с перемещением курсора мыши или текстового курсора. Требуемое действие лучше всего выполнить сразу же после выделения фрагмента, потому что при первом же перемещении текстового курсора или щелчком клавишей мышки вне фрагмента производится снятие выделения.
В операционной системе Windows целый ряд операций над фрагментами, например, такие, как копирование, вырезка и вставка, осуществляются с помощью буфера обмена.
| i |
Буфером обмена называется специальная область оперативной или дисковой памяти компьютера, предназначенная для временного хранения произвольного фрагмента документа, и набор программ, необходимых для обеспечения всех функций буфера.
Буфер обмена можно представлять себе как некий контейнер, ящик, карман, в общем, как временное хранилище. Это хранилище обладает следующими свойствами: 1) в буфере можно хранить только один фрагмент документа, но зато этот фрагмент может быть произвольной длины; 2) фрагмент находится в буфере обмена либо до завершения работы приложения либо до его замены в буфере другим фрагментом.
Ещё раз подчеркнем, что в буфере обмена может находиться только один фрагмент, поскольку любой находящийся в буфере фрагмент автоматически уничтожается при записи в буфер любого другого фрагмента. Впрочем, эту особенность буфера обмена легко сопоставить с точно таким же свойством магнитофонных записей. На магнитофонной пленке можно сделать запись мелодии произвольной длины. Но при записи на то же самое место любой другой мелодии первая уничтожается.
Фрагмент попадает в буфер обмена по специальному указанию пользователя, как результат выполнения операций копированияиливырезкифрагмента в буфер.
| i |
Копированием в буферназывается операция, во время выполнения которой производится снятие с фрагмента копии и помещение этой копии в буфер обмена. Оригинал фрагмента в неизменном виде остается в документе.
В приложениях Windows для копирования фрагмента в буфер нужно выполнить команду «Правка»\«Копировать» операционного меню, команду «Копировать» контекстного меню, нажать на кнопку «Копировать»  в панели инструментов или использовать сочетание клавиш Ctrl + C.
в панели инструментов или использовать сочетание клавиш Ctrl + C.
| i |
Вырезкой в буфер называется операция, во время выполнения которой производится изъятие, удаление фрагмента из документа и запись его в буфер обмена.
В приложениях операционной системы Windows для вырезки фрагмента в буфер нужно выполнить команду «Правка»\«Вырезать» операционного меню, команду «Вырезать» контекстного меню, нажать на кнопку «Вырезать»  в панели инструментов или использовать сочетание клавиш Ctrl + X.
в панели инструментов или использовать сочетание клавиш Ctrl + X.
Находящийся в буфере фрагмент можно произвольное количество раз вставить в тот же самый или в любой другой документ, поскольку при выполнении этой операции в документ фактически вставляется копия содержимого буфера обмена.
.
| i |
Вставкой из буфераназываетсяоперация, во время выполнения которой производитсяснятие копии с находящегося в буфере фрагмента и размещение её в указанное пользователем место документа.
В приложениях операционной системы Windows для вставки фрагмента из буфера обмена нужно выполнить команду «Правка»\«Вставить» операционного меню, команду «Вставить» контекстного меню, нажать на кнопку «Вставить»  в панели инструментов или использовать сочетание клавиш Ctrl + V. Размещение вставленного фрагмента в документе зависит от конкретного приложения и чаще всего осуществляется в текущую позицию документа.
в панели инструментов или использовать сочетание клавиш Ctrl + V. Размещение вставленного фрагмента в документе зависит от конкретного приложения и чаще всего осуществляется в текущую позицию документа.
Важно понимать, что разные приложения формируют документы, имеющие разные формы представления информации. Для текстовых документов используются одни способы кодирования, а для рисунков и чертежей, создаваемых в графических редакторах, — другие. Напомним, что форма представления информации в документе, создаваемом в том или ином приложении, называется форматом документа. Формат сохраняется у всех попадающих в буфер фрагментов документа. Но выше было подчёркнуто, что фрагмент, помещённый в буфер обмена и имеющий формат исходного документа, может быть вставлен в любой другой документ, в том числе и в документ с каким-либо другим форматом. Таким образом, во время выполнения вставки из буфера возникает необходимость преобразования исходного формата фрагмента к формату документа, в который выполняется вставка. Но пользователь может совершенно не заботиться об этом. Все необходимые преобразования при передаче фрагмента из одного документа в другой через буфер обмена операционная система берёт на себя. Пользователю требуется только выделить нужный фрагмент в исходном документе, стандартной командой скопировать его в буфер, а затем такой же стандартной командой вставить его в целевой документ. Всё остальное делается автоматически. Таким образом, с помощью буфера обмена Windows обеспечивает очень простой, удобный и эффективный способ обмена информацией между отдельными программами, выполняющимися под ее управлением.
Снятие копии с экрана. В заключение обсуждения возможностей буфера обмена укажем на одну замечательную возможность, предусмотренную в операционной системе Windows. Это «фотографирование» текущего содержимого экрана дисплея.
В любой момент работы в операционной системе Windows или в одном из выполняющихся под её управлением приложений с помощью нажатия на клавишу PrintScreen клавиатуры можно снять копию с текущего изображения, находящегося на экране дисплея, и записать её в буфер обмена.
Затем это изображение можно обычным порядком вставить в любой документ. Это замечательная возможность для включения в документы различных иллюстраций — картинок, графиков, чертежей, полученных путем расчётов на компьютере. Именно этим способом в данное пособие вставлены почти все рисунки.
Дата добавления: 2016-01-26; просмотров: 795;
