ОСНОВЫ РАБОТЫ В ОПЕРАЦИОННОЙ СИСТЕМЕ WINDOWS
Операционная система Windows — это сложная программная система, выполняющая многочисленные функции. Успешная работа на компьютере во многом зависит от умения пользователя уверенно выполнять стандартные операции взаимодействия с операционной системой. В настоящей главе обсуждаются наиболее важные элементы работы в Windows.
По-видимому, следует еще раз обратить внимание читателей на то, что почти во всех случаях один и тот же результат может быть достигнут несколькими различными способами. Читателю следует попробовать на практике каждый из возможных способов, а затем применять более удобный для него в той или иной конкретной ситуации.
СПРАВОЧНАЯ СИСТЕМА.Справочная система в Windows представляет собой хорошо структурированную, с очень удобным интерфейсом службу выдачи пользователю справок по большинству вопросов, связанных с работой операционной системы Windows. Поэтому при возникновении каких-либо проблем можно не спешить открывать толстенные технические описания или руководства по Windows. Гораздо проще обратиться к справочной подсистеме и получить точный и короткий ответ на волнующий вопрос или совет о возможных дальнейших действиях в той или иной ситуации. Справочная система Windows построена по принципу гипертекста. Поэтому почти всегда можно очень быстро получить объяснение встретившегося в тексте справки незнакомого термина. Большинство приложений Windows также имеет свою собственную, построенную практически по тем же самым правилам, с одной и той же структурой и одинаковым интерфейсом справочную службу. Таким образом, разобравшись с правилами работы со справкой в самой операционной системе, пользователь сможет работать со справкой любого приложения Windows.
Структура справочной системы.Справка в Windows и ее приложениях представляет собой гипертекстовое описание операционной системы или соответствующей программы. Она содержит описание основных возможностей программы и приемов работы с ней, подборку полезных советов и рекомендаций, определения специфических терминов и т.д. Все содержание справки разбито на темы (категории) по иерархическому принципу, то есть тема может содержать подтемы, а те в свою очередь состоять из собственных подтем и т.д. Конкретный справочный материал размещается в разделах справки. Текст раздела справки может содержать так называемые ключевые слова,которые обычно представляют собой важнейшие термины раздела. Полный перечень ключевых слов образует предметный указатель (или просто указатель) справочной системы. Некоторые ключевые слова раздела одновременно являются гипертекстовыми ссылками (полями). Кроме ключевых слов, в качестве гипертекстовых ссылок выделяются понятия и термины, которые могут потребовать дополнительного пояснения. Гипертекстовые ссылки используются также для вызова непосредственно из текста справки отдельных подсистем операционной системы Windows, которые, например, обеспечивают настройку Windows или служат для устранения неполадок, возникших в ее работе. Гипертекстовые ссылки в тексте раздела подчеркнуты и выделены особым цветом (в стандартном цветовом наборе — синим). Как правило, в справочной системе имеется подсистема поиска нужного материала по некоторым характерным фразам, оборотам, словосочетаниям, которые находятся в тексте раздела справки.

Рис.9.1. Меню «Справка» окна «Мой компьютер»
Вызов справочной системы. Чтобы обратиться к справке в операционной системе Windows, нужно выбрать пункт «  Справка» основного меню (рис.8.4) или использовать сочетание клавиш «Windows»+F1. Эти способы получения справки могут быть использованы в любой момент работы с операционной системой. Если же на рабочем столе находится открытым одно из окон операционной системы, например, окно «Мой компьютер», «Корзина», «Принтер» и т.д., то вызов справки можно осуществить и с помощью команды «Справка»\«Вызов справки» операционного меню окна (рис. 9.1). В любом случае на рабочем столе появится окно «Справка Windows», которое изображено на рис. 9.2.
Справка» основного меню (рис.8.4) или использовать сочетание клавиш «Windows»+F1. Эти способы получения справки могут быть использованы в любой момент работы с операционной системой. Если же на рабочем столе находится открытым одно из окон операционной системы, например, окно «Мой компьютер», «Корзина», «Принтер» и т.д., то вызов справки можно осуществить и с помощью команды «Справка»\«Вызов справки» операционного меню окна (рис. 9.1). В любом случае на рабочем столе появится окно «Справка Windows», которое изображено на рис. 9.2.
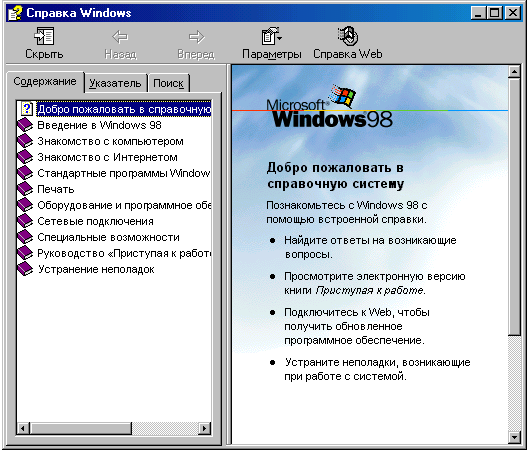
Рис. 9.2. Окно «Справка Windows»
Вызов справки в приложениях Windows также производится командой «Справка»\«Вызов справки» операционного меню программы. Иногда вместо пункта «Справка» меню включает имеющий тот же самый смысл и назначение пункт «?». Стандартным способом вызова справки для приложений Windows является также нажатие на функциональную клавишу F1.
Некоторые приложения, кроме стандартной справочной системы, имеют ещё и контекстно-зависимую справку.
| i |
Контекстно-зависимой (илипростоконтекстной)называется справка, конкретное содержание которой определяется программой автоматически, по сложившейся к моменту вызова справки текущей ситуации.
Если, например, в момент обращения к справке пользователь работает с операционным меню, то контекстно-зависимая справка будет содержать информацию о правилах работы с меню и описание конкретных пунктов этого меню. Если же выполняется какая-либо работа со значками, то пользователю будет предоставлена справочная информация о значках, их типах или правилах работы с ними. Вызов контекстной справки обычно производится командой «?»\ «  Что это такое? Shift+F1» или сочетанием клавиш Shift+F1. Во время выполнения этой команды курсор мышки принимает форму знака
Что это такое? Shift+F1» или сочетанием клавиш Shift+F1. Во время выполнения этой команды курсор мышки принимает форму знака  . Его нужно переместить к тому месту окна, в котором находится объект, вызвавший вопрос, и щелкнуть клавишей мышки. Справочная система подберет соответствующий контексту материал и выведет его на экран.
. Его нужно переместить к тому месту окна, в котором находится объект, вызвавший вопрос, и щелкнуть клавишей мышки. Справочная система подберет соответствующий контексту материал и выведет его на экран.
После завершения работы со справочной системой окно справки следует закрыть любым из стандартных способов закрытия окна.

Рис. 9.3. Окно справки с одной правой областью
Структура окна справки.Окно справочной системы, как и любое окно Windows, состоит из заголовка, в котором находятся значок  вызова системного меню окна, название окна «Справка Windows» и стандартные кнопки управления окном. Ниже заголовка окна расположена панель с кнопками управления справочной системой. В рабочей зоне окна выделено две области. В левой области находятся три вкладки: «Содержание», «Указатель» и «Поиск». Вкладка «Содержание» служит для доступа к разделам справочной системы. Вкладка «Указатель» обеспечивает работу с предметным указателем. И, наконец, вкладка «Поиск» используется для поиска справочного материала по отдельным не обязательно ключевым словам или фразам. В правой области окна выводится содержание раздела справки. Как левая, так и правая области окна справки могут иметь полосы прокрутки, которые при необходимости выводятся операционной системой автоматически. В инструментальной панели окна находятся кнопки «Скрыть», «Назад», «Вперед», «Параметры» и «Справка Web». Кнопкой «Скрыть» при необходимости можно свернуть левую область окна (рис. 9.3). После чего она заменяется кнопкой «Показать», которой можно вернуться в исходное состояние. Кнопки «Назад» и «Вперед» служат для перемещения по просматривавшимся в текущем сеансе работы со справкой разделам в прямом и обратном направлениях просмотра. Кнопка «Параметры» служит для развертывания меню окна (рис. 9.10), а кнопкой «Справка Web» вызывается изображенный на рис.9.3 специализированный раздел связи с интерактивной службой технической поддержки Microsoft через глобальную сеть Internet.
вызова системного меню окна, название окна «Справка Windows» и стандартные кнопки управления окном. Ниже заголовка окна расположена панель с кнопками управления справочной системой. В рабочей зоне окна выделено две области. В левой области находятся три вкладки: «Содержание», «Указатель» и «Поиск». Вкладка «Содержание» служит для доступа к разделам справочной системы. Вкладка «Указатель» обеспечивает работу с предметным указателем. И, наконец, вкладка «Поиск» используется для поиска справочного материала по отдельным не обязательно ключевым словам или фразам. В правой области окна выводится содержание раздела справки. Как левая, так и правая области окна справки могут иметь полосы прокрутки, которые при необходимости выводятся операционной системой автоматически. В инструментальной панели окна находятся кнопки «Скрыть», «Назад», «Вперед», «Параметры» и «Справка Web». Кнопкой «Скрыть» при необходимости можно свернуть левую область окна (рис. 9.3). После чего она заменяется кнопкой «Показать», которой можно вернуться в исходное состояние. Кнопки «Назад» и «Вперед» служат для перемещения по просматривавшимся в текущем сеансе работы со справкой разделам в прямом и обратном направлениях просмотра. Кнопка «Параметры» служит для развертывания меню окна (рис. 9.10), а кнопкой «Справка Web» вызывается изображенный на рис.9.3 специализированный раздел связи с интерактивной службой технической поддержки Microsoft через глобальную сеть Internet.
Пользователь может работать (прокручивать текст, выбирать строку в списке и т.д.) либо с левой, либо с правой областью окна. Область окна, с которой в текущий момент времени может взаимодействовать пользователь, считается активной. Для перехода к другой области следует щелкнуть клавишей мышки на любом участке выбранной области окна или нажать на клавишу F6.
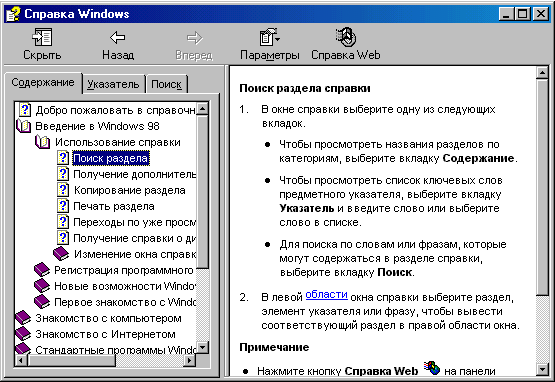
Рис. 9.4. Вкладка «Содержание»
Работа с вкладкой «Содержание».Окно справки после вызова справочной системы может иметь вид, отличный от изображенного на рис. 9.2. Например, в нем может быть скрыта левая область с вкладками, как показано на рис. 9.3. Тогда для работы с вкладкой «Содержание», которая служит для доступа к разделам справочной системы по их названиям, следует нажать кнопку «Показать» в инструментальной панели окна. Окно примет стандартный вид. Если в левой области окна на переднем плане находится вкладка «Указатель» или «Поиск», то далее следует выбрать вкладку «Содержание» (для чего нужно щелкнуть клавишей мышки на ярлычке вкладки), после чего окно примет вид, изображенный на рис. 9.2. Если на переднем плане находится вкладка «Содержание», но она не активна, нужно щелкнуть клавишей мышки на любом участке вкладки либо нажать на клавишу F6.
Всю рабочую область вкладки «Содержание» занимает список тем верхнего уровня (рис. 9.2). Слева от названия каждой темы находится значок закрытой книги  . Выбор темы осуществляется как в любом вертикальном меню — щелчком клавишей мышки на выбранной строке списка, либо перемещением курсора списка к этой строке с помощью клавиш направлений клавиатуры , ¯ и нажатия на клавишу Enter после завершения перемещений. В результате выполнения описанных действий выбранная тема будет «раскрыта», то есть в строке с названием темы значок закрытой книги заменится на значок отрытой книги
. Выбор темы осуществляется как в любом вертикальном меню — щелчком клавишей мышки на выбранной строке списка, либо перемещением курсора списка к этой строке с помощью клавиш направлений клавиатуры , ¯ и нажатия на клавишу Enter после завершения перемещений. В результате выполнения описанных действий выбранная тема будет «раскрыта», то есть в строке с названием темы значок закрытой книги заменится на значок отрытой книги  , и в список под названием темы будут включены дополнительные строки, содержащие названия подтем или разделов. Причем названия подтем отмечены значком закрытой книги
, и в список под названием темы будут включены дополнительные строки, содержащие названия подтем или разделов. Причем названия подтем отмечены значком закрытой книги  , а названия разделов — значком вопроса
, а названия разделов — значком вопроса  (рис. 9.4.). Раскрыть тему можно также, нажав на клавишу ® в строке со значком закрытой книги. Подтемы раскрываются так же, как и темы. Открытую тему (подтему) можно свернуть теми же самыми способами, то есть щелкнуть мышкой на названии открытой темы (подтемы) или выделить ее клавишами направлений и нажать на клавишу Enter. Свернуть тему можно и клавишей в строке со значком открытой книги. Строки, содержащие названия разделов свернутой темы, из списка удаляются. После выбора раздела его содержание появляется в правой области окна.
(рис. 9.4.). Раскрыть тему можно также, нажав на клавишу ® в строке со значком закрытой книги. Подтемы раскрываются так же, как и темы. Открытую тему (подтему) можно свернуть теми же самыми способами, то есть щелкнуть мышкой на названии открытой темы (подтемы) или выделить ее клавишами направлений и нажать на клавишу Enter. Свернуть тему можно и клавишей в строке со значком открытой книги. Строки, содержащие названия разделов свернутой темы, из списка удаляются. После выбора раздела его содержание появляется в правой области окна.
Рекомендуемый порядок работы с вкладкой «Содержание»:
1. Нажать на кнопку «Показать» инструментальной панели окна (при необходимости).
2. Выбрать вкладку «Содержание».
3. Выполняя щелчок мышкой на названии той или иной темы или подтемы, раскрыть список разделов этой темы. При необходимости можно, используя полосы прокрутки, вывести в зону видимости название нужного раздела. Ошибочно открытую тему или подтему можно закрыть тем же самым способом, выполнив щелчок на ее названии.
4. Выполнить щелчок по строке с названием выбранного раздела. Его содержание будет выведено в правую область окна справки.
Работа с вкладкой «Указатель». Вкладка «Указатель» служит для выбора раздела справочной системы по входящему в раздел ключевому слову. Доступ к этой вкладке осуществляется, как и к вкладке «Содержание»: при необходимости нажать на кнопку «Показать» и выбрать вкладку «Указатель». Окно примет вид, изображенный на рис. 9.5.
Вкладка «Указатель» содержит поле ввода «Введите ключевое слово для поиска:», полный список ключевых слов с полосой прокрутки и кнопку «Показать». Выбора раздела можно начать с ввода искомого ключевого слова. Набираемое на клавиатуре слово попадает в поле ввода вкладки. По мере ввода букв, из которых состоит слово, список автоматически прокручивается, одновременно курсором списка выделяется строка, которая содержит ключевое слово, наиболее соответствующее введенным буквам. Если подобранное автоматически ключевое слово устраивает пользователя, то нажатием на клавишу Enter можно закончить ввод. В противном случае с помощью клавиши Tab можно перейти в список и далее клавишами направлений клавиатуры , ¯ выбрать в нем подходящее ключевое слово. Другой вариант действий состоит в том, что работу начинают сразу со списка, прокручивая его с помощью мышки. Выведя в зону видимости нужное ключевое слово, можно выделить его, щелкнув один раз клавишей мышки по содержащей это слово строке, а затем щелкнуть по кнопке «Показать». Можно также выполнить двойной щелчок по строке. В этом случае щелчок по кнопке «Показать» не требуется.
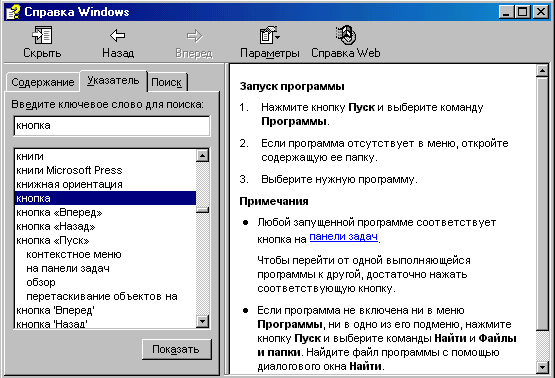
Рис. 9.5. Вкладка «Указатель»
Обратите внимание на эту альтернативу при выборе из списка! Она встречается очень часто. Можно выполнить сразу двойной щелчок по строке либо же одинарным щелчком строка выделяется, а выбирается вторым щелчком по предусмотренной в окне кнопке или же нажатием на клавишу Enter.

Рис. 9.6 . Диалоговое окно «Найденные разделы»
Если справочная система найдет только один раздел, содержащий выбранное ключевое слово, то он сразу же будет выведен в правую область окна. Если же будет обнаружено несколько разделов, в которых встречается это слово, то на экране появится изображенное на рис. 9.6 диалоговое окно «Найденные разделы». Его центральную часть занимает список содержащих указанное ключевое слово разделов. Любым из вышеописанных способов в этом списке следует выбрать один из разделов. После чего диалоговое окно будет закрыто, а содержание раздела появится в правой области окна.
Рекомендуемый порядок работы с вкладкой «Указатель»:
1. Нажать на кнопку «Показать» инструментальной панели окна (при необходимости).
2. Выбрать вкладку «Указатель».
3. В поле ввода вкладки ввести несколько первых букв ключевого слова.
4. В списке ключевых слов выбрать наиболее подходящий вариант, при необходимости прокрутив список мышкой.
5. Выполнить двойной щелчок по строке с выбранным словом.
6. Если появится диалоговое окно «Найденные разделы», выполнить двойной щелчок на строке с названием подходящего раздела. Его содержание будет выведено в правую область окна справки.
Работа с вкладкой «Поиск». Вкладка «Поиск» служит для выбора раздела справочной системы по любому входящему в раздел слову или последовательности слов, а не только по образующим указатель ключевым словам. Доступ к этой вкладке осуществляется, как и к вкладке «Содержание»: при необходимости нажать на кнопку «Показать», а затем выбрать вкладку «Поиск». Окно примет изображенный на рис. 9.7 вид.
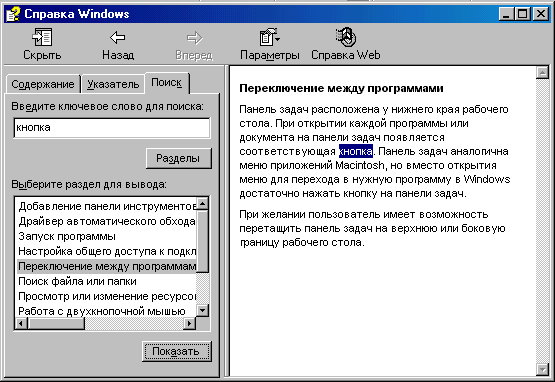
Рис. 9.7. Вкладка «Поиск»
Вкладка содержит поле ввода «Введите ключевое слово для поиска:», кнопку «Разделы», список «Выберите раздел для вывода:» и кнопку «Показать». Искомое слово или последовательность слов нужно ввести с клавиатуры в поле ввода, затем нажать на клавишу Enter или нажать на кнопку «Разделы». Затем в выведенном списке выбрать подходящий раздел, выполнив по нему двойной щелчок мышкой или же сначала щелкнув один раз по строке с названием раздела, а затем по кнопке «Показать». Можно использовать и клавиатурные способы выбора.
Рекомендуемый порядок работы с вкладкой «Поиск»:
1. Нажать на кнопку «Показать» инструментальной панели окна (при необходимости).
2. Выбрать вкладку «Поиск».
3. В поле ввода вкладки ввести последовательность слов и нажать на клавишу Enter.
4. Выполнить двойной щелчок мышкой по строке списка с названием выбранного раздела. Его содержание будет выведено в правую область окна справки.
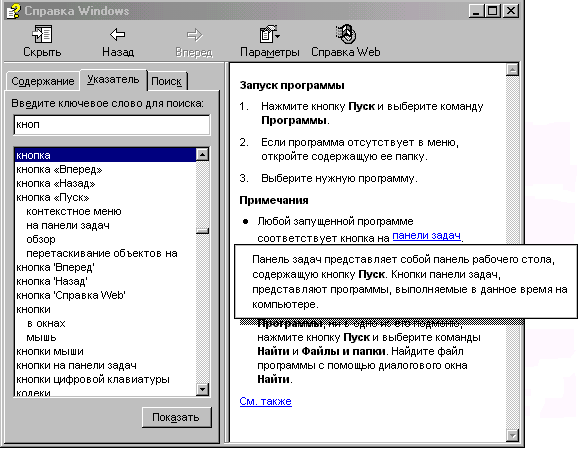
Рис. 9.8. Всплывающее окно развернутой гипертекстовой ссылки
Работа с разделом справки. В любом из вышеописанных случаев содержание выбранного раздела появляется в правой области окна справки. Если текст раздела целиком в эту область не попадает, в ней появляются полосы прокрутки, с помощью которых можно добраться до не попавших в область участков текста. В тексте раздела могут размещаться поля гипертекстовых ссылок. Например, на рис. 9.5. слова «панели задач» представляют собой такую ссылку. Гипертекстовые ссылки, как правило, подчеркнуты и выделены каким-либо интенсивным цветом (в стандартной цветовой палитре — синим). Для вывода на экран дополнительной справочной информации, связанной с этой ссылкой, то есть для развертывания гипертекстовой ссылки, на нее нужно некоторым образом указать. Самым простым, как всегда, является щелчок клавишей мыши на поле ссылки.
Необходимо помнить о том, что во время позиционирования курсора мыши на поле гипертекстовой ссылки курсор принимает форму руки с вытянутым вперёд указательным пальцем  . Поэтому нажимать на левую клавишу на корпусе манипулятора мышь следует только после того, как курсор приобретет указанную форму.
. Поэтому нажимать на левую клавишу на корпусе манипулятора мышь следует только после того, как курсор приобретет указанную форму.
После активизации правой области окна указать на выбранную ссылку можно и с помощью клавиатуры. Перемещение между полями ссылок осуществляется клавишей Tab или сочетанием клавиш Shift+Tab. Когда нужная ссылка окажется выделенной штриховым прямоугольником, следует нажать на клавишу Enter.
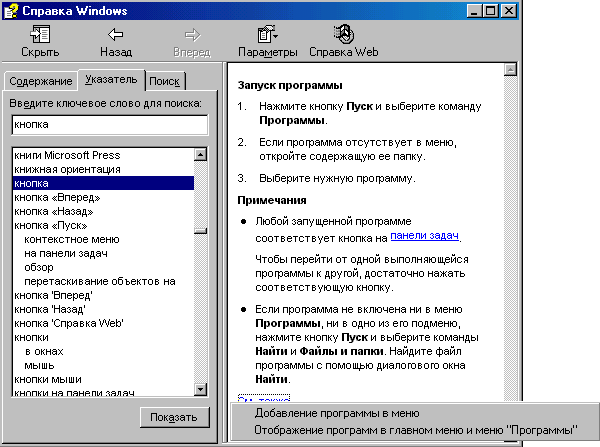
Рис. 9.9. Пример вывода по ссылке «См. также»
После выполнения любого из описанных приёмов на экран будет выдана связанная со ссылкой дополнительная информация. Достаточно часто она представляет собой относительно небольшое определение, уточнение значения выбранного слова или словосочетания. В этом случае на экран выводится всплывающее окно, которое не имеет никаких органов управления. Например, всплывающее окно на рис. 9.8 содержит объяснение ссылки «панели задач» из окна на рис. 9.5. Закрыть такое окно после завершения работы с ним можно, выполнив щелчок клавишей мышки в любом месте вне всплывающего окна или нажав на клавишу Esc. Если гипертекстовое поле связано с каким-либо другим разделом справки, то он выводится в той же самой, правой области окна справки, где находился текст исходного раздела с гиперссылкой. После ознакомления с содержанием выведенного по гиперссылке раздела вернуться в исходный раздел можно с помощью кнопки «Назад», находящейся в инструментальной панели окна справки. Дополнительный раздел, в свою очередь, может содержать гипертекстовые поля, содержащие ссылки на другие термины, понятия или разделы справки. Следовательно, можно запросить новую информацию с помощью новой гипертекстовой ссылки. И, наконец, можно завершить работу со справкой, стандартным образом закрыв её окно.
Содержание разделов справки достаточно часто завершается гипертекстовой ссылкой «См. также». Щелчок мышкой по этому полю приводит к выводу на экран дополнительного списка разделов, логически связанных с разделом, содержание которого приведено в окне. Пример вывода такого списка показан на рис. 9.9. В этом случае следует стандартным образом выбрать одну из строк списка либо отказаться от просмотра дополнительного раздела (щелчком мышки вне списка или же клавишей Esc).
В некоторых разделах встречается поле «выберите эту ссылку». Выбор этой ссылки приводит к выводу на экран одного из окон настройки операционной системы Windows или же к запуску одной из программ отладки и устранения неполадок в ее работе. Пользователю, не имеющему надлежащего опыта настройки операционной системы, следует избегать перехода по таким ссылкам. Если же ссылка все же активизирована, нужно очень внимательно следить за информацией, выводимой на экран, и в точности следовать инструкциям и подсказкам операционной системы. При ошибочном выборе такой ссылки выведенное на экран окно рекомендуется сразу же закрыть.
Рекомендуемый порядок работы с разделом справки:
1. Внимательно прочитать текст раздела справки, используя полосы прокрутки для доступа к не поместившимся в область просмотра участкам текста.
2. Для развертывания встретившейся гипертекстовой ссылки выполнить щелчок клавишей мышки на поле ссылки. Если будет выведен дополнительный список разделов, щелкнуть мышкой по строке с названием выбранного раздела.
3. Если дополнительная информация была выведена через всплывающее окно, после прочтения текста закрыть его щелчком клавишей мышки в любом месте вне окна. В противном случае вернуться к исходному разделу с помощью кнопки «Назад» инструментальной панели.
4. Перейти к выбору следующего раздела справки с помощью вкладок левой области окна или закрыть его.
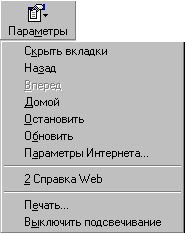
Рис. 9.10. Развернутое меню «Параметры»
Переходы по разделам.Справочная система сохраняет информацию о порядке просматривавшихся ранее разделов справки. Поэтому пользователь может вернуться к одному из таких разделов. Для этого можно воспользоваться кнопкой «Назад» на инструментальной панели. Каждый следующий щелчок мышкой на этой кнопке возвращает в правую область окна предыдущий раздел в порядке, противоположном исходной последовательности их просмотра. Например, после просмотра четырех разделов справки пользователь захотел вернуться к просмотру второго раздела. В этом случае ему нужно дважды нажать на кнопку «Назад». После первого нажатия в окне появится третий по порядку просмотра раздел, а после следующего — требуемый второй раздел. Такую операцию иногда называют откатомилиотменой. После выполнения отката пользователю может понадобиться возвращение к тому разделу, из которого он начал откат. В этом случае можно необходимое число раз нажать на кнопку «Вперед». Такая операция называется накатом или возвратом. Кроме описанных выше способов, для выполнения отката и наката можно воспользоваться еще и сочетаниями клавиш Alt + и Alt + ® соответственно.
Обратите внимание! До выполнения хотя бы одного отката кнопка «Вперед» заблокирована, она выделена блеклым цветом (рис.9.9) и не реагирует на щелчки мышкой. После выполнения отката кнопка «Вперед» становится доступной для воздействия. Однако после возврата к разделу, из которого был начат откат, она вновь окажется заблокированной.
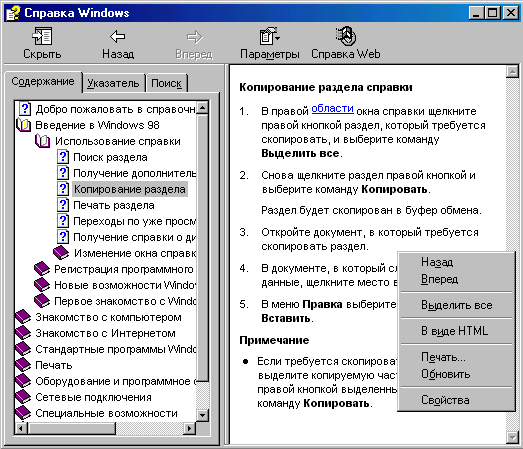
Рис.9.11. Контекстное меню правой области справки
Переходы по просматривавшимся разделам могут выполняться и из развертывающегося меню «Параметры» (рис. 9.10), в котором также имеются команды «Назад» и «Вперед». Кроме того, в этом меню имеется команда «Домой», с её помощью можно вернуться к самому первому разделу, с которого началась работа со справочной системой.
Доступ к командам «Назад» и «Вперед» возможен еще и изконтекстного меню правой области справки. На рис. 9.11 показано развернутое контекстное меню правой области справки. Как видите, содержание контекстного меню отличается от содержания постоянного меню «Параметры».
Еще раз посмотрите на содержание меню «Параметры» (рис. 9.10) и контекстного меню с рис. 9.11. Их сравнение показывает, что набор команд, включаемых в контекстное меню, действительно изменяется в зависимости от контекста, то есть от конкретной ситуации на момент вызова меню.
Особенности справочной системы диалоговых окон.Как уже отмечалось, в диалоговых окнах вместо кнопок минимизации, восстановления и развертывания слева от значка закрытия окна иногда находится кнопка  , которая служит для вызова справки по работе с данным диалоговым окном. Если стандартным образом нажать на эту кнопку, то курсор мышки принимает форму
, которая служит для вызова справки по работе с данным диалоговым окном. Если стандартным образом нажать на эту кнопку, то курсор мышки принимает форму  , которая содержит знак вопроса. Теперь этот курсор следует позиционировать на элементе диалогового окна, который вызвал вопрос, и щелкнуть клавишей мышки. Появиться всплывающее окно, содержащее справку по данному элементу. После завершения работы с полученной в таком окне справкой его закрывают, как и в предыдущем случае, — щелчком мышки в любом месте вне всплывающего окна или же нажатием на клавишу Esc.
, которая содержит знак вопроса. Теперь этот курсор следует позиционировать на элементе диалогового окна, который вызвал вопрос, и щелкнуть клавишей мышки. Появиться всплывающее окно, содержащее справку по данному элементу. После завершения работы с полученной в таком окне справкой его закрывают, как и в предыдущем случае, — щелчком мышки в любом месте вне всплывающего окна или же нажатием на клавишу Esc.
Если в заголовке окна кнопки  нет, то для вызова справки можно воспользоваться кнопкой с названием «Справка», нажатием на клавишу F1 или вызовом контекстного меню. Тогда вместо изменения формы курсора появится контекстное меню, содержащее пункт «Что это такое?». Выбор этого пункта из меню приведет к появлению описанного выше окна со справкой.
нет, то для вызова справки можно воспользоваться кнопкой с названием «Справка», нажатием на клавишу F1 или вызовом контекстного меню. Тогда вместо изменения формы курсора появится контекстное меню, содержащее пункт «Что это такое?». Выбор этого пункта из меню приведет к появлению описанного выше окна со справкой.
РАБОТА С ОСНОВНЫМ МЕНЮ.Основное меню операционной системы Windows предназначено для выключения компьютера, пуска на выполнение стандартным образом установленных в системе программ, для доступа к документам, работа с которыми производилась относительно недавно, а также для вызова справочной подсистемы Windows, подсистемы поиска каталогов, файлов, программ, документов, подсистемы настройки аппаратных и программных ресурсов компьютера и некоторых других целей. В обычном состоянии основное меню системы находится в свернутом состоянии и представлено кнопкой «Пуск», находящейся на панели задач (рис.8.6). Обратите внимание! Позиционирование курсора мыши на этой кнопке после небольшой временной задержки приводит к появлению ярлычка подсказки «Начните работу с нажатия этой кнопки». Именно эта ситуация изображена на рис. 8.6.
Способы открытия основного меню:
· нажать кнопку «Пуск» панели задач;
· нажать на клавишу «Windows» клавиатуры;
· использовать сочетание клавиш Ctrl + Esc.
Внешний вид развернутого основного меню изображен на рис. 8.4. Выбор пункта в основном меню осуществляется любым из стандартных способов: щелчком клавишей мышки на нужной строке, горячей клавишей, сочетанием клавиш или перемещением курсора меню к этой строке клавишами направлений , ¯ и последующим нажатием на клавишу Enter.
Основное меню имеет каскадный характер. Это значит, что при выборе в нем некоторых пунктов развертывается дополнительное вертикальное меню. Внешним признаком таких пунктов является наличие значка  в правом конце строки пункта. Это, например, пункты «Программы», «Документы», «Настройка» и т.д. Развернутый уровень каскадного меню имеет точно такую же структуру, как и предыдущий. То есть в нем могут быть пункты со значком
в правом конце строки пункта. Это, например, пункты «Программы», «Документы», «Настройка» и т.д. Развернутый уровень каскадного меню имеет точно такую же структуру, как и предыдущий. То есть в нем могут быть пункты со значком  , выбор которых также приводит к развертыванию следующего уровня меню. Каскадное меню может иметь 4–5 и более уровней. На рис. 8.8 показаны два развернутых уровня каскадного меню пункта «Настройка».
, выбор которых также приводит к развертыванию следующего уровня меню. Каскадное меню может иметь 4–5 и более уровней. На рис. 8.8 показаны два развернутых уровня каскадного меню пункта «Настройка».
Способы развертывания уровней каскадного меню:
· позиционирование курсора мыши на строке меню со значком  ;
;
· нажатие на клавишу направления ® после выделения такой строки меню.
Способы сворачивания уровней каскадного меню:
· позиционирование курсора мыши на любой строке меню любого предыдущего уровня приводит к возврату в меню этого уровня и свертыванию всех следующих за ним;
· нажатие на клавишу направления сворачивает текущий уровень и приводит к возврату в меню предыдущего уровня.
Выбор в основном меню и в его каскадных уровнях так же, как и их закрытие, производится стандартными способами, характерными для любых меню.
ЗАВЕРШЕНИЕ РАБОТЫ WINDOWS.Как уже отмечалось выше, выключение персонального компьютера не может производиться обычным отключением электропитания с помощью кнопки «Power» на лицевой панели системного блока. Перед выключением операционная система должна привести в порядок свои внутренние таблицы, запомнить информацию о текущем состоянии программных и аппаратных средств и т.д. Поэтому пользователь должен перед выключением питания компьютера дать операционной системе соответствующую команду. Для этого нужно открыть основное меню и выбрать в нем команду «Завершение работы…», выполнение которой приведет к выводу на экран ее диалогового окна (рис. 9.12).

Рис. 9.12. Окно «Завершение работы Windows»
В окне находятся четыре переключателя, с помощью которых выбирается дальнейший вариант работы операционной системы, и три кнопки, обеспечивающие выполнение стандартных действий. В окне предлагаются следующие варианты:
1. «приостановить работу компьютера», то есть перевести компьютер в так называемый ждущий (спящий) режим. Ждущий режим — это состояние, в котором компьютер при простое потребляет меньше электроэнергии, но остается доступным для немедленного применения. Обычно этот режим используется для экономии электроэнергии при длительном простое. В ждущем режиме данные из памяти компьютера не записываются на жесткий диск. При внезапном отключении электропитания все данные, находящиеся в оперативной памяти, будут уничтожены.
2. «Выключить компьютер», при этом осуществляется сохранение всех измененных параметров Windows, запись всех несохраненных данных из оперативной памяти на жесткий диск. Эти операции позволят выключить электропитание компьютера без какой-либо потери информации.
3. «Перезагрузить компьютер», при этом осуществляется сохранение всех измененных параметров Windows, запись всех несохраненных данных из оперативной памяти на жесткий диск и перезагрузка операционной системы. Это позволит после каких-либо нарушений в работе операционной системы, не приведших к зависанию, восстановить ее нормальную работоспособность без какой-либо потери информации, связанной с другими способами перезагрузки.
4. «Перезагрузить компьютер в режиме MS DOS», при этом осуществляется сохранение всех измененных параметров Windows, запись всех несохраненных данных из оперативной памяти на жесткий диск и перезапуск компьютера в режиме MS-DOS. Это позволяет при необходимости переключиться в среду операционной системы MS-DOS.
Кнопка «ОК» служит для инициирования выполнения выбранного с помощью переключателей варианта действий. Многие современные операционные системы после нажатия на эту кнопку автоматически отключают питание системного блока. Если этого не произошло, следует самостоятельно выключить питание системного блока, а затем выключить все остальные устройства компьютера.
Если вызов окна завершения работы Windows произошел случайно, его можно закрыть любым стандартным способом, в том числе с помощью кнопки «Отмена».
Стандартный способ выключения компьютера:
1. Развернуть основное меню системы.
2. Выбрать строку «Завершение работы…» основного меню.
3. Включить переключатель «выключить компьютер» диалогового окна.
4. Нажать на кнопку «ОК» или клавишу Enter.
5. При необходимости с помощью кнопки «Power» передней панели системного блока выключить его электропитание, а затем выключить все остальные ранее включенные устройства компьютера.
Запомните! Выключение компьютера не предусмотренным способом может привести к потере важной информации! Неправильное выключение, кроме того, затягивает процедуру начальной загрузки операционной системы.
Перезагрузка компьютера.Под перезагрузкой понимается повторная загрузка операционной системы, которая выполняется, если в работе компьютера наблюдаются какие-либо отклонения от нормы или он вообще завис. Если компьютер еще не завис (то есть еще реагирует на управляющие воздействия), но уже ведет себя не так, как он должен вести себя в норме, то следует, не дожидаясь зависания, произвести перезагрузку. Для этого нужно:
1. Развернуть основное меню системы.
2. Выбрать строку «Завершение работы…» основного меню.
3. Включить переключатель «перезагрузить компьютер» диалогового окна.
4. Нажать на кнопку «ОК» или клавишу Enter.
РАБОТА С ОКНОМ «МОЙ КОМПЬЮТЕР». Окно «Мой компьютер» предназначено для доступа ко всем программным и аппаратным сетевым и собственным ресурсам компьютера, а также для выполнения всех необходимых действий с дисками, папками и файлами. Работая с окном «Мой компьютер», пользователь может:
· получить доступ к сетевым ресурсам;
· определять текущие свойства устройств, папок и файлов;
· выполнять необходимые действия по уходу за дисковыми устройствами;
· просматривать содержимое дисковых устройств и папок;
· просматривать содержимое файлов (быстрый просмотр файлов);
· создавать, удалять и переименовывать папки;
· создавать, открывать, копировать, перемещать, переименовывать и удалять файлы.
Все доступные ресурсы компьютера организованы в многоуровневый иерархический список. Для работы с этим списком используется понятие системной папки.

Рис. 9.13. Внешний вид окна «Мой компьютер»
В списке ресурсов на самом верхнем уровне иерархии находится рабочий стол пользователя (рис. 9.13), который можно представлять себе как реальный стол, на котором «расположены» сам компьютер, различные документы и инструменты для работы с ними, а также средства доступа к сетевым ресурсам. Рабочий стол считается корневым уровнем списка, корневым узлом или просто корнем дерева ресурсов (понятие дерева, корня и т.д. см. гл. 6). По отношению к расположенным на нем объектам, рабочий стол считается родительским (верхним) уровнем иерархии. А все находящиеся на рабочем столе объекты считаются расположенными на дочернем (нижнем) уровне. Кроме того, говорят, что рабочий стол является родительским объектом, а расположенные на нем системные папки, ярлыки и т.д. —дочерними.
Обязательными объектами данного дочернего уровня являются системные папки«Мой компьютер» и «Корзина». Через папку «Мой компьютер» обеспечивается доступ к собственным ресурсам компьютера. А с помощью папки «Корзина» производится восстановление случайно удаленных папок и файлов. У подключенного к сети компьютера автоматически образуются соответствующие системные папки «Сетевое окружение» и «Internet Explorer». Все остальные объекты в виде значков (ярлыков) помещаются на данный уровень и удаляются по специальным командам пользователя.
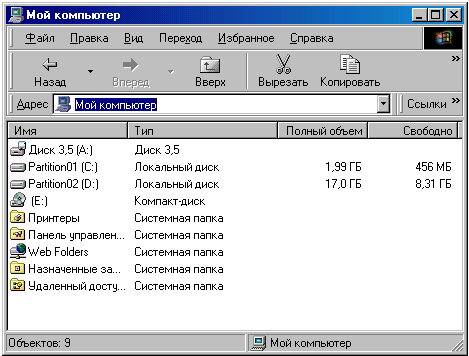
Рис. 9.14. Содержимое системной папки «Мой компьютер»
Системная папка «Мой компьютер» (рис. 9.14) содержит список собственных ресурсов компьютера, который состоит из его дисковых устройств, принтеров и некоторых других аппаратных и программных объектов, которые также считаются системными папками. Таким образом, по отношению к этим объектам системная папка «Мой компьютер» находится на родительском уровне, считается родительской, а диски, принтеры и т. д. образуют дочерний уровень, считаются дочерними.
Каждое дисковое устройство представлено в иерархическом списке ресурсов его корневым каталогом, который содержит папки с файлами — подкаталоги. Следовательно, каждое дисковое устройство является родительским по отношению к папкам и файлам этого диска, а последние — дочерними по отношению к своему диску. Каждая папка с файлами в свою очередь также имеет иерархическую структуру, то есть может иметь любое число вложенных в нее папок и файлов. Итак, и папки с файлами, и любые системные папки имеют иерархическую структуру, что позволяет использовать одни и те же приемы работы для доступа к различным сетевым и собственным ресурсам компьютера.
Способы открытия окна «Мой компьютер».Чтобы открыть окно «Мой компьютер», нужно выполнить двойной щелчок клавишей мышки на его значке. Значок «Мой компьютер» всегда находится на рабочем столе, однако он может быть не виден из-за раскрытых окон. В этом случае все окна сразу можно свернуть, выполнив щелчок на значке  в панели задач или используя сочетание клавиш «Windows»+D.
в панели задач или используя сочетание клавиш «Windows»+D.
Структура окна «Мой компьютер».Операционное меню и инструментальные панели окна «Мой компьютер» (рис.9.13) имеют типичную для операционной системы Windows структуру. В рабочей зоне окна находятся строки текущего уровня иерархического списка ресурсов. Над рабочей зоной может размещаться инструментальная панель «Адрес», которую называют также адресной строкой. Во время работы в сети в ней находится адрес текущего сетевого ресурса, а в остальных случаях эта панель содержит развертывающийся список ресурсов. Когда список находится в свернутом состоянии, в панели «Адрес» находятся значок и название представленного в рабочей зоне уровня иерархии. Так, на рис. 9.13 в панели «Адрес» показан самый верхний уровень списка ресурсов — «Рабочий стол». В это время в рабочей зоне окна находится список объектов, которые относятся к этому уровню: системные папки «Мой компьютер», «Internet Explorer», «Сетевое окружение», «Корзина» и ярлыки (значки) различных программ и устройств. Изменение текущего уровня списка сопровождается автоматическим изменением содержимого панели «Адрес». Например, на рис. 9.14 в панели «Адрес» находится строка, соответствующая уровню системной папки «Мой компьютер», а в рабочей зоне — строки списка ресурсов, принадлежащие этому уровню: различные дисковые устройства компьютера и вложенные в папку «Мой компьютер» системные папки принтера, панели управления и т.д.
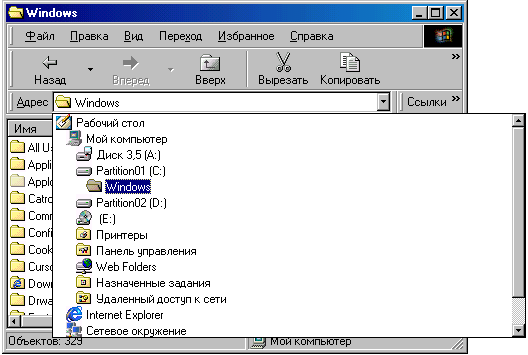
Рис. 9.15. Развернутый список панели «Адрес»
В развернутом состоянии (рис.9.15) список панели «Адрес» содержит все уровни иерархии, причем каждый следующий уровень сдвинут вправо по отношению к родительскому. Для удобства доступа к строкам этого списка в нем предусмотрена полоса прокрутки.
В нижней части окна может находиться строка состояния, в которой отображается текущая информация об объектах, находящихся в окне. Так, на рис. 9.13 в строке состояния указано «Объектов: 10», что соответствует количеству папок и значков, находящихся на рабочем столе. А на рис. 9.15 строка состояния содержит уже другие данные «Объектов: 329».
Изменение вида рабочей зоны.Пользователь может определенным образом влиять на внешний вид окна «Мой компьютер». В частности, имеется возможность изменять содержание и внешний вид панелей инструментов, скрывать или выводить строку состояния, изменять внешний вид списка в рабочей зоне. Для этого служат команды, собранные в меню пункта «Вид». Это меню имеет каскадную структуру. Например, выбор команды «Панели инструментов» приводит к развертыванию следующего уровня меню (рис. 9.16).
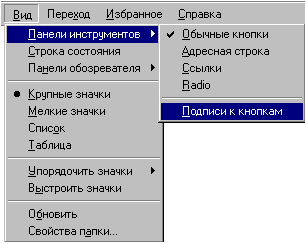
Рис. 9.16 . Каскадное меню пункта «Вид»
По-видимому, во время работы с окном наиболее информативным и удобным является тот его вид, когда в окне выведена строка состояния и присутствуют различные панели инструментов, в том числе панель «Адрес».
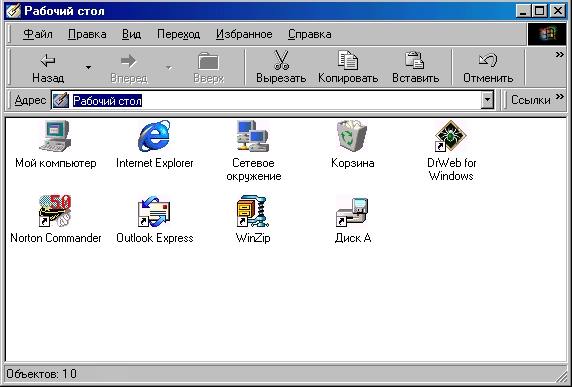
Рис. 9.17. Список ресурсов рабочего стола в виде крупных значков
Если какой-то из указанных элементов отсутствует, то достаточно выполнить соответствующую команду меню «Вид». Так, например, для вывода строки состояния нужно добиться того, чтобы соответствующий пункт меню был отмечен галочкой. На рис. 9.16 изображена ситуация, когда строка состояния в окне отсутствует. Об этом говорит отсутствие галочки слева от названия пункта меню. Следовательно, чтобы строка состояния выводилась, следует выполнить команду «Вид»\«Строка состояния». Следующее выполнение этой команды вновь уберет строку состояния из окна.
Для представления расположенного в рабочей зоне списка предусмотрено четыре формы, которые выбираются соответствующими командами меню «Вид»: «Крупные значки», «Мелкие значки», «Список» и «Таблица». На рис. 9.13 и 9.14 показана наиболее информативная табличная форма, а на рис. 9.17 — тот же самый уровень списка, что и на рис. 9.13, но в форме крупных значков. Форма «Мелкие значки» отличается от формы «Крупные значки» только размерами значков, а форма «Список», в отличие от формы «Таблица», содержит только перечень объектов текущего уровня списка ресурсов и не содержит никакой дополнительной информации о них.
Для перехода к той или иной форме достаточно выполнить соответствующую команду меню или нажать на кнопку «Вид» в инструментальной панели. В некоторых случаях, когда текущие размеры окна невелики, эта кнопка может не попасть в видимую в окне часть инструментальной панели. В этом случае в правом конце панели обязательно находится кнопка, на которой нарисован значок  . Нажатие на эту кнопку развернет не попавшую в зону видимости часть инструментальной панели, как это показано на рис. 9.18. Далее нажатие на кнопку «Вид» производится обычными способами. Каждое следующее нажатие на эту кнопку приводит к переходу к очередной форме списка. Кроме того, с помощью кнопки развертывания списков, которая расположена правее кнопки «Вид», можно развернуть список возможных его форм и сразу выбрать нужную.
. Нажатие на эту кнопку развернет не попавшую в зону видимости часть инструментальной панели, как это показано на рис. 9.18. Далее нажатие на кнопку «Вид» производится обычными способами. Каждое следующее нажатие на эту кнопку приводит к переходу к очередной форме списка. Кроме того, с помощью кнопки развертывания списков, которая расположена правее кнопки «Вид», можно развернуть список возможных его форм и сразу выбрать нужную.

Рис. 9.18. Развернутая часть инструментальной панели
Если в списке рабочей зоны представлен уровень, соответствующий дисководу гибких дисков, и выполнена замена диска в дисководе, то содержимое рабочей зоны автоматически не меняется. В ней остается содержимое каталога вынутого диска. Чтобы в окне было представлено содержимое вновь вставленного диска, необходимо выполнить команду «Вид»\«Обновить» или же нажать на функциональную клавишу F5.
Действия в списке ресурсов окна «Мой компьютер». Выполнение любого из перечисленных выше действий (создание, переименование, удаление папки, файла, определение текущих свойств объекта и т.д.) начинается с перемещения в списке ресурсов к соответствующему объекту. Можно выделить следующие действия, которые для этого приходится выполнять: выбор текущего уровня списка ресурсов, перемещение по строкам текущего уровня, переход на один уровень вниз, переход на один уровень вверх, переход к предыдущему состоянию списка, возврат к последнему состоянию списка.
Выбор текущего уровня списка ресурсов. Обычно сразу после открытия окна «Мой компьютер» в нем представлен уровень собственных ресурсов компьютера, изображенный на рис. 9.14. Если нужно попасть на уровень списка, расположенный достаточно далеко от текущего, то целесообразно выбрать нужный уровень с помощью развертывающегося списка панели «Адрес».
Рекомендуемый порядок действий по выбору текущего уровня списка ресурсов:
1. Развернуть список ресурсов в панели «Адрес».
2. При необходимости переместить нужный участок списка в зону видимости с помощью полосы прокрутки.
3. Выбрать строку списка с названием нужного объекта (принтера, диска, папки).
В результате выполнения этих действий список автоматически свернется, причем в панели «Адрес» будет находиться выбранная строка списка, а в рабочей зоне — список объектов выбранного уровня.
Перемещение по строкам текущего уровня.Перемещение по строкам текущего уровня списка осуществляется стандартными способами. Как и в любом списке, для этого используется курсор списка. Выделенная с помощью курсора строка списка считается текущей, обычно она окрашена в синий цвет.
Возможные способы перемещения по строкам текущего уровня:
· однократным щелчком клавиши мышки сразу на выбранной строке;
· последовательное перемещение по строкам с помощью клавиш направлений , ¯ клавиатуры.
Переход на один уровень вниз.Под переходом на нижний уровень иерархии понимается переход к дочернему уровню, то есть развертывание списка объектов, которые подчинены текущему объекту списка. Например, переход от строки, соответствующей какому-либо дисковому устройству, к списку файлов и папок этого диска. По отношению к папкам (подкаталогам) эта операция называется открытием папки(входом в подкаталог).
Возможные способы перехода на уровень вниз:
· выполнить двойной щелчок клавишей мышки на нужной строке списка;
· сделать нужную строку текущей, а затем нажать на клавишу Enter;
· в контекстном меню строки выбрать пункт «Открыть».
Переход на один уровень вверх.Под переходом на верхний уровень иерархии понимается свертывание текущего списка объектов и переход к родительскому уровню. Например, переход от списка файлов и папок некоторого диска к строке этого дискового устройства. По отношению к папкам (подкаталогам) эта операция называется закрытием папки (выходом из подкаталога).
Возможные способы перехода на уровень вверх:
· нажать на кнопку «Вверх»  в инструментальной панели окна;
в инструментальной панели окна;
· нажать на клавишу Backspace клавиатуры;
· выполнить команду «Переход»\«На один уровень вверх».
У окна «Мой компьютер» так же, как и у окна справочной системы, сохраняется «история» последовательно проходимых во время работы с ним состояний. И по этапам этих состояний можно перемещаться «назад», то есть возвращаться к одному из состояний, предшествующих текущему. Если после перемещения «назад» потребуется вновь вернуться в исходное перед перемещением «назад» состояние, то это считается перемещением «вперед». Подчеркнем еще раз, что перемещение «вперед» возможно, только если до этого выполнялось перемещение «назад».
Возможные способы перемещения «назад»:
· нажать на кнопку «Назад» в панели инструментов;
· использовать сочетание клавиш Alt + ;
· выполнить команду «Переход»\«Назад».
Возможные способы перемещения «вперед»:
· нажать на кнопку «Вперед» в панели инструментов;
· использовать сочетание клавиш Alt + ®;
· выполнить команду «Переход»\«Вперед».
Если перемещения «назад» не было, то кнопка «Вперед» и строка меню «Вперед» будут заблокированы. После выполнения хотя бы одного перехода «назад» эти органы управления окажутся разблокированными. Переходов «вперед» может быть выполнено ровно столько, сколько было переходов «назад». После чего кнопка «Вперед» и строка меню «Вперед» вновь окажутся заблокированными.
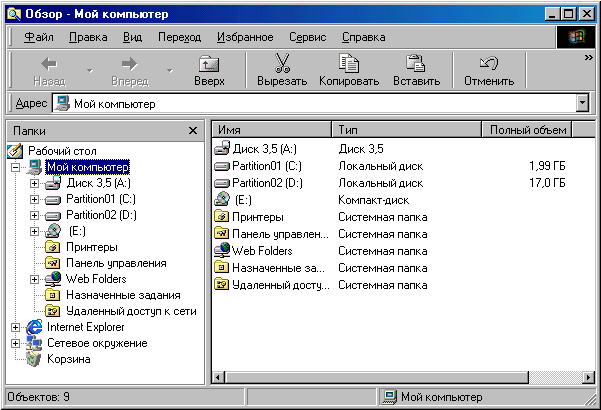
Рис. 9.19. Внешний вид окна программы «Проводник»
РАБОТА С ПРОВОДНИКОМ.Для доступа к ресурсам компьютера, а также выполнения различных операций над дисками, файлами и папками в операционной системе Windows предусмотрена еще один инструмент — программа «Проводник». В принципе все операции, доступные из окна «Мой компьютер», могут быть выполнены и с помощью проводника, и, наоборот, все действия, которые могут быть выполнены из программы «Проводник», могут быть выполнены и из окна «Мой компьютер». Однако некоторые операции, например копирование и перемещение файлов, удобнее и нагляднее выполняются с помощью программы «Проводник».
Пуск программы «Проводник».Для запуска программы «Проводник» нужно выполнить двойной щелчок клавишей мышки на значке программы  , который достаточно часто находится непосредственно на рабочем столе или в одной из дополнительных панелей стола. Кроме того, можно выполнить команду «Программы»\«Проводник» основного меню или использовать сочетание клавиш «Windows»+E. В любом из этих случаев на экране откроется окно проводника, изображенное на рис. 9.19.
, который достаточно часто находится непосредственно на рабочем столе или в одной из дополнительных панелей стола. Кроме того, можно выполнить команду «Программы»\«Проводник» основного меню или использовать сочетание клавиш «Windows»+E. В любом из этих случаев на экране откроется окно проводника, изображенное на рис. 9.19.
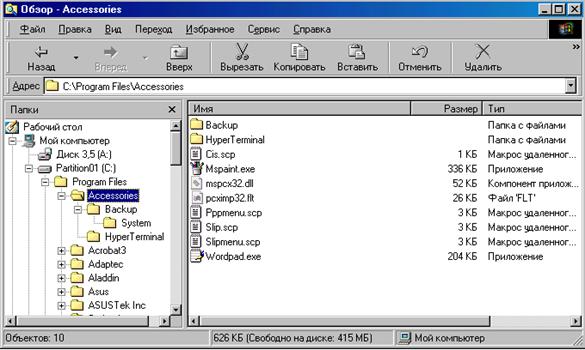
Рис. 9.20. Связь между левой и правой областями окна проводника
Структура окна программы «Проводник».В отличие от окна «Мой компьютер», окно проводника имеет две области, причем правая область имеет в точности такую же структуру, что и рабочая зона окна «Мой компьютер». В левой области проводника также находится список ресурсов, но он представлен в виде дерева папок, а не перечнем объектов текущего уровня. Другими словами,в дереве папок находятся только папки (системные или обычные), а файлы никогда в нем не отображаются. Об этом говорит название области «Папки», которое размещено над нею. Кроме того, в дереве папок одновременно могут быть изображены несколько различных уровней списка, в отличие от правой области, в которой всегда находятся объекты только одного уровня.
В левой области окна объекты одного и того же уровня дерева соединены вертикальными линиями, начинающимися у родительского объекта. Объекты дочерних уровней сдвигаются вправо от этих линий. Так, на рис. 9.19 от корневого объекта «рабочий стол» проведена вертикальная линия, соединяющая все его дочерние объекты: системные папки «Мой компьютер», «Internet Explorer», «Сетевое окружение» и «Корзина». От системной папки «Мой компьютер» проведена сдвинутая вправо другая вертикальная линия, соединяющая все дочерние объекты: дисковые устройства «А:», «С:», «D:», «E:», системную папку, принтеры и т.д. Название объекта соединено горизонтальной линией с вертикальной линией соответствующего уровня. Возможны три варианта пересечения этих линий. Во-первых, это пересечение может не содержать никаких значков, как, например, у системных папок «Корзина», «Принтеры» и т.д. Во-вторых, на пересечении может находиться квадрат, содержащий знак «плюс»  , как у дисковых устройств «А:», «С:», «D:», «E:» и системных папок «Internet Explorer», «Сетевое окружение». И, наконец, квадрат со знаком «минус»
, как у дисковых устройств «А:», «С:», «D:», «E:» и системных папок «Internet Explorer», «Сетевое окружение». И, наконец, квадрат со знаком «минус»  внутри, как у системной папки «Мой компьютер». Эти условные обозначения имеют следующий смысл. Если на пересечении нет квадрата, то у данной папки нет дочерних папок (то есть вложенных в нее). А наличие квадрата означает, что папка имеет вложенные в нее папки. Следовательно, системные папки «Корзина», «Принтеры» не имеют вложенных, а папки «Мой компьютер», «Internet Explorer», «Диск 3,5 (А: )» и т.д. — имеют. Знак «+» внутри квадрата означает, что список вложенных объектов еще не развернут, а знак «–», что список уже развернут. Так, у системной папки «Мой компьютер» список вложенных в нее объектов уже развернут, и от нее вниз проведена вертикальная линия, а у системных папок «Internet Explorer», «Диск 3,5 (А: )» и т.д. список еще не развернут.
внутри, как у системной папки «Мой компьютер». Эти условные обозначения имеют следующий смысл. Если на пересечении нет квадрата, то у данной папки нет дочерних папок (то есть вложенных в нее). А наличие квадрата означает, что папка имеет вложенные в нее папки. Следовательно, системные папки «Корзина», «Принтеры» не имеют вложенных, а папки «Мой компьютер», «Internet Explorer», «Диск 3,5 (А: )» и т.д. — имеют. Знак «+» внутри квадрата означает, что список вложенных объектов еще не развернут, а знак «–», что список уже развернут. Так, у системной папки «Мой компьютер» список вложенных в нее объектов уже развернут, и от нее вниз проведена вертикальная линия, а у системных папок «Internet Explorer», «Диск 3,5 (А: )» и т.д. список еще не развернут.
Содержимое левой и правой областей окна проводника тесно связано друг с другом. Одна из строчек дерева в левой области окна проводника выделена курсором. А в правой области проводника находится список папок и файлов, принадлежащих выделенному курсором объекту. Если курсором выделена обычная папка, то она, кроме того, отмечается значком  открытой папки, все остальные обычные папки в дереве отмечены значком закрытой папки
открытой папки, все остальные обычные папки в дереве отмечены значком закрытой папки  . Так, на рис. 9.20 курсором выделена папка «Accessories», и именно ее содержимое (папки «Backup», «Hyper Terminal», файлы «Cis.scp», «Mspaint.exe» и т.д.) в этот момент находится в правой области окна.
. Так, на рис. 9.20 курсором выделена папка «Accessories», и именно ее содержимое (папки «Backup», «Hyper Terminal», файлы «Cis.scp», «Mspaint.exe» и т.д.) в этот момент находится в правой области окна.
Изменение положения курсора в дереве левой области окна или изменение текущего уровня в правой области приводит к синхронному изменению содержимого противоположной области окна.
В возможности одновременного просмотра общей структуры списка ресурсов и одного из выбранных уровней списка состоит основное преимущество окна программы «Проводник».
Изменение внешнего вида окна проводника выполняется в точности так же, как и окна «Мой компьютер». Но эти изменения, в основном, касаются правой области окна. Если по каким-либо причинам нужно изменить размеры левой или правой области окна, то для этого следует выполнить буксировку границы между областями в соответствующем направлении. Левую область можно вообще убрать из окна, выполнив щелчок по кнопке  закрытия в заголовке области (правый участок строки со словом «Папки» над левой областью окна). В этом случае окно программы «Проводник» превратится в полный эквивалент окна «Мой компьютер».
закрытия в заголовке области (правый участок строки со словом «Папки» над левой областью окна). В этом случае окно программы «Проводник» превратится в полный эквивалент окна «Мой компьютер».
Действия в окне программы «Проводник».В любой момент времени в окне проводника активна либо левая, либо правая область. Внешним признаком активности области является наличие в ней курсора.
Способы перемещения между областями окна:
· выполнить щелчок клавишей мыши на любой строке в противоположной области;
· нажать на клавишу Tab;
· нажать на клавишу F6.
Все действия в правой области окна выполняются точно так же, как и в окне «Мой компьютер». А в левой области окна могут быть выполнены следующие действия: перемещение между строками текущего уровня, развертывание и свертывание списка дочерних папок.
Способы перемещения между строками текущего уровня:
· выполнить щелчок клавишей мышки на нужной строке, используя при необходимости полосу прокрутки;
· использовать клавиши направлений , ¯ или клавиши PageUp и PageDown.
Одновременно с перемещением по списку происходит выделение текущей строки дерева, а в правую область выводится список папок и файлов этого уровня.
Способы развертывания списка дочерних папок (открытие папки):
· выполнить щелчок клавишей мышки на значке  в строке родительской папки;
в строке родительской папки;
· выполнить двойной щелчок на названии родительской папки;
· нажать на клавишу направления ®.
Способы свертывания списка дочерних папок (закрытие папки):
· выполнить щелчок клавишей мышки на значке  в строке родительской папки;
в строке родительской папки;
· выполнить двойной щелчок на названии родительской папки;
· нажать на клавишу направления .
В окне проводника так же, как и в окне «Мой компьютер», имеется возможность переходить «назад» или «вперед» по ранее пройденным состояниям. Эти действия выполняются в точности так же, как и в окне «Мой компьютер».
ПУСК ПРОГРАММ И ОТКРЫТИЕ ДОКУМЕНТОВ.Пуск программ на выполнение является одной из основных функций любой операционной системы, в том числе и системы Windows. Ранее отмечалось, что Windows поддерживает и документоориентированный стиль работы. Это означает, что работу можно начинать не с пуска программы, после которого нужно будет еще выполнять открытие документа, а сразу с открытия нужного документа. После выбора и указания операционной системе этого документа она автоматически, по расширению файла документа, определит программу, с помощью которой документ создан, запустит эту программу и откроет указанный документ. Как можно заметить, во втором случае часть работы автоматизируется и возлагается на операционную систему.
Если программа правильно установлена в операционной системе, то, как правило, в каскадном меню пункта «Программы» основного меню появляется строка, содержащая название этой программы, а на рабочий стол может быть помещен ярлык этой программы. Кроме того, пользователь может самостоятельно включить в меню строку любой программы и создать на рабочем столе ее ярлык.
Документы, с которыми в последнее время выполнялась работа, автоматически регистрируются операционной системой и включаются ею в каскадное меню «Документы» основного меню. Содержимое этого меню периодически обновляется, поэтому в нем находится перечень из одного–двух десятков последних по времени открытия документов. Так же, как и для программ, пользователь может самостоятельно включить строку в основное меню или разместить на рабочем столе ярлык любого документа.
Пуск с рабочего стола. Проще всего пуск программы или открытие документа выполняется, если на рабочем столе находится ярлык этой программы или документа. В этом случае пуск или открытие производится одним из следующих способов:
· выполнить двойной щелчок клавишей мышки на значке программы или документа;
· развернуть контекстное меню значка и выбрать строчку «Открыть»;
· выделить нужный значок с помощью клавиши Tab и/или клавиш направлений ,,®, ¯, затем нажать на клавишу Enter.
Пуск из основного меню.Пуск или открытие производится стандартным для любого меню способом:нужно открыть основное меню и выбрать в нем строку «Программы» для пуска программы или строку «Документы» для открытия документа. Затем в развернувшемся каскадном меню выбрать строку с названием нужной программы или документа. Например, для пуска текстового редактора Microsoft Word нужно выполнить команду «Программы»\«Microsoft Word» основного меню. Если документ с названием ReadMe98.txt открывался относительно недавно, то, скорее всего, его можно вновь открыть командой «Документы»\«ReadMe98.txt» основного меню. Заметим, что в некоторых случаях приходится открывать несколько уровней каскадного меню. Так, чтобы запустить графический редактор Paint, потребуется выполнить команду «Программы»\«Стандартные»\«Paint».
Пуск из окон «Мой компьютер» и проводника.Если на рабочем столе нет ярлыка, а в основном меню отсутствует строка нужной программы или документа, то пуск программы или открытие документа можно осуществить из окна «Мой компьютер» или окна программы «Проводник». Для этого нужно сначала выполнить перемещение по списку ресурсов к файлу требуемой программы или документа.
Перемещение к файлу в окне «Мой компьютер»:
1. Развернуть окно «Мой компьютер».
2. Выбрать строку, соответствующую диску, на котором находится нужный файл, и перейти на его уровень.
3. Последовательно раскрыть все родительские папки, в которых находится файл.
4. При необходимости с помощью полосы прокрутки вывести строку с названием файла в зону видимости окна.
Перемещение к файлу в окне программы «Проводник»:
1. Развернуть окно программы «Проводник».
2. В левой области окна «Папки» щелчком клавишей мышки по значку  развернуть системную папку, соответствующую диску, на котором находится нужный файл.
развернуть системную папку, соответствующую диску, на котором находится нужный файл.
3. Таким же образом последовательно раскрыть все родительские папки, в которых находится нужный файл.
4. Выделить последнюю родительскую папку щелчком клавишей мышки по названию папки.
5. Перейти в правую область окна проводника.
6. При необходимости с помощью полосы прокрутки вывести строку с названием файла в зону видимости.
Пусть, например, нужно переместиться к файлу Mspaint.exe, маршрут (понятие «маршрута» обсуждается в гл. 6) к которому имеет вид «C:\Program Files\Accessories» (рис. 9.20). Достичь этого можно следующими способами. С помощью окна «Мой компьютер»: выполнить двойные щелчки клавишей мышки по значку «Мой компьютер», затем последовательно по строкам списка «Partition01(C:)», «Program Files» и «Accessories» или же открыть любым из описанных выше способов окно проводника и выполнить одиночные щелчки клавишей мышки по значку  последовательно в следующих строках левой области: «Мой компьютер», «Partition01(C:)», «Program Files» и «Accessories», а затем по названию папки «Accessories». Список файлов и дочерних папок папки «Accessories», в том числе и название нужного файла, появится в правой области. Отметим, что обычно окно проводника открывается с уже открытыми системными папками «Мой компьютер» и «Partition01(C:)», поэтому в данном случае останется развернуть только два уровня обычных папок «Program Files» и «Accessories».
последовательно в следующих строках левой области: «Мой компьютер», «Partition01(C:)», «Program Files» и «Accessories», а затем по названию папки «Accessories». Список файлов и дочерних папок папки «Accessories», в том числе и название нужного файла, появится в правой области. Отметим, что обычно окно проводника открывается с уже открытыми системными папками «Мой компьютер» и «Partition01(C:)», поэтому в данном случае останется развернуть только два уровня обычных папок «Program Files» и «Accessories».
В процессе перемещения к нужному файлу можно ошибочно открыть не ту папку или не то дисковое устройство. В этом случае можно описанными выше способами вернуться на уровень вверх или щелчком по значку  в левой области окна проводника закрыть ненужную папку. Рекомендуется закрывать ненужные папки и в случае, когда весь список папок в окне не помещается, и в нем появляются полосы прокрутки.
в левой области окна проводника закрыть ненужную папку. Рекомендуется закрывать ненужные папки и в случае, когда весь список папок в окне не помещается, и в нем появляются полосы прокрутки.
После того как в зоне видимости окна появилось название искомого файла, пуск программы или открытие документа производится практически так же, как и при использовании ярлыка. Только вместо ярлыка действия выполняются со строкой, содержащей название файла:
· выполнить двойной щелчок клавишей мышки на строке с названием файла;
· развернуть контекстное меню строки с названием файла и выбрать строку «Открыть»;
· выделить строку с названием файла с помощью клавиш направлений ,,®, ¯, а затем нажать на клавишу Enter.
