ОПЕРАЦИОННАЯ ОБОЛОЧКА NORTON COMMANDER 2 страница
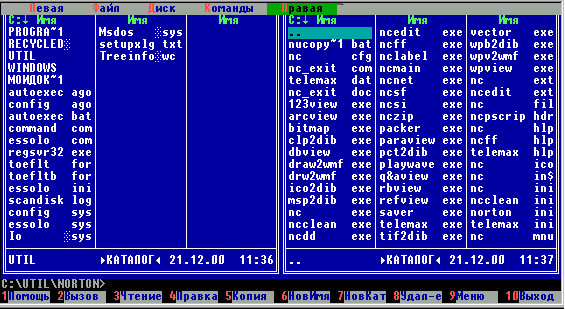
Рис. 7.5. Общий вид экрана во время работы оболочки Norton Commander
УПРАВЛЕНИЕ СОДЕРЖАНИЕМ ОСНОВНОЙ ПАНЕЛИ.Основная панель может содержать: полную или сжатую форму каталога, дерево каталога и некоторую другую информацию.
Вид основной панели с полной формой каталога представлен на рис.7.6. В этом случае панель содержит один из каталогов любого из дисков компьютера. Название этого устройства и каталога вместе с маршрутом к нему указано в заголовке панели — тексте, помещенном в разрыве верхних линий двойной рамки, которая ограничивает панель. В данном случае панель содержит корневой каталог диска С:. Каталог в полной форме имеет вид таблицы, состоящей из четырех колонок. Первая строка панели содержит названия этих колонок: «Имя», «Размер», «Дата» и «Время». В них находятся основные атрибуты файлов и подкаталогов каталога, на который настроена панель. В колонке «Имя» находятся полные имена файлов и подкаталогов. Причём имена файлов записываются строчными буквами, а имена подкаталогов — прописными. В колонке «Размер» для файлов указывается объём дискового пространства (в байтах), занятого файлом. А для подкаталогов в этой колонке помещается строка «КАТАЛОГ». В колонках «Дата» и «Время» указываются дата и время создания файла или подкаталога. Нижняя строка отделена от остальной части таблицы горизонтальной чертой. В этой строке обычно повторяется информация о том файле или подкаталоге, который выделен в данный момент курсором основной панели. В ряде случаев в последней строке панели указываются суммарный объём, занятый группой файлов, или некоторая другая информация. Панель с каталогом в полной форме используется тогда, когда необходимы сведения об объёме файла, дате или времени создания файла или подкаталога.
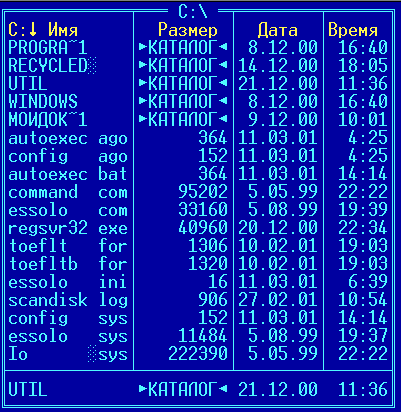
Рис.7.6. Основная панель с каталогом в полной форме
Для того чтобы панель содержала полную форму каталога, необходимо одним из описанных ранее в общей форме способов выбрать команду «Полный формат».
Рекомендуемый порядок действий для выполнения команды оболочки с помощью меню на примере получения полной формы каталога. Все рассматриваемые ниже способы достижения цели эквивалентны.
А.С использованием клавиатуры:
1) клавишей F9 активизировать основное меню Norton Commander;
2) клавишами и® переместить курсор основного меню на пункт «Левая» для настройки левой панели или на пункт «Правая» для правой;
3) нажатием на клавишу Enter подтвердить свой выбор — появится меню пункта;
4) клавишами и ¯ переместить курсор меню на команду «Полный формат»;
5) нажатием на клавишу Enter подтвердить свой выбор — меню исчезнут с экрана, в панели появится каталог в полной форме.
Б.С использованием горячих клавиш:
1) клавишей F9 активизировать основное меню Norton Commander;
2) нажать клавишу «Л» для настройки левой панели или клавишу «П» для правой;
3) нажать клавишу «П».
В.С использованием манипулятора мышь:
1) выполнить щелчок мышкой примерно в том месте панели, где в основном меню размещается пункт «Левая» для настройки левой панели или пункт «Правая» для правой;
2) выполнить щелчок на команде «Полный формат».
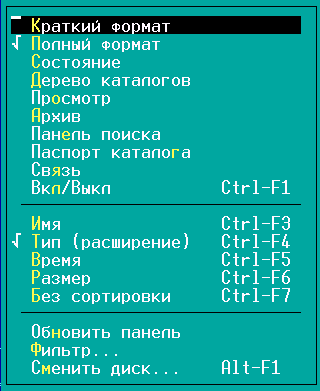
Рис. 7.7. Меню пункта «Левая»
После выбора пункта меню «Левая» или «Правая» (после выполнения этапов А.3, Б.2 или В.1) на экране появится приведенное на рис. 7.7. спускающееся меню, состоящее из команд управления содержанием основной панели. После выбора любым из способов команды «Полный формат» слева от её названия появится галочка «Ö», показывающая, что из группывзаимоисключающих выбрана именно эта команда.
Для выполнения любой другой команды оболочки потребуется выполнить те же самые действия, что и при выполнении команды «Полный формат», только выбирать нужно будет другие пункты меню и команды подменю. Поэтому в дальнейшем изложении вся разобранная выше последовательность действий вновь описываться не будет. Вместо неё будет указываться только имя пункта основного меню и через знак «\» имя команды, которые следует выбрать соответственно в основном и спускающемся меню. Так, запись «Правая»\«Полный формат» означает, что нужно выбрать команду «Полный формат» в меню пункта «Правая» основного меню. Выполнение этой команды приведет к настройке правой панели на полную форму каталога. Запись «Левая»\«Полный формат» соответствует той же команде «Полный формат», но из меню пункта «Левая» основного меню. Её выполнение приведет к настройке левой панели на полную форму каталога.
На рис.7.1 изображена основная панель Norton Commander, содержащая каталог в сжатой форме. Для того чтобы настроить панель на эту форму представления каталога, необходимо выполнить команду «Левая»\«Краткий формат» для левой панели и команду «Правая»\«Краткий формат» для правой. В этом формате на панели размещаются не четыре колонки, а всего три, и каждая из них может содержать только имя файла или подкаталога. Поэтому панель может вместить гораздо больше названий, чем в полной форме каталога. Краткая форма используется в случае, когда каталог содержит очень много файлов, а значения атрибутов длины, времени и даты не требуются. Заголовки панелей с каталогом в полной и сжатой формах совпадают. Они содержат имена устройства и каталога, на которые настроена панель.
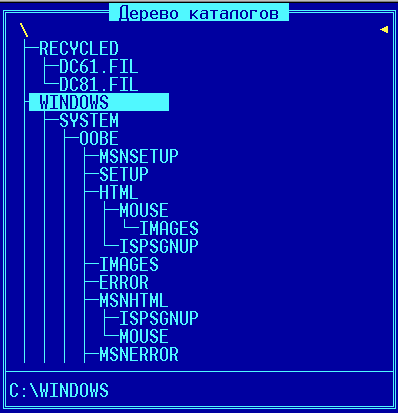
Рис.7.8. Основная панель с каталогом в форме дерева
Вид основной панели, содержащей дерево каталога, приведен на рис.7.8. Для настройки панели на эту форму представления каталога нужно выполнить команду «Левая»\«Дерево каталогов» для левой панели и команду «Правая»\«Дерево каталогов» для правой. Заголовок панели в этой форме содержит название «Дерево каталогов». Изображение дерева начинается с корневого каталога. Его ветви соответствуют подкаталогам различных уровней вложенности. Один из подкаталогов выделен курсором панели. Его имя и маршрут к нему указываются в нижней строке панели. На рис.7.8 это подкаталог «C:\WINDOWS». Эта форма панели используется для быстрого поиска нужного подкаталога при сложной структуре всего каталога.
На рис.7.9 приведен пример еще одной часто используемой информационной формы основной панели Norton Commander. Для получения указанной формы панели нужно выполнить команду «Левая»\«Состояние» для левой панели и команду «Правая»\«Состояние» для правой. Заголовком панели в этой форме является слово «Информация». Панель содержит четыре информационные группы, разделённые горизонтальной чертой. Первая группа, состоящая из двух верхних строк, содержит «визитную карточку» программной системы — её название «The Norton Commander, Версия 5.0» и дату выпуска: «6 Февраля 1995 года».
В следующей группе панели, состоящей из четырех строк, содержится самая важная информация: общий объём оперативной памяти (647 168 байт оперативной памяти), объём свободной оперативной памяти (Свободно 583 200 байт), общий объём одного из дисков компьютера (2 146 467 840 байт на С:), объём свободного участка диска ( Свободно 436 731 904 байт на С: ).
Замечание! Приведённые в рассмотренном примере числа для различных конкретных случаев будут разными.
Последние две группы содержат метку, серийный номер тома и заданный пользователем текст описания каталога. Если описание отсутствует, то последняя строка имеет вид: «Файла “dirinfo” в данном каталоге нет». Последние группы информационной панели обычно интереса не представляют.
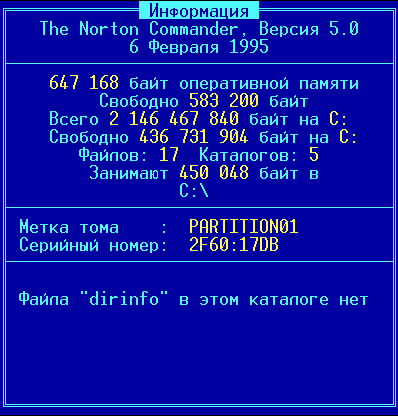
Рис. 7.9. Информационная форма основной панели Norton Commander
УПОРЯДОЧЕНИЕ ФАЙЛОВ В КАТАЛОГАХ.В том случае, когда панель настроена на полную или сжатую формы представления каталога, в ее меню доступны команды, обеспечивающие один из нескольких возможных способов сортировки (перечисления, упорядочения) файлов в каталоге.
Команда «Левая»\«Имя» («Правая»\«Имя») обеспечивает перечисление файлов в списке каталога левой или правой панели в алфавитном порядке названий файлов. Как видно на рис.7.7, для этой команды имеется указанное в меню сочетание клавиш: Ctrl+F3. Поэтому упорядочение списка файлов каталога по именам можно осуществить и без входа в основное меню — простым набором данной комбинации клавиш. В дальнейшем изложении сочетание клавиш (если оно есть) будет записываться справа от названия команды: «Левая»\«Имя Ctrl+F3».
Команда «Левая»\«Тип Ctrl+F4» («Правая»\«Тип Ctrl+F4») обеспечивает перечисление файлов в списке каталога в алфавитном порядке расширений, при этом для каждого отдельного расширения файлы располагаются в алфавитном порядке названий. Это наиболее популярный способ упорядочения имён файлов в каталоге.
Команда «Левая»\«Время Ctrl+F5 («Правая»\«Время Ctrl+F5) обеспечивает перечисление файлов в списке каталога в порядке убывания времени создания, В начале списка самые «молодые», с более поздним временем создания, затем «старые», с более ранним временем. При этом учитываются как день, так и час создания (обновления) файла.
Команда «Левая»\«Размер Ctrl+F6 («Правая»\«Размер Ctrl+F6) обеспечивает перечисление файлов в списке каталога в порядке убывания их размеров. В начало списка помещаются самые длинные файлы, а в конец — самые короткие.
Команда «Левая»\«Без сортировки Ctrl+F7 («Правая»\«Без сортировки Ctrl+F7) обеспечивает перечисление файлов в списке каталога в неотсортированном порядке, то есть в том порядке, в котором они физически занесены в каталог.
УПРАВЛЕНИЕ ВИДИМОСТЬЮ ПАНЕЛЕЙ.Для улучшения обзора информации, выведенной на экран дисплея какой-либо из программ, иногда бывает полезно одну из панелей Norton Commander или обе сразу временно убрать с экрана. Чтобы убрать левую панель, нужно выполнить команду «Левая»\«Вкл/Выкл Ctrl+F1». «Вкл/Выкл» — название команды меню пункта «Левая», которое является сокращением «Включено/Выключено». Чтобы возвратить панель на экран, следует вновь выполнить эту же самую команду или использовать то же самое сочетание клавиш. Аналогичным образом для правой панели применяется команда «Правая»\«Вкл/Выкл Ctrl+F2». Чтобы убрать или восстановить обе панели сразу, можно воспользоваться командой «Команды»\«Вкл/Выкл Ctrl+O».
ПЕРЕМЕЩЕНИЯ МЕЖДУ ПАНЕЛЯМИ.Панель экрана может быть активной или неактивной. Признаком активной панели всегда является подсветка (выделение более ярким цветом) названия панели, которое находится в разрыве верхних линий рамки панели. Кроме того, для панелей, содержащих полную, сжатую форму или дерево каталога, признаком активности является наличие курсора панели, который можно перемещать по списку файлов и подкаталогов текущего каталога. Если на экран выведены две панели Norton Commander, то в любой момент времени может быть активной только одна, то есть курсор находится только на одной из панелей. При выполнении некоторых действий с оболочкой иногда возникает необходимость в перемещении курсора с той панели, на которой он находится, на противоположную. Это можно сделать двумя способами.
* Нажатие на клавишу Tab перемещает курсор с активной панели на противоположную, неактивную и тем самым изменяет их активность. Повторное нажатие на клавишу Tab возвращает курсор на исходную панель.
* Щелчок в любом месте внутри выбранной панели перемещает курсор на эту панель и делает её активной.
НАСТРОЙКА ПАНЕЛИ НА ДИСКОВОЕ УСТРОЙСТВО.Левая и правая панели независимым друг от друга образом настраиваются на различные дисковые устройства и подкаталоги. Для настройки панели на одно из дисковых устройств нужно выполнить команду «Левая»\«Сменить диск... Alt+F1» для левой панели и команду «Правая»\«Сменить диск... Alt+F2» для правой. Многоточие справа от названия команды показывает, что для ее выполнения будет выведена диалоговая панель, с помощью которой определяется нужное устройство. Внешний вид диалоговой панели команды «Левая»\«Сменить диск... Alt+F1» приведён на рис.7.10.

Рис. 7.10. Пример диалоговой панели выбора диска
Аналогичный вид имеет и панель команды «Правая»\«Сменить диск... Alt+F2». Для панелей, содержащих полную или сжатую форму каталога, в Norton Commander имеется ещё один способ вызова диалоговой панели смены дискового устройства. Для этого нужно зафиксировать курсор манипулятора мышь на названии устройства и стрелке, указывающей вниз «C: ¯». Они размещены в начале первой строки панели, которая содержит названия колонок (рис. 7.6)
Название выведенной диалоговой панели «Диски» размещается в разрыве верхних линий её рамки. Внутри панели, в зависимости от выполняемой команды, находится поясняющая надпись: «Выберите левый диск: » или «Выберите правый диск: ». Ниже надписи находится ряд кнопок с названиями дисковых устройств. Панель всегда содержит ровно столько кнопок, сколько дисковых устройств фактически подсоединено к компьютеру. Для выбора нужного устройства необходимо одним из рассмотренных ранее способов нажать на кнопку с его названием. Так, для того чтобы настроить панель на дисковод гибких дисков, следует нажать кнопку, содержащую букву «A». После нажатия на кнопку оболочка уберёт с экрана диалоговую панель и выполнит настройку основной панели на указанное устройство.
Рекомендуемый порядок действий для настройки основной панели на нужное дисковое устройство:
1) активизировать настраиваемую панель щелчком или нажатием на клавишу Tab;
2) выбрать из соответствующего подменю команду «Левая»\«Сменить диск... Alt+F1» или «Правая»\«Сменить диск... Alt+F2», или без обращения к меню использовать сочетание клавиш Alt+F1 или Alt+F2;.
3) клавишами и ® или клавишей Tab переместить курсор панели на нужную кнопку и затем нажать на клавишу Enter, или же выполнить щелчок на кнопке с названием выбранного дискового устройства.
ПЕРЕМЕЩЕНИЯ ПО ТЕКУЩЕМУ КАТАЛОГУ ПАНЕЛИ.Для того чтобы запустить программу на выполнение или выполнить какую–либо операцию с файлом, сначала необходимо добиться того, чтобы имя файла появилось в списке текущего каталога правой или левой панели и выделить это имя курсором панели. Для этого нужно уметь перемещаться по каталогу. Перемещение по каталогу производится с помощью управления курсором панели клавиатурой или манипулятором мышь. Курсор, как мы выяснили немного раньше, присутствует на панелях, содержащих полную или сжатую форму каталога или каталог в форме дерева.
Перемещение курсора панели в каталоге в любой из трёх указанных форм производится:
* с помощью клавиш и ¯ на одну строку вверх или вниз. Если список не помещается на панели полностью, то после достижения последнего названия в списке автоматически производится прокрутка списка;
* клавишами Home и End сразу же в начало или конец каталога или дерева;
* с помощью клавиш и ® по одной и той же строке между колонками каталога, представленного в сжатой форме;
* щелчок на любом названии в списке каталога приводит к немедленному перемещению курсора панели на это название, даже если панель была неактивна.
Как видим, использование манипулятора мышь является самым быстрым и эффективным способом перемещения по каталогу. Если нужное имя не входит в видимую часть списка файлов каталога, то с помощью щелчка в первой строке панели можно выполнять постраничное листание вверх. Щелчок можно выполнять в любом месте первой строки, кроме находящегося в её начале названия устройства со стрелкой вниз, которое, как указано выше, служит для вызова диалога настройки панели на другой диск. Для листания каталога вниз щелчок следует выполнять в любом месте на нижней стороне двойной рамки панели, на горизонтальной черте, отделяющей список каталога от последней строки панели, или на самой последней строке. При таких щелчках можно заметить появление внутри курсора мыши стрелки, ориентированной вверх или вниз, в зависимости от направления листания.
ПЕРЕМЕЩЕНИЯ МЕЖДУ ПОДКАТАЛОГАМИ РАЗНЫХ УРОВНЕЙ.Как правило, при настройке панели на какой-либо из дисков текущим становится корневой каталог этого диска. И в том случае, когда файл находится в корневом каталоге, его поиск не составляет труда. Если же файл находится в одном из подкаталогов первого, второго или больших уровней вложенности, то задача поиска файла усложняется — нужно уметь перемещаться между подкаталогами разных уровней. Например, для выбора нужного файла требуется перейти из корневого каталога в подкаталог первого уровня, или же из подкаталога третьего уровня необходимо возвратиться в подкаталог второго уровня. Переход из родительского каталога в его собственный подкаталог для краткости будем называть входом в подкаталог, обратный переход из подкаталога в родительский — выходом из подкаталога, а подкаталог, в который нужно перейти, назовём целевымподкаталогом.
При таких переходах между подкаталогами необходимо как-то ориентироваться, определяться, в каком именно из подкаталогов сейчас идёт просмотр файлов. Для ориентации можно использовать заголовок основной панели, строку приглашения MS DOS и список файлов, представленный в панели. Известно, что обозначение устройства и имя каталога, на которые настроена панель, указываются в её заголовке и в строке приглашения MS DOS. Кроме того, сам список файлов в разных подкаталогах разный, а по началу списка файлов можно судить о том, является каталог корневым или же это подкаталог какого-либо уровня вложенности.
Обратите внимание! Если в панели представлен список файлов подкаталога любого уровня вложенности, то в первой строке списка в колонке названия находятся две точки «. .», которые как раз и являются признаком того, что в панели представлен список файлов подкаталога. Если же в панели представлен корневой каталог, то такая строка в списке отсутствует.
Рекомендуемый порядок действий для входа в подкаталог. Вход в подкаталог в случае, если панель имеет полную или сжатую форму каталога, осуществляется следующим образом:
* курсор основной панели совмещается с названием целевого подкаталога и нажимается клавиша Enter;
* выполняется двойной щелчок на названии целевого подкаталога.
После выполнения любого из этих действий текущим становится целевой подкаталог, в который осуществлен «вход». Внешними признаками изменения настройки являются: 1) изменение заголовка панели — в нем появляются имя целевого подкаталога и маршрут к нему; 2) изменение строки приглашения MS DOS — в ней также появляются имя подкаталога и маршрут к нему; 3) изменение списка файлов в панели — в нём теперь представлены файлы целевого подкаталога, а не его родительского каталога.
Рекомендуемый порядок действий для выхода из подкаталога. Возврат в родительский каталог производится точно так же и теми же самыми способами, что и вход в подкаталог, но только выделять курсором панели нужно особый элемент «. .», которым начинается список файлов любого подкаталога и который как бы представляет в подкаталоге «дверь» в родительский каталог:
* курсор основной панели совмещается со строкой, содержащей элемент «. .» , и нажимается клавиша Enter;
* выполняется двойной щелчок на строке с элементом «. .».
Таким образом, зная маршрут к файлу, можно, перемещаясь между подкаталогами, входя в них или выходя из них, сделать текущим любой подкаталог и найти любой нужный файл.
ПУСК ПРОГРАММЫ НА ВЫПОЛНЕНИЕ. После того как нужный программный файл найден, пуск программы на выполнение производится крайне просто.
Рекомендуемый порядок действий для пуска программы на выполнение:
* имя программного файла нужно выделить курсором панели, а затем нажать клавишу Enter;
* можно также выполнить двойной щелчок на названии программного файла.
ОПРЕДЕЛЕНИЕ СВОБОДНОГО ОБЪЁМА НА ДИСКАХ.Выполняя различные работы с помощью компьютера, достаточно часто приходится копировать файлы с одного диска на другой. При этом возникает вопрос, а поместится ли копия нужного файла на предназначенный для её хранения диск? Чтобы ответить на этот вопрос, следует сравнить длину файла с размером свободного участка на целевом диске, то есть на диске, который выбран для записи копии. Длину файла всегда можно узнать, выделив его курсором панели, при этом в последней строке панели дублируется полное имя выделенного файла, будут указаны его атрибуты, в том числе и длина файла. Осталось определить объём свободного участка памяти на целевом диске.
Рекомендуемый порядок действий для определения объёма свободного участка дисковой памяти:
1) настроить одну из панелей, например левую, на целевой диск;
2) выполнить команду «Правая»\«Состояние», при этом на противоположной панели появится информация об общем и свободном пространстве на целевом диске. Если вначале выбирается правая панель, то необходимо выполнить команду «Левая»\«Состояние».
Теперь, сравнивая эти два значения — длину файла и объём свободного участка носителя, можно определить, хватит или нет места для копии на целевом диске.
ПОЛУЧЕНИЕ СПРАВКИ.Оболочка Norton Commander имеет встроенную справочную систему, в которой достаточно подробно и ясно описываются все возможности оболочки. Так что пользователи в любой момент работы с оболочкой могут обратиться к справочной системе и получить необходимую подсказку о возможностях оболочки Norton Commander и способах работы с нею. Для вызова справки можно:
* выполнить команду «Файлы»\«Справочная информация F1»;
* нажать на функциональную клавишу F1;
* выполнить щелчок на первом слева прямоугольнике «1 Помощь» в строке подсказки оболочки.
Кстати, строка подсказки как раз и служит для напоминания пользователям о возможности использования функциональных клавиш для выполнения наиболее часто вызываемых команд оболочки и об их соответствии друг другу. Подсказка «1 Помощь» показывает, что функциональная клавиша F1 соответствует команде «Справочная информация».
Необходимо помнить, что содержимое строки подсказки изменяется в зависимости от режима работы оболочки, поэтому при использовании функциональных клавиш для выполнения команд всегда следует внимательно читать строку подсказки.
Справочная система состоит из набора тематических разделов, по одному разделу на каждую команду оболочки и указателя разделов, который содержит список всех имеющихся тематических разделов. После вызова справочной системы на экран выводится диалоговая панель, содержащая указатель разделов и две кнопки «Помощь» и «Отмена». Указатель разделов построен по принципу меню и имеет курсор указателя. Выбор раздела можно осуществить любым из описанных выше способов — клавишами ¯, и последующим нажатием на клавишу Enter или щелчком на выбранной теме. Кроме того, нажатие на кнопку «Помощь» также приводит к выводу на экран текущего раздела справки, на которой позиционирован в данный момент курсор указателя разделов. А нажатие на кнопку «Отмена» так же, как нажатие на клавишу Esc и щелчок в любом месте вне панели, приводит к прекращению работы справочной системы.
Каждый из тематических разделов содержит текст, описывающий выбранную в указателе разделов команду оболочки, и четыре кнопки со следующими названиями «Далее», «Назад», «Указатель», «Отмена». Нажатие на кнопки «Далее» и «Назад» приводит к выводу соответственно следующего и предыдущего тематического раздела справочной системы. А нажатие на кнопку «Указатель» приводит к выводу рассмотренного выше указателя разделов справочной системы. И, наконец, так же как и для панели указателя разделов, нажатие на кнопку «Отмена», нажатие на клавишу Esc или щелчок в любом месте вне панели приводят к прекращению работы справочной системы.
Содержимое раздела справки может целиком не уместиться в отведенный для него участок панели. В этом случае для чтения текста можно использовать управляемую пользователем прокрутку.
В оболочке предусмотрены следующие клавиатурные приемы прокрутки:
*клавишами и ¯ на одну строку вверх или вниз соответственно;
*клавишами Page Up и Page Down на одну «экранную страницу», то есть порцию текста, помещающуюся в панели, вверх или вниз соответственно;
*клавишами Home и End в начало или конец вызванного раздела.
Кроме того, прокрутка текста в панели может быть выполнена с помощью манипулятора мышь. Если текст раздела справки не умещается в панели, то на правой стороне двойной рамки, окаймляющей панель, появляется вертикальная полоса прокрутки. Она состоит из нескольких элементов управления прокруткой. В начале и в конце полосы прокрутки находятся маленькие прямоугольники со стрелками и ¯ внутри. Собственно полоса прокрутки размещается между ними. Внутри полосы находится так называемый бегунок.Прокрутка текста с помощью мыши осуществляется следующим образом:
* щелчок на элементе полосы со стрелкой вверх или вниз приводит к прокрутке текста на одну строку в соответствующем направлении;
* щелчок в любом месте на полосе прокрутки между бегунком и элементом со стрелкой вверх приводит к прокрутке текста на экранную страницу вверх, а между бегунком и элементом со стрелкой вниз — к прокрутке на экранную страницу вниз;
* выполняя буксировку бегунка вверх или вниз, можно прокрутить текст на произвольное количество строк и страниц.
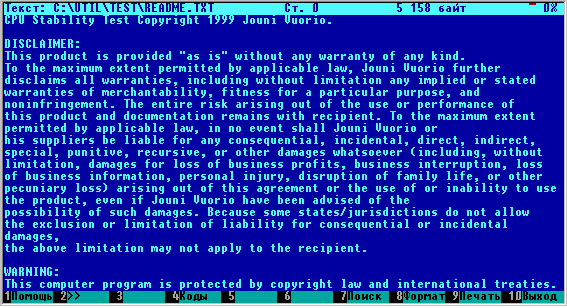
Рис.7.11. Пример просмотра текстового файла с помощью оболочки Norton Commander
ПРОСМОТР ТЕКСТОВЫХ ФАЙЛОВ.В оболочке Norton Commander предусмотрена возможность просмотра содержимого любых файлов. Тем не менее, практический смысл в большинстве случаев имеет только просмотр файлов, содержащих тексты. Для просмотра файла необходимо любым известным способом выделить имя этого файла. После чего можно:
* выбрать команду «Файл»\«Просмотр файла F3»;
* нажать на функциональную клавишу F3;
* выполнить щелчок на третьем слева прямоугольнике «3 Чтение» строки подсказки.
В результате выполнения любого из этих действий на экран будет выведена панель просмотра файла, в которой будет представлено содержимое выделенного файла в одном из нескольких возможных для оболочки Norton Commander представлений. Пример панели просмотра файла C:\util\test\readme.txt представлен на рис. 7.11.
Способ представления файла выбирается автоматически. Чаще всего для этого используется кодовая таблица ASCII. Самая верхняя строка панели, которую называют строкой состояния,илистатусной строкой, начинается с указания названия выбранного для просмотра файла формата. Статусная строка начинается словом «Текст: », за которым помещается спецификация просматриваемого файла. Под строкой статуса размещено содержимое этого файла, а ниже просматриваемого текста находится строка подсказки.
Обратите внимание! Одновременно с выводом на экран панели просмотра файла изменилось содержимое строки подсказки. Пока на экране находится панель просмотра содержания файла, функциональные клавиши имеют отличное от стандартного случая назначение.
Если текст не помещается целиком в панели просмотра, его можно прокручивать. В случае, если файл не помещается по ширине, его прокручивание производится клавишами ® и . При этом в начале каждой строки теста помещается окрашенный в желтый цвет символ «о», появление которого свидетельствует о том, что некоторая часть документа вышла за левую границу области просмотра. В центре статусной строки указывается номер самой левой видимой колонки текста. В примере, приведенном на рис. 7.11, запись «Col 0» говорит о том, что видна нулевая колонка, то есть текст не сдвинут влево.
Далее в статусной строке указывается общая длина просматриваемого файла и уже просмотренная ранее часть текста в процентах. В нашем примере это общая длина файла 5 158 байт и ранее просмотрено 0%. Если текст не помещается по длине, то его вертикальная прокрутка осуществляется способами, рассмотренными в предыдущем пункте (кроме управления прокруткой с помощью мыши):
Дата добавления: 2016-01-26; просмотров: 1259;
