ОПЕРАЦИОННАЯ ОБОЛОЧКА NORTON COMMANDER 1 страница
Как выше было выяснено, в операционной системе MS DOS используется текстовый интерфейс пользователя. Это значит, что взаимодействие пользователя с операционной системой происходит с помощью командной строки, которая представляет собой определённую последовательность символов, набираемую на клавиатуре компьютера в соответствии с конкретными синтаксическими правилами операционной системы. Текстовый интерфейс имеет ряд очевидных неудобств. Во-первых, нужно точно знать назначение и синтаксис команд операционной системы, все особенности их выполнения и тонкости использования. Во-вторых, ввод команд с клавиатуры сопряжен со значительными временными расходами. И, наконец, при вводе командной строки очень легко допустить ошибку, идентификация (распознавание) и исправление которой также могут потребовать значительного времени. Для того чтобы упростить взаимодействие с операционной системой, были разработаны дополнительные программы, которые стали называть программами-оболочками, поскольку они являются надстройками над операционной системой. Оболочки изменяют стиль и правила взаимодействия пользователя с операционной системой, охватывая при этом все её основные возможности. В данной главе рассматривается одна из наиболее популярных и простых оболочек Norton Commander (NC), первый вариант которой был разработан Питером Нортоном (Peter Norton) в 1986–1988 годах. К настоящему времени фирма-разработчик выпустила несколько различных версий оболочки Norton Commander, которые отличаются друг от друга целым рядом возможностей, но почти не отличаются по интерфейсу пользователя. Ниже рассматривается последняя, пятая версия этой оболочки — Norton Commander 5.0.
НАЗНАЧЕНИЕ ОБОЛОЧКИ NORTON COMMANDER. Программа Norton Commander предназначена для выполнения всех необходимых операций с файлами в удобной для человека табличной форме. Название оболочки «Norton Commander» можно трактовать как «разработанный Нортоном управляющий, командный центр». Имеется в виду программа, рассматриваемая как центр по управлению файлами. Программы такого типа иногда называются файловыми менеджерами,так как их основное назначение состоит в управлении операциями над файлами.
ОСНОВНЫЕ ВОЗМОЖНОСТИ NORTON COMMANDER.ОболочкаNorton Commander представляет собой относительно небольшую программную систему, обеспечивающую наглядную и удобную для работы табличную форму представления управляющей информации. Табличный пользовательский интерфейс основан на принципе указания нужной строки таблицы с помощью клавиатуры или манипулятора мышь. Табличный интерфейс значительно проще текстового. Обратите внимание на следующие факторы, которые существенно упрощают взаимодействие пользователя и операционной системы в табличном интерфейсе. Во-первых, нужная информация (команда, режим, файл) не вводится с клавиатуры, а выбирается и указывается в готовой, автоматически формируемой таблице. Во-вторых, в командной строке операционной системы отсутствует возможность работы с мышью, а интерфейс Norton Commander позволяет широко использовать указание манипулятором мышь.
Оболочка Norton Commander обеспечивает:
*наглядное табличное и графическое изображение содержимого каталогов различных дисков компьютера;
*наглядный и простой способ перемещения между каталогами и внутри них;
*очень удобный и простой способ пуска программ на выполнение;
*выполнение всех основных операций с файлами и каталогами — создание, просмотр, внесение изменений (редактирование), копирование, перемещение, переименование, уничтожение;
*некоторые другие возможности, повышающие удобства пользователя при работе с оболочкой, в частности, использование для управления работой оболочки функциональных клавиш и манипулятора мышь.
В состав оболочки Norton Commander версии 5.0 входит около ста файлов. Как правило, все эти файлы занимают отдельный подкаталог. Главный программный файл оболочки называется nc.exe, с пуска которого на выполнение начинается работа Norton Commander. Так, если файлы оболочки размещены в каталоге C:\norton, то запустить её выполнение из операционной системы MS DOS можно командой
C:\>norton\nc
Запуск оболочки Norton Commander из операционной системы Windows производится с помощью указания на соответствующий оболочке значок и рассматривается ниже. После пуска оболочка функционирует постоянно до специально выполненных пользователем операций по завершению её работы.
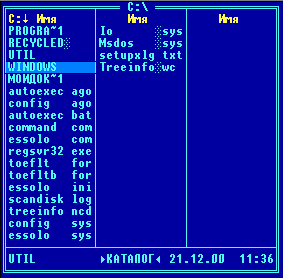
Рис. 7.1. Внешний вид основной панели Norton Commander
ИНТЕРФЕЙС ОБОЛОЧКИ NORTON COMMANDER. Основными элементами интерфейса Norton Commander являются панели и меню. Панель представляет собой прямоугольную область экрана, которая окрашена в какой-нибудь отличительный цвет и отделена от остального экрана двойной рамкой. Панели используются для вывода различной информации и приёма управляющих воздействий со стороны пользователя. Различают основные и диалоговые(илидополнительные)панели. Основные панели окрашены в синий цвет. Пример основной панели Norton Commander приведён на рис.7.1. Во время работы Norton Commander на экране постоянно находятся одна или две таких панели. На них обычно представлены каталоги дисков. С помощью основных панелей осуществляется поиск файлов на дисках и пуск программ на выполнение. Для выбора и указания файла или подкаталога на панели имеется курсор панели — прямоугольная полоска голубого цвета, которой выделено, подсвечено одно из названий. На рис.7.1 курсор панели совмещён с названием подкаталога WINDOWS.
Файл или подкаталог, название которого совмещено с курсором панели, будем называть выделенным. А процесс совмещения курсора панели с названием файла или подкаталога будем называтьвыделением файла или подкаталога. Способы управления курсором панели, используемые для выделения файла или подкаталога, рассматриваются ниже.
Дополнительные, или диалоговые, панели выводятся поверх основных, они окрашены в серый или красный цвет и используются для получения от пользователя дополнительной информации, необходимой для выполнения тех или иных действий или для вывода предупреждающих и диагностических сообщений. Пример диалоговой панели, используемой в Norton Commander 5.0 для форматирования гибких дискет, приведен на рис.7.2. Диалоговые панели могут содержать различные органы управления оболочкой, которые мы иногда будем называть объектами панели.

Рис.7.2. Пример диалоговой панели форматирования дискет
Меню представляет собой горизонтальный или вертикальный список альтернативных вариантов команд, действий, режимов, установок и т.д., из которых необходимо выбрать какой-либо один вариант. На рис. 7.3 приведён пример горизонтального меню. Содержимое основной панели (рис.7.1) в принципе можно рассматривать как пример вертикального меню.

Рис.7.3. Пример горизонтального меню
Элементы списка принято называть пунктами меню. Меню может быть активным и неактивным. Неактивное меню недоступно для работы и выбора какого–либо варианта (пункта) из меню. В активном меню можно выбрать нужный вариант. Признаком активного меню является выделение одного из пунктов меню прямоугольником яркого (чёрного, голубого, желтого) цвета. Такой прямоугольник называют курсором основного меню. Курсор на рис. 7.3 указывает на пункт меню «Диск». Активизация меню и перемещение курсора по пунктам меню могут осуществляться различными, рассматриваемыми ниже способами.
В зависимости от конкретной ситуации, сложившейся при работе оболочки, выбор тех или иных пунктов меню может оказаться бессмысленным. В таких случаях доступ к соответствующим пунктам меню блокируется(запрещается). Заблокированные пункты меню имеют блеклый цвет и недоступны для выбора.
 Рис.7.4. Пример меню пункта (спускающегося меню)
Рис.7.4. Пример меню пункта (спускающегося меню)
Горизонтальное меню, приведенное в качестве примера на рис.7.3, называется основным меню Norton Commander. Основное меню состоит из пяти пунктов: «Левая», «Файл», «Диск», «Команды», «Правая». Выбор одного из пунктов в основном меню приводит к выводу на экран дополнительного вертикального меню — спускающегося менюилименю пункта. Для каждого пункта основного меню выводится индивидуальное, отличное от других, меню. Пример меню пункта «Диск» приведён на рис. 7.4.
Элементами спускающихся меню являются команды оболочки. Команды меню пунктов «Левая» и «Правая» управляют содержимым левой и правой панелей соответственно. Меню пункта «Файл» содержит команды выполнения основных операций с файлами — редактирования, копирования и т.д. Команды меню «Диск» обеспечивают основные виды работы с дисками — копирование, форматирование и некоторые другие. И, наконец, меню «Команды» содержит все остальные команды оболочки. Основное меню вместе с меню каждого из его пунктов образует систему меню оболочки Norton Commander. Выбор команды в меню осуществляется с помощью отдельного курсора меню. Как и пункты основного меню, отдельные команды могут быть заблокированы для выбора.
Одна из букв в названии пункта или команды в меню выделена желтым цветом. Клавиша клавиатуры, соответствующая выделенной в названии букве, называется горячей клавишей. В тексте пособия такая буква названия подчеркивается. Использование горячих клавиш является одним из способов выбора в меню.
Если ряд пунктов меню содержит команды, которые определяют взаимоисключающие режимы работы оболочки, то слева от выбранной команды помещается символ галочка — «Ö». На рис. 7.7 этот значок установлен слева от команды «Полный формат».
Справа от названия некоторых (или всех) команд меню может размещаться многоточие. На рис.7.4 многоточием завершается название всех команд меню. Наличие многоточия означает, что для выполнения такой команды оболочке нужна дополнительная информация, уточняющая условия её выполнения. Эта информация запрашивается у пользователя с помощью вывода дополнительной панели.
Справа от названия некоторых (наиболее часто используемых команд) размещается название сочетания клавиш, которое соответствует этой команде меню. На рис. 7.4 последняя команда меню «Уборка диска...Shift–F1» содержит и многоточие, и сочетание клавиш Shift–F1. Сочетание клавиш так же, как и горячие клавиши, является одним из способов выбора в меню.
Пользователь взаимодействует с панелями и осуществляет выбор из меню с помощью клавиатуры или манипулятора мышь, применяя ряд стандартных приемов. Для клавиатуры такими стандартными приёмами являются упомянутые ранее горячие клавиши и сочетания клавиш.
Если мышь работоспособна, то после запуска оболочки в центре экрана дисплея можно увидеть небольшой красный прямоугольник либо стрелку, направленную по диагонали в левый верхний угол экрана, — курсор мыши.Перемещение корпуса манипулятора по горизонтальной поверхности стола приводит к перемещению в том же направлении курсора мыши, которую таким образом можно совместить с любой точкой на экране, то есть позиционировать на любом объекте экрана. Стандартными приёмами использования манипулятора мышь для управления оболочкой Norton Commander являются:
* одинарный щелчокили простощелчок представляет собой кратковременное нажатие на левую клавишу манипулятора в момент, когда курсор манипулятора позиционирован на том или ином пункте меню, команде подменю или объекте, расположенном на панели Norton Commander;
* двойной щелчок представляет собой двукратное кратковременное нажатие на левую клавишу манипулятора с очень небольшим интервалом между нажатиями в момент, когда курсор манипулятора позиционирован на том или ином пункте меню, команде подменю или объекте, расположенном на панели Norton Commander;
* буксировка (транспортировка, перетаскивание)представляет собой установку курсора манипулятора на объекте панели, нажатие на левую клавишу манипулятора и перемещение курсора манипулятора в другое положение при нажатой клавише. Клавиша манипулятора отпускается только тогда, когда курсор манипулятора займет нужное положение. При этом объект, на который первоначально позиционировался курсор манипулятора, перемещается вместе с курсором.
Обратите внимание на различия в понятиях «позиционирование курсора» мыши и «щелчок»! Позиционирование означает совмещение курсора мыши с каким-либо объектом на экране и только, а щелчок подразумевает позиционирование, за которым следует однократное или двойное нажатие на клавишу мыши.
УПРАВЛЕНИЕ МЕНЮ. Основными операциями с меню являются: открытие (вход, активизация) и закрытие меню (деактивизация — перевод меню в неактивное состояние, выход), перемещение и выбор в меню.
Открытьменю — это значит перевести его из неактивного состояния в активное. В открытом меню появляется курсор и становится возможным выбор одного из пунктов меню.
Закрытьменю — это значит перевести его из активного состояния в неактивное. В закрытом меню курсор исчезает, и выбор пунктов в меню становится невозможным.
Перемещение в меню сводится к изменению текущего положения курсора меню. Во время перемещения происходит выделение более интенсивным цветом (подсветка) того пункта меню, который в данный момент времени совмещён с курсором. Иногда такое действие называют выделением пункта меню.
Выбор пунктав меню сводится к выделению некоторого пункта меню и последующему подтверждению сделанного выбора. Выполняется подтверждение, как правило, нажатием на клавишу Enter. Смысл подтверждения заключается в том, чтобы показать оболочке, что перемещения в меню уже закончены и сделанный выбор пункта меню окончателен. Выбор пункта основного меню приводит к открытию спускающегося меню этого пункта. А выбор пункта в спускающемся меню приводит к выполнению команды оболочки, название которой находится в выбранном пункте спускающегося меню.
Оболочка Norton Commander устроена таким образом, что достичь одну и ту же цель можно несколькими различными способами. Пользователь может выбирать тот способ, который его в наибольшей степени устраивает. Большинство пользователей наиболее удобным способом считают взаимодействие с оболочкой с помощью манипулятора мышь. Однако бывают ситуации, когда гораздо быстрее можно достичь желаемого эффекта, используя сочетание клавиш. Ниже описаны способы выполнения различных операций с меню.
Открытие основного меню происходит при:
* нажатии на функциональную клавишу F9;
* щелчке на верхней линии рамки левой панели или в тех точках экрана, в которых размещается основное меню;
* щелчке на девятом по счёту прямоугольнике с надписью «9 Меню» в самой последней строке экрана.
При выполнении любого из этих действий над верхней кромкой основных панелей появится основное меню, показанное на рис.7.3, один из пунктов которого «Левая» или «Правая» будет выделен курсором меню.
Закрытие основного меню происходит при:
* нажатии на клавишу Esc;
* щелчке клавишей мышки в любом месте вне меню.
Перемещение и выбор в основном меню. Вход в меню пункта.Существуют следующие способы работы с меню:
* клавишами и ®осуществляются перемещение и установка (выделение, подсветка) курсора меню на нужный пункт. После завершения перемещения курсора меню необходимо сообщить оболочке об окончании его перемещений. Другими словами, нужно подтвердить сделанный выбор.Для этого необходимо нажать клавишу Enter. Оболочка выведет на экран меню выбранного пункта, одна из команд которого будет выделена курсором;
* нажатием на горячую клавишу, которая соответствует выбранному пункту основного меню, осуществляется раскрытие меню этого пункта. Следовательно, при использовании горячей клавиши нажимать на клавишу Enter для подтверждения сделанного выбора не требуется. Так, для пункта «Левая» горячей является клавиша буквы «Л», и нажатие на эту клавишу сразу же приведет к активизации спускающегося меню этого пункта;
* при открытом основном меню выбор пункта и раскрытие его меню осуществляются щелчком на выбранном пункте меню;
* при использовании мыши основное меню даже не нужно раскрывать, для этого достаточно выполнить щелчок на том месте экрана, где примерно должен находиться нужный пункт основного меню. При этом сразу же появится меню того пункта, на котором позиционировался курсор манипулятора.
Выход из меню происходит при:
* однократном нажатии на клавишу Esc, при этом основное меню останется активным;
* щелчке в любой позиции экрана вне меню.
Перемещение и выбор в меню. Существует несколько различных способов работы с меню:
* клавишами и ¯ осуществляется переход от текущей команды меню к следующей. Клавиши Home, End, Page Up и Page Down можно использовать для быстрого перехода из любого положения сразу же в начало или в конец меню. Так же, как и в основном меню, после позиционирования курсора на нужной команде необходимо нажать на клавишу Enter;
* выбор команды при открытом меню можно осуществить и без перемещения курсора меню. Для этого достаточно нажать горячую клавишу, указанную в названии выбранной команды. При этом нажимать клавишу Enter для подтверждения сделанного выбора не нужно;
* если вместе с названием команды в меню указано соответствующее ей сочетание клавиш, то можно задать выполнение такой команды даже без активизации основного меню. Если возникнет необходимость в её выполнении, достаточно использовать соответствующее команде сочетание клавиш. Рекомендуется запоминать такие сочетания клавиш, поскольку это, как правило, наиболее быстрый способ достижения цели;
* при открытом меню выбор команды осуществляется щелчком клавишей мышки на её названии.
Выполнение команды оболочки. Если справа от названия команды нет многоточия, то выбранная в меню команда будет сразу же выполнена. Если же рядом с названием имеется многоточие, то команда будет выполнена только после получения от пользователя необходимой дополнительной информации, ввод которой производится с помощью диалоговой панели. После выполнения команды меню автоматически закрывается, переходит в неактивное состояние.
РАБОТА С ДИАЛОГОВЫМИ ПАНЕЛЯМИ.Как указывалось выше, диалоговые панели появляются на экране, когда для выполнения указанной пользователем команды требуется дополнительная информация. В верхней части появившейся диалоговой панели указывается название команды, выбор которой привел к появлению панели на экране. Так, диалоговая панель, изображенная на рис.7.2, выводится на экран при выполнении команды «Форматировать дискету…» меню пункта «Диск». Закрытие (удаление с экрана) диалоговой панели можно произвести:
* нажав на клавишу Esc;
* нажав на специальный орган управления панели —кнопку «Отмена» («Отменить», «Cancel» и т.д.), почти всегда находящуюся на диалоговой панели;
* выполнив щелчок в любом месте вне диалоговой панели.
Любой из способов закрытия диалоговой панели приводит к отмене выполнения вызвавшей её команды.
Основную часть диалоговой панели занимают органы (элементы) управления, взаимодействуя с которыми пользователь передает оболочке нужную информацию. Диалоговые панели могут содержать следующие разновидности органов управления:
* поля ввода;
* кнопки;
* селекторные переключатели;
* индикаторы состояния (флажки).
Смысловые названия органов управления размещаются либо на самом органе, либо, если размеры органа управления не позволяют нанести на него название, рядом с ним. Как правило, одна из букв названия органа управления выделена цветом, и, следовательно, для работы с этим элементом может быть, кроме всего прочего, использована и соответствующая горячая клавиша. Кроме собственно органов управления и их названий диалоговые панели содержат различные надписи и рамки, облегчающие ориентацию пользователя. В любой момент взаимодействия пользователя с диалоговой панелью только один из элементов управления является активным, выделенным.
Выделение управляющего элемента диалоговой панели.Объект диалоговой панели выделяется, активизируется, если курсор панели позиционирован на этом элементе. Перемещение курсора панели на тот или иной элемент управления выполняется с помощью:
* клавиши Tab в прямом направлении или сочетания клавиш Shift + Tab в обратном направлении следования (размещения) органов управления на диалоговой панели;
* клавиш и ® (однако применение клавиш Tab и Shift+Tab предпочтительнее);
* горячих клавиш;
* щелчка на выбранном элементе управления.
Так же, как и в меню, некоторые органы управления могут быть недоступны. При изменении ситуации отдельные элементы управления могут блокироваться, и, наоборот, заблокированные элементы могут быть разблокированы.
Рассмотрим теперь назначение и использование отдельных органов управления.
Поля ввода применяются для ввода первичной текстовой информации, такой как названия файлов и подкаталогов, маршрутов к файлу и т.д. Поле ввода представляет собой прямоугольник, занимающий в диалоговой панели некоторую часть строки. При активизации поля ввода в нем появляется текстовый курсор. Это значит, что поле готово к приёму текстовой информации. Ввод информации осуществляется по стандартным правилам работы с текстами. Признаком окончания ввода является нажатие на клавишу Tab или Enter. Приняв информацию, оболочка проверяет ее смысловую и синтаксическую правильность и, в зависимости от ситуации, переходит к выполнению тех или иных действий. На рис. 7.2 поле ввода имеет название «Метка тома» и ограничено квадратными скобками [ ]. При желании внутри этих скобок можно ввести метку, то есть название форматируемого диска.
Замечание! Когда активно поле ввода, то часть соглашений по управлению объектами в диалоговой панели не действует. В частности, не работает соглашение о переходе к другим органам управления с помощью горячих клавиш, не работает выход из диалоговой панели по клавише Esc и некоторые другие.
Кнопкииспользуются для инициирования некоторой последовательности действий. Кнопки представляют собой прямоугольник, внутри которого находится название кнопки или некоторое условное изображение. Обычно размещаемый снизу справа от кнопки прямоугольник черного цвета создает впечатление объемности кнопки, как будто бы часть кнопки действительно выступает над поверхностью панели. Выделение кнопки выполняется любым из рассмотренных выше способов. После выделения кнопки (кроме активизации кнопки с помощью мыши) необходимо подтвердить свой выбор нажатием на клавишу Enter. Выполнение описанной последовательности действий часто называют нажатием на кнопку. Нажатие на кнопку вызывает выполнение связанных с нею действий. Например, нажатие кнопки с названием «Ok» (Okay — возглас, означающий одобрение) приводит к приёму всех управляющих воздействий, заданных в диалоговой панели, и выполнению соответствующей команды оболочки. Вместо названия «Ok» могут использоваться аналогичные по смыслу, например, «Выполнить», «Форматировать» и т.д. А кнопка «Отмена» предназначена для отмены всех введенных в диалоговой панели указаний, уничтожения всей введенной в поля ввода информации и отмены команды, вызвавшей данную диалоговую панель. Почти все диалоговые панели Norton Commander содержат кнопки «Ok» (или её аналоги) и «Отмена». Например, диалоговая панель на рис.7.2 имеет две кнопки — кнопку «Форматировать», при нажатии на которую, после указания всех необходимых данных, произойдет форматирование, и кнопку «Отмена», нажатие на которую так же, как и нажатие на клавишу Esc клавиатуры, приводит к отказу от форматирования дискеты.
Селекторные переключатели (радиокнопки) или просто переключатели предназначены для выбора одного из нескольких взаимоисключающих вариантов. Переключатели представляют собой вертикальную или горизонтальную группу названий, рядом с каждым из них находится пара круглых скобок. Внутри одной из пар находится точка, указывающая, какой из возможных вариантов выбран. Например, диалоговая панель на рис.7.2 имеет три группы переключателей, каждая из которых обведена отдельной рамкой. На верхней линии рамки находится название группы переключателей. Так, третья группа с названием «Тип форматирования» содержит три переключателя: «( ) Безопасное», «( ) Быстрое», «(·) ДОС», с помощью которых определяется способ разметки. Точка в скобках рядом с названием «ДОС» показывает, что выбран способ форматирования, предусмотренный в операционной системе MS DOS.
После выделения группы переключателей перемещение от одного переключателя к другому может происходить только в рамках этой группы и осуществляется клавишами управления курсором соответствующего направления. Одновременно с нажатием на клавишу управления курсором перемещается и точка, отмечающая выбранный вариант. Кроме того, указать на выбранный вариант можно щелчком внутри соответствующей пары круглых скобок. После завершения выбора варианта переход к другому органу управления осуществляется с помощью манипулятора мышь или клавиши Tab.
Индикатор состояния (блок проверки, флажок)используется для выбора одного из двух возможных вариантов типа «режим включен», «режим выключен». Флажок представляет собой пару квадратных скобок, рядом с которыми находится его название. Флажок может быть включен или выключен. Если внутри скобок находится крестик, то флажок включен. Если скобки пустые — флажок выключен. Например, диалоговая панель на рис.7.2 имеет два индикатора: «[х] Создать системный диск» и «[ ] Сохранить системную область». Включенный флажок означает установку соответствующего режима, а выключенный — его отмену. Указанные на рис.7.2 установки означают, что режим форматирования системной дискеты включен, то есть должна быть выполнена разметка с одновременным переносом на нее основных файлов операционной системы, а режим сохранения системной области дискеты выключен. Включение флажка осуществляется щелчком мышки внутри квадратных скобок или после его активизации — нажатием на клавишу пробела. Повторный щелчок или нажатие на клавишу пробела выключают флажок. После включения или выключения флажка переход к другому органу управления осуществляется с помощью манипулятора мышь или клавиши Tab.
ОБЩИЙ ВИД ЭКРАНА В NORTON COMMANDER.Во время работы оболочки Norton Commander на экране могут находиться одна или две основных панели — левая и правая. Обе панели сразу требуются только при выполнении копирования и перемещения файлов, при запросе информации о свободном и занятом объёме дискового пространства, а также в некоторых других случаях. В остальных случаях работа происходит, как правило, с одной панелью. Если основное меню активно, оно размещается по верхнему срезу панелей. Под панелями находится строка приглашения MS DOS. Эта строка позволяет работать с операционной системой на уровне её команд так, как будто бы оболочка Norton Commander не функционирует. Самую последнюю строку занимают десять прямоугольников с надписями внутри. Эти надписи напоминают пользователю о том, какие действия или команды оболочки связаны в данный момент с функциональными клавишами, поэтому нижнюю строку часто называют строкой подсказки. Все эти элементы оболочки Norton Commander — две основные панели, активное основное меню, строка приглашения и строка подсказки — представлены на рис.7.5.
Во время работы оболочки на экране одновременно находится несколько различных курсоров, которыми пользователь может управлять описанными выше способами. Во-первых, это обычный текстовый курсор в командной строке (строке приглашения) MS DOS. Во-вторых, это курсоры основной и дополнительной панелей. В-третьих, это курсоры системы меню. И, наконец, это может быть курсор манипулятора мышь. Текстовый курсор и курсор мыши могут использоваться совершенно независимо друг от друга. А вот курсоры панелей и системы меню автоматически блокируют друг друга. В каждый момент времени может быть активен только один из них.
Дата добавления: 2016-01-26; просмотров: 2933;
