После завершения очистки закрыть окно «Свойства» очищенного диска.
ПРОВЕРКА РАБОЧИХ ПОВЕРХНОСТЕЙ ДИСКОВ.В процессе эксплуатации магнитных дисков на их рабочих поверхностях могут возникать различные дефекты. Если в секторе, размещенном на дефектном участке рабочей поверхности, хранилась какая–либо информация, то она может оказаться разрушенной или недоступной. Другая опасность состоит в том, что сектора, размещённые на дефектных участках, могут быть использованы при записи новой информации наряду с нормальными секторами, и тогда может быть потеряна не только старая информация, но и вновь записываемая.
Вследствие различных сбоев аппаратуры, ошибок в программном обеспечении или в результате ошибочных действий пользователя может оказаться частично поврежденной или полностью разрушенной файловая система диска (каталог, таблицы размещения файлов и т.д.), что также может привести к частичной или полной потере информации, хранившейся на диске.
Так называемая «потеря данных» это еще одна, пожалуй, наиболее часто встречающаяся некорректность состояния файловой системы. Дело в том, что очень многие программы во время своей работы создают на дисках временные файлы для хранения вспомогательной информации. Такие файлы при нормальном завершении работы программы автоматически уничтожаются. Если же во время работы программы произошёл сбой в аппаратуре или пользователь по какой–либо причине произвел перезагрузку, то отдельные части вспомогательных файлов могут остаться на диске. А участки памяти, на которых размещены эти части файлов, будут, с одной стороны, считаться операционной системой занятыми, а с другой — доступ к ним из каталога будет невозможен. Постепенно это может привести к значительному «засорению» диска, когда полезной информацией занята только часть носителя, а записать новую будет некуда.

Рис. 10.9. Страница «Сервис» окна «Свойства»
Для того чтобы при хранении информации на дисковых носителях избежать её потери, необходимо периодически контролировать качество рабочих поверхностей и целостность файловой системы на всех используемых дисках. В особенности это важно для жёстких дисков, на которых, как правило, хранится подавляющее большинство ценной информации. Для осуществления такого контроля в операционной системе Windows предусмотрены средства обследования состояния рабочих поверхностей и файловой системы, с помощью которых операционная система осуществляет проверку:
· описателя диска (напоминаем, что в стартовом секторе хранится своеобразный «паспорт диска» — описатель диска, содержащий всю необходимую для его правильной эксплуатации справочную информацию: количество рабочих поверхностей, дорожек, секторов и т.д.);
· таблиц размещения файлов (FAT);
· структуры каталога;
· всех файлов диска;
· физического состояния рабочих поверхностей носителя.
Таким образом, операционная система проверит корректность всех компонентов файловой системы и, при необходимости, полностью восстановит нормальную структуру ее таблиц. Обнаружив дефектные участки поверхности, операционная система попытается «спасти» как можно больше информации, попавшей в дефектные сектора, по возможности переписывая данные в другое место. Кроме того, она выполнит маркировку и исключение из дальнейшего использования найденных дефектных участков рабочих поверхностей диска, то есть сделает их недоступными для записи новой информации. Она объединит все утерянные данные и образует из них файлы с именами типа file0000.chk, которые сохраняются в корневом каталоге проверяемого диска.

Рис. 10.10. Окно проверки диска
Проверка рабочих поверхностей диска может быть выполнена с помощью следующей последовательности действий :
1. Открыть окно «Свойства» любого диска.
2. Перейти на страницу «Сервис» (рис. 10.9).
3. Нажать на кнопку «Выполнить проверку…».
4. В открывшемся окне проверки диска (рис. 10.10) в списке «Выберите диски, которые следует проверить:» выделить все диски, которые должны быть проверены, включить переключатель «Полная» и флажок «Исправлять ошибки автоматически».
5. Нажать на кнопку «Запуск».
6. После завершения проверки каждого из выделенных дисков операционная система выведет на экран окно результатов проверки (рис. 10.11). Завершив анализ результатов проверки, это окно следует закрыть с помощью одноименной кнопки. Операционная система автоматически начнет проверку следующего выделенного диска.
7. После завершения проверки всех выделенных дисков закрыть окно проверки дисков.
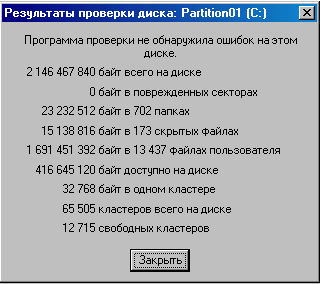
Рис.10.11. Окно результатов проверки диска
В профилактических целях рекомендуется еженедельно выполнять проверку рабочих поверхностей диска и корректировать их состояние.
ДЕФРАГМЕНТАЦИЯ ДИСКА.Когда файл записывается на совершенно пустой диск, ему выделяется группа последовательно расположенных кластеров, то есть сплошной участок поверхности носителя. Следующему файлу также достается сплошной участок, и так до тех пор, пока весь диск не окажется заполненным. Принцип выделения памяти сплошным участком удобен тем, что головки чтения-записи совершают минимально возможное количество перемещений. Стало быть, механизм дисковода меньше изнашивается, и обмен информацией осуществляется быстрее.
Однако после первичного заполнения диска и удаления некоторых из ранее записанных файлов может сложиться парадоксальная ситуация. Допустим, что удалено несколько относительно коротких файлов, а записать нужно всего один, но его длина больше, чем длина любого из удаленных файлов. Если выделять дисковую память по принципу сплошного участка, то записать этот файл на диск не удастся. И это несмотря на то, что суммарная длина свободных участков дисковой памяти может многократно превосходить длину записываемого файла. Записать файл не удастся потому, что он должен занимать один сплошной участок диска, в то время как размер любого из освободившихся участков меньше его длины, и, следовательно, он не помещается целиком ни в один из них.
Чтобы избежать появления подобных ситуаций, если для записи файла не находится сплошного участка дисковой памяти, файл разрезается на части, и каждая часть записывается в соответствующий ее размерам участок, которые могут быть произвольно разбросанными по поверхности диска группами кластеров или даже одиночными кластерами. Такие отдельно записанные части файлов называют фрагментами, а сам разрезанный на части файл называют фрагментированным.Сведения о том, где именно находятся отдельные фрагменты файла, собраны в таблице файловой системы, которая называется FAT (file allocation table — таблица распределения файлов).
Если диск эксплуатируется в режиме с многочисленными удалениями и записями файлов, то файлы могут оказаться разбитыми на очень большое количество кусков. В этом случае говорят, что файлы сильно фрагментированы. Чрезмерная фрагментация файлов приводит к ускоренному изнашиванию механизма дисковода, а также значительному увеличению времени на выполнение операций обмена.
Для увеличения срока службы дисководов, а это в особенности важно для жестких дисков, рекомендуется периодически, несколько раз в месяц, подвергать диски процедуре дефрагментации.Во время её выполнения все файлы на диске перезаписываются так, чтобы каждый файл занимал один сплошной участок памяти, и, следовательно, размещение файлов на диске окажется оптимальнымдля работы компьютера.
Дефрагментацию диска можно выполнить следующим образом:
1. Открыть окно «Свойства» дискового устройства, которое нуждается в дефрагментации.
2. Перейти на страницу «Сервис» (рис. 10.9).
3. Нажать на кнопку «Выполнить дефрагментацию…».
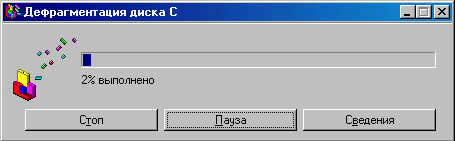
Рис. 10.12. Окно дефрагментации диска
Ход выполнения дефрагментации отображается с помощью полосы индикации окна дефрагментации (рис.10.12). Для более наглядного представления о выполнении процедуры дефрагментации рекомендуется нажать на кнопку «Сведения» этого окна.
БОРЬБА С ВИРУСАМИ. Компьютерными вирусами принято называть программы, основной целью выполнения которых является нанесение различного вреда пользователям и компьютерам — начиная от выдачи простых и достаточно безобидных звуковых и визуальных эффектов до полного разрушения информации, хранящейся в компьютере, и вывода из строя его аппаратных средств. Разрабатываются такие программы с различными намерениями, например, чтобы пошутить над коллегами по работе или утвердиться в собственном мнении и в глазах окружающих (создание вируса требует достаточно высокой квалификации). В других случаях целью разработки является нанесение конкуренту максимально возможного морального или материального ущерба.
Основными отличительными свойствами программ вирусов являются их относительно маленькие размеры и способность к самовоспроизведению (размножению). В принципе, ничего необычного в самовоспроизведении программ нет. Так, в состав любой операционной системы входит программа, копирующая другие программы. Небольшое изменение в этой программе позволит ей выполнять самокопирование. А отсюда уже не так далеко до программ вирусов с их вредительскими свойствами.
Размножение вирусов выполняется несколькими различными путями. В частности, это происходит следующим образом. Программа вирус, попав каким-либо путём в оперативную память компьютера, перехватывает процессор и инициирует собственное выполнение. Во время этого выполнения вирус ищет любые программы на дисковых устройствах и при первой возможности переписывает их, копирует сам себя в эти программы. Такое самокопирование вируса в другую программу производится либо дописыванием вируса в конец программы, либо внедрением в её середину или начало. Поэтому достаточно часто обнаружить наличие вируса в теле программы можно по неожиданно изменившейся её длине. Внедрение вируса в программу может разрушить её. Однако некоторые вирусы внедряются в программу без нарушения её работоспособности. В таких случаях обнаружить внедрение вируса бывает сложно.
Программы, в которые попал вирус, называются инфицированными, или заражёнными. Во время выполнения таких программ вирус вновь перехватывает процессор, активизируется и заражает другие программы. Таким образом, один единственный вирус способен заразить большое количество «здоровых» программ. Жесткие диски и дискеты, на которых записана заражённая вирусом программа, а также машины, в которые попал вирус, также считаются зараженными.
Первые случаи массового заражения компьютеров вирусами относятся к 1987 году, когда в течение нескольких дней были уничтожены данные многих пользователей, а также все файлы университетской библиотеки в г. Лехай (США). А в 1989 году около 2000 машин, подсоединенных к глобальной сети Internet, оказались зараженными и выведенными из строя вирусом, разработанным американским студентом Моррисом. Авторский гонорар: три года тюрьмы и штраф в 300 000 долларов.
В период активности вирус не только размножается. Обычно он выполняет и свои разрушительные действия. С целью нанесения максимально возможного ущерба некоторые вирусы в первый период своей деятельности только размножаются, внешне не проявляя себя ничем. В такой скрытый период обнаружить наличие вируса в компьютере бывает очень сложно. А по прошествии некоторого времени начинают проявляться различные звуковые или визуальные эффекты, исчезать файлы, программы перестают правильно работать, работа машины существенно замедляется, операционная система зависает или начинает сама собой периодически перезагружаться, на винчестерском диске разрушается файловая система, он вдруг оказывается переформатированным или вообще вышедшим из строя и т.д. В общем, очень трудно перечислить все возможные эффекты деятельности вирусов, так как в настоящее время количество различных вирусов измеряется десятками тысяч.
Вот ряд конкретных примеров вирусов и их деятельности:
* «Чёрный мститель» уничтожает секторы на жестком диске;
* «Чёрная Пятница» каждую пятницу, попадающую на 13 число месяца, стирает любую программу, запускаемую на выполнение;
* «Падающие буквы» вызывает «падение» символов с верхних строк экрана и блокирование клавиатуры;
* Лехайский вирус уничтожает FAT на жестких дисках;
* «Янки дудль» заставляет компьютер играть эту популярную в Америке мелодию незадолго до 17 часов системного времени.
Распространяются вирусы, в основном, по глобальным и локальным сетям, а также переносятся от одной машины к другой на гибких или оптических дисках вместе с инфицированными программами. Заражение машины или программ происходит при:
* выполнении программы, зараженной вирусом;
* загрузке ОС с зараженной дискеты;
* установке на компьютере уже зараженной операционной системы.
В основном вирусы поражают:
* выполняемые файлы с расширениями .exe и .com;
* драйверы устройств;
* файлы операционной системы;
* библиотечные файлы с расширениями .lib и .obj.
Для борьбы с вирусами и разработки эффективных методов защиты от их проникновения появилась целая наука «Компьютерная вирусология». Специалистами–вирусологами выработаны рекомендации по профилактике заражения, а также разработаны основные методы и специальные программы защиты от вирусов. Наибольший защитный эффект достигается в случае комплексного применения различных способов. Несмотря на наличие достаточно большого количества антивирусных программ, на первом месте находятся простые и высокоэффективные профилактические средства защиты, так сказать, средства «личной гигиены». Постоянное соблюдение этих мер защиты сводит практически к нулю вероятность заражения компьютера вирусами.
* Обязательно делайте резервную или архивную копию личных файлов, а для наиболее важной информации следует делать две копии. Выполнение периодического копирования — самый надежный и простой способ защиты. Если есть резервная копия, то проще всего уничтожить зараженный файл вместе с заразившим его вирусом, а затем восстановить файл с помощью его резервной копии.
* Переключайте рычажки защиты на гибких дискетах с личными архивами, системных и дистрибутивных дискетах в положение защиты от записи. Это не позволит вирусам проникнуть на дискету.
* Сразу после приобретения программных продуктов включите защиту дискет от записи и сделайте с них рабочие копии. Оригиналы поместите в надежное сухое место.
* Старайтесь не переносить в свой компьютер чужие, непроверенные на отсутствие вируса программы. Особенно это касается игровых программ, именно они являются основным разносчиком заразы.
* При необходимости всё-таки записать в свой компьютер какие-либо программы тщательно проверьте их с помощью антивирусных программ.
* Пользуйтесь последними версиями антивирусных программ. Они обнаруживают большее число вирусов, в том числе и их последние модификации.
* В случае необходимости работать в условиях высокой вероятности заражения компьютером рекомендуется запустить одну из программ-фильтров.
Рекомендуемый порядок действий в случае появления признаков заражения компьютера вирусами.При первых признаках неблагополучной, подозрительной работы компьютера необходимо:
1) выключить компьютер;
2) произвести перезагрузку машины с гарантированно чистой, защищенной от записи гибкой системной дискеты;
3) запустить антивирусные программы, зарекомендовавшие себя высокой эффективностью;
4) с помощью антивирусных программ проверить не только жёсткие диски, но весь свой архив программ;
5) если избавиться от вирусов не удаётся, обратитесь к специалистам за квалифицированной помощью.
Антивирусные средства.Программы, защищающие от вирусов, делятся на:
* программы-детекторы, которые обнаруживают вирусы;
* программы-иммунизаторы, которые изменяют программы так, что вирусы считают их уже заражёнными. Так как многие вирусы повторно файл не заражают, иммунизация позволяет защищаться от вирусов такого «однократного» действия;
* программы-фаги, которые не только обнаруживают, но и уничтожают вирусы. Если программа способна уничтожать вирусы различной природы, то ее обычно называют полифагом. Иногда после уничтожения вируса удается восстановить исходное состояние зараженного файла. В тех случаях, когда возможности восстановления нет, заражённые файлы называют неизлечимыми.Неизлечимые файлы необходимо уничтожать. Как раз в таких случаях и требуются чистые резервные копии программ, размещенные на защищенных от записи дискетах;
* программы-фильтры (сторожа, мониторы), которые после включения компьютера могут постоянно находиться в рабочем состоянии и при возникновении отклонений в нормальной работе компьютера выдавать сигнал опасности. Это позволяет обнаружить проникновение вируса на ранних стадиях и минимизировать возможный ущерб от его действий.
К наиболее популярным в настоящее время антивирусным средствам можно отнести пакеты Norton AntiVirus, AVP, Aidstest, Adinf, Doctor Web и DSAV. Пакет Norton AntiVirus (разработка фирмы Symantec), по оценкам ряда экспертов, одна из наиболее мощных программ-детекторов, в котором предусмотрены также средства иммунизации. Но он не вполне удачен с точки зрения удаления вирусов. Пакет AVP — AntiViral Toolkit Pro (разработка группы Е. Касперского, фирма «КАМИ», г. Москва) имеет одну из самых больших в мире обновляемых антивирусных баз данных. Программа обеспечивает высокую вероятность того, что обнаруженный сложный вирус будет корректно удален. Пакет Aidstest (автор Д. Лозинский, фирма «Диалог Наука», г. Москва) — одна из известнейших на территории нашей страны программа-полифаг, способна уничтожать большинство встречающихся вирусов. Однако она не в состоянии бороться с полиморфными вирусами и обнаруживать вирусоподобные действия. Пакет Adinf (автор Д. Мостовой, фирма «Диалог Наука») отличается тем, что работает с диском по секторам через BIOS. Это позволяет обнаруживать так называемые стелс-вирусы (вирусы невидимки), в том числе ранее не известные вирусы. Пакет Doctor Web (автор И. Данилов, фирма «Диалог Наука») так же, как и Aidstest, программа-полифаг. База данных о вирусах значительно мощнее, чем у Aidstest, но быстродействие ниже. Для удовлетворения различных потребностей фирма «Диалог Наука» предлагает комплект антивирусных программ DSAV (Dialogue Science Anti Virus Kit), который состоит из пакетов Aidstest, Adinf и Doctor Web.
Семейство антивирусных программ Doctor Web.Антивирусные программы семейства Doctor Web выполняют поиск и удаление известных программе вирусов из памяти и с дисков компьютера, а также осуществляют эвристический анализ файлов и системных областей дисков компьютера. Эвристический анализатор является важным отличительным элементом пакета. Он позволяет с высокой степенью вероятности обнаруживать новые, ранее неизвестные программе компьютерные вирусы. Антивирусная программа Doctor Web выпускается с 1994 года. К настоящему времени выпущено большое количество версий этой программы. На момент написания пособия распространялась версия Doctor Web 4.23, которая, по сути, представляет собой комплект из двух программ: собственно программы-полифага Doctor Web и дополнительной резидентной (т.е. постоянно находящаяся в оперативной памяти) программы-сторожа SpIDer Guard. Программа-полифаг Doctor Web обнаруживает и удаляет фиксированный набор известных вирусов в памяти, файлах и системных областях дисков компьютера. В настоящее время она обнаруживает и обезвреживает более 23 000 различных вирусов.
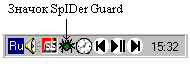
Рис. 10.13. Значок программы SpIDer Guard в панели индикации
Резидентный сторож SpIDer Guard, находясь в оперативной памяти компьютера, постоянно контролирует вирусоподобные ситуации, производимые различными программами с диском и памятью. SpIDer Guard перехватывает обращения к файлам и системным областям дисков, осуществляя проверку на наличие в них компьютерных вирусов «на лету». Обнаружив вирус, SpIDer Guard предпринимает действия по обезвреживанию (лечению, удалению) или блокированию инфицированного файла (запрещение доступа к инфицированному файлу). Действия могут предприниматься в автоматическом, то есть без вмешательства пользователя, или полуавтоматическом режимах, когда пользователь самостоятельно определяет тип конкретного действия с инфицированным файлом. Таким образом, при активизированном стороже доступ к файлам и/или системным областям разрешается только в случае, если вирусы не обнаружены либо их удалось обезвредить. После загрузки операционной системы программа SpIDer Guard автоматически запускается в резидентном режиме, а ее значок помещается в панель индикации панели задач рабочего стола Windows (рис.10.13). После запуска программа SpIDer Guard находится в активном режиме до выключения компьютера.
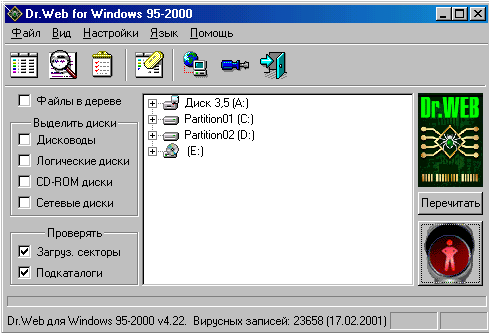
Рис.10.14. Окно антивирусной программы Doctor Web версии 4.22
Если программа Doctor Web установлена стандартным образом, то для ее запуска следует выполнить команду «Программы»\«Doctor Web»\«Doctor Web» основного меню или же выполнить двойной щелчок по значку программы  на рабочем столе.
на рабочем столе.

Рис. 10.15. Страница «Проверка» окна «Установки»
Сразу после запуска программа автоматически производит проверку наличия вируса в оперативной памяти. После окончания тестирования оперативной памяти программа выводит в строке состояния окна сообщение: «Вирусов в памяти не обнаружено» или сообщение об обнаружении и обезвреживании какого–либо резидентного вируса. Затем ее окно принимает вид, изображенный на рис. 10.14.

Рис.10.16. Страница «Действия» окна «Установки»
Перед проверкой дисковых устройств полезно проверить установленные режимы работы программы. Для этого нужно выполнить команду «Настройки»\«Изменить установки», нажать на функциональную клавишу F9 или на кнопку «Установки»  в инструментальной панели. Окно «Установки» имеет несколько страниц. Органы управления наиболее важными для практики режимами сосредоточены на страницах «Проверка» (рис. 10.15) и «Действия» (рис. 10.16).
в инструментальной панели. Окно «Установки» имеет несколько страниц. Органы управления наиболее важными для практики режимами сосредоточены на страницах «Проверка» (рис. 10.15) и «Действия» (рис. 10.16).
На странице «Проверки» рекомендуется включить флажки «Эвристический анализ», «Проверять память», «Проверять загрузочные секторы» и «Проверять подкаталоги». На странице «Действия» следует указать конкретное действие, которое программа должна выполнить при обнаружении инфицированных, неизлечимых и подозрительных файлов. Для инфицированных рекомендуется включить переключатель «Вылечить», для неизлечимых» — «Удалить», и для подозрительных — «Информировать». После установки тех или иных режимов проверки нужно нажать на кнопки «Применить» и «ОК».
В основном окне программы (рис. 10.14) в правом нижнем углу находится кнопка «Начать/Завершить проверку», которая в исходном состоянии имеет вид, изображенный на рис.10.17(а). Внешний вид этой кнопки показывает, что проверка пока еще запрещена. Для того чтобы разрешить ее выполнение, необходимо указать, какие именно диски подлежат проверке. Это можно сделать с помощью флажков группы «Выделить диски» или с помощью дерева папок, которое устроено точно так же, как и дерево папок в окне проводника. После того как будет выбран и указан хотя бы один диск, кнопка, расположенная в правом нижнем углу окна, примет вид, разрешающий выполнение проверки (рис. 10.17,б). Чтобы начать ее выполнение, следует щелкнуть клавишей мышки на кнопке «Начать/Завершить проверку», выполнить команду «Файл»\«Начать проверку» или использовать сочетание клавиш Ctrl+F5.

а б в
Рис. 10.17. Возможные состояния кнопки «Начать/Завершить проверку»
После этого программа начинает проверку выбранных дисков, а кнопка «Начать/Завершить проверку» принимает вид, изображенный на рис. 10.17(в). С его помощью в любой момент времени можно остановить проверку дисков. Если во время проверки будут обнаружены инфицированные или подозрительные на наличие вирусов объекты, будет издан звуковой сигнал и выполнено установленное ранее действие. Подробные результаты выполненной проверки можно получить с помощью команды «Вид»\«Статистика». Завершается работа с программой по команде «Файл»\«Выход» с помощью сочетания клавиш Alt + X или значка «Выход».
Рекомендуемый порядок действий при применении пакета программ «Doctor Web» для обнаружения и уничтожения компьютерных вирусов:
1) запустить программу Doctor Web командой «Программы»\«Doctor Web»\«Doctor Web» основного меню или соответствующим значком рабочего стола;
2) после окончания тестирования оперативной памяти командой «Настройки»\«Изменить установки», значка «Установки» или функциональной клавишей F9 вызвать окно параметров, просмотреть и при необходимости переустановить режимы выполнения поиска вирусов;
3) в основном окне программы указать диски, для которых должна быть выполнена проверка;
4) с помощью кнопки «Начать/Завершить проверку», командой «Файл»\«Начать проверку» или сочетанием клавиш Ctrl+F5 запустить процесс проверки;
5) командой «Файл»\«Выход», значком «Выход» или сочетанием клавиш Alt + X завершить работу пакета.
АРХИВАЦИЯ ФАЙЛОВ.Выше неоднократно указывалось на важность выполнения резервного копирования информации, находящейся на дисках. Известно, что диски могут быть физически повреждены, компьютер может оказаться заражённым вирусами, наконец, файл с важной информацией может быть случайно уничтожен. Во многих случаях восстановить информацию можно только с помощью заранее подготовленных резервных копий.
| i |
Резервной копией называется копия файла или диска, с помощью которой можно восстановить оригинал при его случайном искажении или уничтожении.
Резервное копирование файлов, хранящихся на гибких дискетах, не представляет никаких трудностей. Это копирование можно осуществить рассмотренными выше средствами операционной системы. Для выполнения резервного копирования отдельных файлов, расположенных на жестких дисках, эти средства, в принципе, также могут быть использованы. Однако копирование всех файлов жесткого диска потребует очень много времени и гибких дисков. Если, например, требуется выполнить резервное копирование файлов с диска объёмом 500 Мбайт, то для этого понадобится как минимум 420 пятидюймовых дискет (предполагается, что диск полностью заполнен файлами). Кроме того, на резервных дискетах может потребоваться создание полного аналога структуры каталога копируемого жесткого диска. И, наконец, на жёстком диске могут встретиться файлы, длина которых превосходит объём гибкой дискеты.
Кроме необходимости запасаться большим количеством гибких дисков для резервного копирования жёстких, есть ещё и другая проблема — нехватка места для размещения информации на имеющемся в составе компьютера винчестерском диске. Ещё совсем недавно объём в 40 Мбайт винчестерского диска считался большим. Но практически каждый пользователь мечтал об увеличении объема диска, потому что дисковой памяти, как правило, немного, но не хватало. Типичные объёмы современных жёстких дисков уже сравнялись с 20¸60 Гбайтами, и, тем не менее, дисковой памяти всё равно не хватает.
Таким образом, возникает задача разработки специальных способов записи файлов, при которых файлы занимали бы на диске как можно меньше места — задача сжатия файлов.
| i |
Файл, занимающий на дисковом устройстве меньше места, чем исходный, называется сжатым.
Для решения этой задачи предложены десятки различных методов и программ, которые принято называть архиваторами,поскольку они обычно используются для создания сжатых резервных копий файлов, папок или целых дисков — архивов,а сам процесс сжатия называют архивацией.
| i |
Архивом или архивным файлом называется сжатая резервная копия файла, папки или группы файлов и папок. Программы, которые используются для создания архивов, называются архиваторами.
| i |
Качество сжатия характеризуется коэффициентом (степенью) сжатия, который представляет собой выраженное в процентах отношение длины сжатого файла к длине исходного файла.
Чем меньше коэффициент сжатия, тем лучше сжат файл, и тем меньше места занимает резервная копия. Этот коэффициент у разных архиваторов и различных архивируемых файлов колеблется от 15 до 90 процентов. Разработанные методы сжатия файлов отличаются друг от друга способами, коэффициентами, скоростью сжатия, типами файлов, для которых достигается наилучший эффект от сжатия и т.д. Например, есть методы, которые любую цепочку подряд расположенных одинаковых символов текста заменяют одним символом с указанием их количества в цепочке. В этом случае хороший эффект от сжатия будет достигнут у файлов, которые содержат много пробелов (документы, бланки, отчёты и т.д.). В других случаях часто встречающиеся слова или последовательности подряд расположенных символов — буквосочетания, слоги — заменяются коротким кодом. Для этих архиваторов наилучший эффект от сжатия достигается на файлах с текстами на специальных или естественных языках. Поскольку одни архиваторы дают наибольший коэффициент сжатия на одной группе файлов с одними характеристиками содержимого, а другие — на другой группе файлов с иным содержанием, рекомендуется в каждом конкретном случае опытным путем подбирать архиватор, который дает наилучший коэффициент сжатия.
В силу большого разнообразия информации, хранящейся в файлах, можно утверждать, что наилучшего во всех отношениях архиватора, по-видимому, не существует.
Необходимо понимать, что прямое использование сжатого файла невозможно. Нельзя выполнить сжатую программу, так же как нельзя использовать какие-либо данные из сжатого файла. Файлы, подвергнутые сжатию, перед их прямым использованием необходимо восстановить (разархивировать, развернуть, выбрать) из архива. Восстановление файлов и папок из архивов в зависимости от типа созданного архива может осуществляться как с помощью программ-архиваторов, так и без них.
Таблица 10.1
Дата добавления: 2016-01-26; просмотров: 796;
