УХОД ЗА ДИСКОВЫМИ УСТРОЙСТВАМИ
Широкое использование компьютеров для обработки данных, и как следствие, хранение документов не на бумажном носителе, а в виде их электронных образов на машинных носителях информации делают чрезвычайно важным вопрос обеспечения надежности хранения информации в компьютере. Крайне нежелательна потеря электронного варианта документа при отсутствии его бумажного аналога. Это может привести к значительным моральным и материальным издержкам, финансовому краху предприятий, безвозвратной потере многих лет труда.
Оказывается, что аккуратное соблюдение правил физического обращения с машинными носителями информации: гибкими, твердыми и оптическими дисками, которые обсуждались при изучении устройства компьютера, является необходимым, но недостаточным условием обеспечения надежности хранения информации. Магнитные диски, которые используются в качестве долговременных носителей информации, а также особенности существующего на сегодняшний день системного программного обеспечения не гарантируют стопроцентной сохранности записанной на диски информации даже при условии прекрасного физического состояния дисков. Файлы, в которых хранится информация, могут быть случайно уничтожены самим пользователем. В результате сбоев в работе программного обеспечения или аппаратуры может оказаться разрушенной файловая система, и весь файл или некоторые его участки могут оказаться потерянными, недоступными для выборки информации. Существует еще десяток причин, по которым может произойти потеря ценной информации. Поэтому необходим постоянный уход как за самими дисковыми носителями информации, так и за файлами, в которых эта информация хранится на дисках. В настоящей главе обсуждаются основные операции, которые приходится выполнять с дисками, особенности обслуживания дисковых устройств и файловой системы, а также действия, которые должен периодически выполнять пользователь, чтобы обеспечить надежное хранение своей информации в компьютере.

Рис. 10.1 Окно форматирования гибкого диска
ФОРМАТИРОВАНИЕ ДИСКОВ. Магнитные диски по мере их эксплуатации теряют свою надежность, на них появляются сбойные сектора и дорожки. Информация, записанная на такие участки диска, может быть впоследствии потеряна, так ее невозможно будет прочитать. Поэтому перед записью важной информации на диск его полезно переформатировать. Кроме того, новые дискеты могут оказаться еще не отформатированными, в этом случае приходится выполнять их первичное форматирование.
Напомним, что в процессе форматирования на рабочих поверхностях дискеты формируются дорожки и рабочие сектора. Кроме того, на дискете формируются необходимые таблицы файловой системы: корневой каталог, FAT и т.д.
Следует помнить о том, что в процессе выполнения форматирования вся информация, которая находилась на гибком диске, будет уничтожена. Перед форматированием необходимо убедиться в том, что на диске не осталось полезной информации.

Рис. 10.2. Вид окна в процессе выполнения форматирования
В операционной системе Windows предусмотрены три способа форматирования дискет, которые выбираются с помощью включения соответствующего переключателя в группе «Способ форматирования» (рис. 10.1):
· быстрое форматирование — формируются новые таблицы файловой системы диска, физическая разметка рабочих поверхностей не производится;
· полное форматирование — формируются новые таблицы файловой системы диска и производится физическая разметка рабочих поверхностей;
· копирование системных файлов —новые таблицы файловой системы не создаются, физическая разметка рабочих поверхностей не происходит, обновляются только основные файлы операционной системы (режим переформатирования для системных дисков).
С помощью флажков группы «Прочие параметры» можно включить или выключить любой из трех дополнительных режимов. Дискету можно отформатировать с заданием метки или без её задания. Метка представляет собой название, содержащее не более 11 символов. Это название, если оно задано, появляется в строке соответствующего дискового устройства в списках окон «Мой компьютер» и проводника. По результатам форматирования всегда формируется отчет, который может быть выведен или не выведен на экран после окончания форматирования. И, наконец, можно включить или выключить режим создания в процессе форматирования системного диска.
В большинстве случае рекомендуется выполнять полное форматирование и выводить отчет о результатах форматирования. Можно также задавать метку диска. Такое форматирование дискеты выполняется с помощью следующей последовательности действий:
1. Вставить форматируемую дискету в приемную щель дисковода.
2. Открыть окно «Мой компьютер» или окно проводника.
3. Однократным щелчком клавиши мышки выделить строку «Диск 3,5 (А:)».
4. Выполнить команду «Файл»\«Форматировать…» операционного меню или команду «Форматировать…» контекстного меню. На экран будет выведено окно форматирования диска, изображенное на рис. 10.1.
5. В группе переключателей «Способ форматирования» включить вариант «Полное».
6. Включить флажок «Вывести отчет о результатах».
7. При желании выключить флажок «Без метки», и в разблокированное в результате этого поле ввода «Метка:» ввести метку дискеты.
8. Нажать на кнопку «Начать».
Операционная система начнет форматирование дискеты. Ход форматирования отображается в окне с помощью индикатора «Форматирование…» (рис. 10.2). Окрашенная часть полосы индикатора пропорциональна выполненной части разметки дискеты. Если был включен флажок «Вывести отчет о результатах», то после завершения разметки на экран будет выведено окно результатов форматирования. Пример такого окна приведен на рис. 10.3.

Рис. 10.3. Окно результатов форматирования
Особенно важными в этом отчете являются строки, в которых указано количество байт в поврежденных секторах и количество байт, доступных на диске. После ознакомления с содержанием окно следует закрыть нажатием на одноименную кнопку. Окно форматирования все еще будет открытым, что позволит при необходимости выполнить форматирование следующей дискеты. В противном случае окно форматирования также следует закрыть.
Категорически не рекомендуется самостоятельно выполнять форматирование жестких дисков, так как это может повлечь за собой потерю значительных массивов личной информации и дорогостоящего программного обеспечения.

Рис. 10.4. Окно копирования диска
КОПИРОВАНИЕ ГИБКИХ ДИСКОВ. Копирование содержимого одного гибкого диска на другой представляет собой достаточно часто встречающуюся на практике задачу. Диск, с которого нужно снять копию, будем называть исходным, а диск, который должен стать копией исходного, будем называть целевым. Проблема состоит в том, что обычно в составе компьютера имеется только один дисковод для гибких дисков. Следовательно, прямое копирование с исходного диска на целевой невозможно. Конечно, задачу копирования можно решить в два приема: сначала скопировать содержимое исходного диска на жесткий, а затем выполнить копирование с жесткого диска на целевой. Чтобы избежать дополнительных временных затрат и дополнительного расхода дисковой памяти, можно воспользоваться специальными средствами операционной системы Windows, которые позволяют выполнить копирование с одного гибкого диска на другой с помощью только одного дисковода и без промежуточной записи на жесткий диск. Во время копирования с исходного диска снимается полная и точная побитовая копия. Для этого целевой диск сначала автоматически форматируется. Это означает, что все, что находится на целевом диске, во время копирования будет уничтожено.

Рис. 10.5. Окно указания на установку целевого диска
Чтобы получить копию гибкого диска, нужно заранее заготовить целевой диск, а затем выполнить следующую последовательность действий:
1. Вставить исходный диск в щель дисковода гибких дисков.
2. Открыть окно «Мой компьютер».
3. Выделить строку списка «Диск 3,5 (А:)».
4. Выполнить команду «Файл»\«Копировать диск…» операционного меню или команду «Копировать диск…» контекстного меню строки. В результате на экран будет выведено диалоговое окно копирования диска (рис.10.4).
5. Нажать на кнопку «Начать».
6. После завершения чтения содержимого исходного диска на экран будет выведено окно (рис. 10.5) указания на установку целевого диска. Нужно вынуть из дисковода исходный диск, вставить целевой и нажать на кнопку «ОК».

Рис. 10.6. Окно сообщения об ошибке при копировании
Если целевой диск имеет сбойные сектора, то во время предварительного форматирования может быть выяснено, что на целевом диске не хватит места для точной копии исходного. В этом случае на экран будет выведено окно сообщения об ошибке при форматировании (рис. 10.6). Следует заменить целевую дискету и нажать на кнопку «Повтор» или отказаться от копирования.
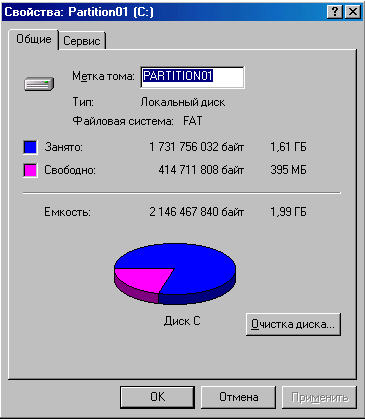
Рис.10.7. Страница «Общие» окна свойств диска
ОПРЕДЕЛЕНИЕ СВОБОДНОГО ОБЪЕМА ДИСКА. Перед выполнением записи какого-либо файла на какой-либо диск полезно заранее знать, поместится данный файл на данный диск или нет. Для этого нужно сравнить длину файла и объем свободного участка диска. Для определения объема свободного участка диска можно использовать как окно «Мой компьютер», так и окно проводника. В выбранном окне нужно открыть системную папку «Мой компьютер», как показано на рис. 9.14 и 9.19. Далее можно действовать двумя способами. Во-первых, командой «Вид»\«Таблица» установить наиболее подробный уровень вывода данных о свойствах объектов. К сожалению, по таблице, которая формируется в окне «Мой компьютер», в этом случае можно установить только примерный объем свободного участка и только для жестких дисков. Во-вторых, можно открыть окно «Свойства» любого диска и в нем найти исчерпывающую информацию о его состоянии. Для этого нужно:
Дата добавления: 2016-01-26; просмотров: 754;
