Четвертий крок роботи Мастера диаграмм
На останньому кроці роботи Майстра діаграм задається розміщення діаграми: на окремому робочому листку або на листку з таблицею (рис. 12.5).

Рисунок 12.5 – Четвертий крок роботи Майстра діаграм
Завершення роботи Майстра діаграм відбувається натисненням на кнопку Готово.
Створена діаграма з'явиться на робочому листку (рис. 12.6).

Рисунок 12.6 – Створена діаграма
Як приклад розглянемо етапи побудови графіка функцій f (x), якщо
| f (x) | ||||
| x |
Процес побудови графіка функцій почнемо зі створення таблиці у Excel (рис. 12.7).

Рисунок 12.7
Тепер нам необхідно виділити тільки рядок з функцією f (x) (рис. 12.8).
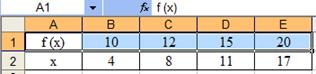
Рисунок 12.8
Після чого необхідно викликати Майстер діаграм та у вкладці Стандартныеобрати тип Графикта вигляд графіка. Далі перейти на наступний крок, де у вікні з’явиться графік (рис. 12.9)


Рисунок 12.9 Рисунок 12.10
Із рис. 12.9 видно, що графік має не ті підписи за віссю Х, тому переходимо на вкладку Ряд. На цій вкладці необхідно обрати меню Подпись по оси Х(рис. 12.10), де за допомогою відповідної клавіші виділити у таблиці Excel ряд зі значеннями Х без назви (рис. 12.11).
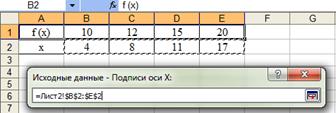
Рисунок 12.11
Потім поле Подпись по оси Х(рис. 12.12) буде заповнене та на графіку з’являться правильні підписи за віссю Х.
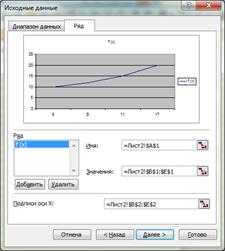

Рисунок 12.12 Рисунок 12.13
Після чого переходимо на наступний крок Майстра діаграм, де з’являється вікно, що зображене на рис. 12.13.
На вкладці Заголовки можна зробити підписи графіка, підписи осей Х та У (рис. 12.14).


Рисунок 12.14 Рисунок 12.15
Для налаштування ліній сітки необхідно обрати вкладку Линии сеткита поставити прапорець у полі Ось Х- основные линии(рис. 12.15).
За допомогою вкладки Легендаможна налаштувати розміщення легенди: зліва, справа, внизу, вгорі. За замовчуванням легенда розміщується справа. Після всіх налаштувань слід перейти на четвертий крок Майстра діаграм, де необхідно вибрати місце розташування діаграми: на листку з даними або на чистому листку. Результатом завершення побудови є графік функції, що зображений на рис. 12.16.

Рисунок 12.16
12.3. Редагування та форматування діаграм
12.3.1. Редагування діаграми
Діаграму, як будь-який об'єкт, можна розмістити в довільному місці робочого листка. Використовуючи кутові маркери, можна змінювати розмір діаграми.
Якщо необхідно повернутися на деякий крок роботи майстра побудови діаграм, щоб змінити ті чи інші налаштування, це можна зробити одним із способів (попередньо виділивши діаграму):
1 Вибрати з меню Диаграммаодин із пунктів, на який потрібно ;
2 Викликати контекстне меню (натиснути праву кнопку мишки) у вільному місці діаграми, з контекстного меню вибрати один із пунктів (аналогічних як і в меню Диаграмма);
3 Натиснути кнопку Мастер диаграммта повторити потрібні кроки роботи майстра. Якщо діаграма була виділена, то не створюється нова діаграма, а здійснюється зміна параметрів активної (рис. 12.17);
4 Скористатися потрібною піктограмою з панелі інструментів Диаграммы.
Після внесення потрібних змін, діаграма буде налаштована.
Якщо змінити дані, на основі яких побудована діаграма, вона автоматично змінюється.
Іноді необхідно здійснити налаштування деякої частини діаграми (змінити колір рядів даних, здійснити зафарбування фону, змінити шкалу, шрифт підписів тощо).
У цьому випадку достатньо на потрібному елементі діаграми (заголовка, осі, ряду даних, області стінок діаграми тощо) натиснути праву клавішу мишки і з контекстного меню вибрати пункт Формат(наприклад, Формат линий сетки, Формат оси, Формат рядов данных).

Рисунок 12.17 – Меню діаграми для повернення на один із кроків роботи майстра діаграм
12.3.2. Додавання даних до діаграм
Включення в раніше створену діаграму додаткових даних здійснюється в Excel її перетягуванням. Діапазон додаткових даних виділяється, покажчик мишки зміщається з нижнім краєм цього діапазону, після чого перетягується на діаграму. Доповнена новими даними діаграма потребує невеликого доопрацювання, пов’язаною з ідентифікацією нових змінних.
Коли Excel не може однозначно визначити, як розмістити додаткові дані, активізується діалогове вікно Специальная вставка, де і виконуються необхідні уточнення.
Включення додаткових даних також можливе за допомогою контекстного меню форматування. За командою Исходные данныевиділені додаткові дані включаються в діаграму.
12.3.3. Зміна орієнтації об’ємних діаграм
В об’ємних діаграмах стовпці переднього рядка даних завжди затуляють стовпці заднього ряду (рис. 12.18, діаграма російськомовна). За наявністю трьох і більше рядів інформативність подібних гістограм різко знижується і користувач змушений вибрати інший тип або вигляд діаграми.

Рисунок 12.18 – Елементи об’ємної діаграми
Але в Excel є можливість розвороту об’ємних діаграм, щоб приховані стовпці стали видимими. Для цього необхідно виділити область побудови гістограми, сумістити покажчики мишки з одним із маркерів-квадратиків і клацнути лівою клавішею мишки. При цьому на екрані відображається лише каркас діаграми, який можна розвернути в будь-якому напрямі. Після звільнення клавіші на екрані з’являється початкова гістограма, але вже повернена на певний кут. Процес повторюється до здобуття гістограми зі стовпцем, що добре переглядається. Якщо це не вдається, то залишається вибрати інший тип або вигляд діаграми.
Розворот об’ємної діаграми можна здійснювати також за допомогою діалогового вікна Формат трѐхмерной проэкцииУ цьому вікні необхідно задати кут і напрямок повороту діаграми, її висоту, піднесення, перспективу та інші. Вікно активізується за командою Объемный видіз спеціального контекстного меню, яке можна викликати на екрані, коли виділено область побудови діаграми.
12.3.4. Виділення сегментів кругової діаграми
Кругові діаграми відображають значення тільки однієї змінної і демонструють співвідношення між цими даними у відсотках. Для поліпшення інформативності та наочності таких діаграм їхні сегменти можуть висуватися (рис. 12.19).
З цією метою досить виділити відповідний сегмент і потім перетягти його на відповідне місце діаграми.
Для відновлення первинного вигляду діаграми необхідно виділити сегмент, повернути його на колишнє місце і вилучити маркери-чотирикутники натисканням на клавішу ESC.

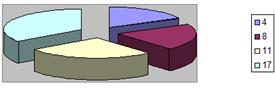
Рисунок 12.19 – Виділення сегментів колової діаграми
12.4. Інтерполювання даних за допомогою діаграм
Розглянемо приклад, в якому за допомогою діаграм можна відновити втрачені дані шляхом інтерполювання даних.
Деяка інформація про попит на меблі не надійшла на підприємство. Відома інформація відображена в таблиці 12.2. Виникає завдання відновити інформацію про кількість проданих одиниць товару підприємства протягом року.
На основі даних стовпців Місяці та Кількість проданих одиниць товару побудувати діаграму – графік.
| Таблиця 12.2 – Кількість проданих одиниць товару | ||
| Ном. пор. | Місяць | Кількість проданих одиниць товару |
| Січень | ||
| Лютий | ||
| Березень | ||
| Квітень | ||
| Травень | ||
| Червень | ||
| Липень | ||
| Серпень | ||
| Вересень | ||
| Жовтень | ||
| Листопад | ||
| Грудень |
На третьому кроці роботи Майстра побудови діаграм у вікні Параметри диаграммына закладці Линий сеткизадати налаштування, як показано на рис. 12.20.

Рисунок 12.20 - Вікно налаштування параметрів діаграми
Відобразити на графіку ті значення, яких немає в таблиці, необхідно викликати з меню Сервис - Параметры...вікно Параметрыі на закладці Диаграммавстановити перемикач Значення интерполируютсятак, як це показано на рис. 12.21.
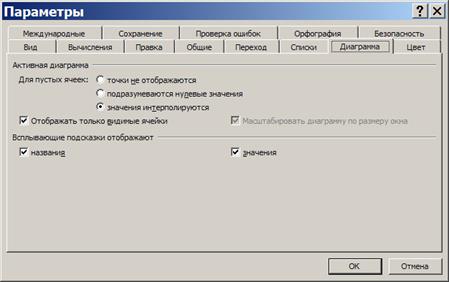
Рисунок 12.21 – Вікно Параметри
У результаті графік матиме вигляд, наведений на рис. 12.22.

Рисунок 12.22 – Одержаний графік після інтерполяції
Для тих місяців, інформація про які не міститься в таблиці 12.2 (квітень, липень, жовтень), можна визначити точку перетину вертикальних ліній сітки з отриманим графіком. Це і буде приблизне значення кількості проданих одиниць товару в даному місяці.
Таким чином, електронна таблиця Microsoft Excel має графічний редактор, за допомогою якого можна графічно відображати дані, а це дає можливість ефективніше проаналізувати підготовлені таблиці та виконані розрахунки. Excel має широкий спектр типів діаграм, що допомагає відображати різні види інформації. Excel має зручні та наглядні можливості налаштування, редагування, форматування та інтерполювання діаграм.
Тема 13. РОЗВ’ЯЗАННЯ ПРИКЛАДНИХ ЗАДАЧ В EXCEL
13.1. Підбір параметрів
Щоб визначити значення однієї комірки при змінені значення іншої (такі комірки мають бути пов’язані формулою) використовують підбір параметрів.
Розглянемо цю процедуру на прикладі.
Приклад 13.1.1Необхідно визначити термін кредиту, за якого перший внесок (поле «Всього до сплати, грн..») становить 500 грн. (у таблиці на рис. 13.1 – 566.7);
Розв’язання
Формули для розрахунку відображені на рис. 13.2.

Рисунок 13.1 – Розрахунок початкового внеску за кредит

Рисунок 13.2 – Формули розрахунку для початкового внеску за кредит
Для цього спочатку встановлюють курсор у комірку G2, після чого необхідно активізувати команди Сервис→Подбор параметра.Внаслідок цих дій з’явиться вікно (рис. 13.3), в якому в полі Установить в ячейкевводять адресу комірки, значення якої необхідно знайти; в полі Значение: – числове значення, яке потрібно знайти для активної комірки (G2); в полі Изменяя значение ячейки– адресу комірки С2, значення якої необхідно знайти та активізувати кнопкою ОК.


Рисунок 13.3 – Підбір значення Рисунок 13.4 – Результат підбору
Після чого виведеться результат виконання операції (рис. 13.4). Якщо рішення знайдено, то при активізації кнопки ОК нове значення залишається в комірці G2, а кнопки Отмена– відновлюється попереднє значення.
У результаті знайдений термін кредиту становить 28.6 місяців (рис. 13.5)
Отже, процедура підбору параметра дає можливість легко отримати потрібний результат, визначивши лише залежну комірку (або кілька комірок). Таку дію не можливо виконати власноруч, без використання цієї процедури.

Рисунок 13.5 - Результат розрахунку
Приклад 13.1.2За допомогою Excel розв’язати рівняння ln(х) =10.
Тут необхідно в комірку А1 ввести значення 10, а у комірку В1 ввести формулу =Ln(A1) та натиснути клавішу Enter (рис. 13.6).
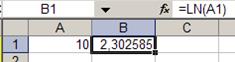
Рисунок 13.6 – Завдання рівняння в Excel
Потім необхідно виділити комірку В1, та за допомогою меню Сервис→Подбор параметравикликати вікно Подбор параметра. У цьому вікні задаємо значення підбору параметрів: Установить в ячейке– адресу комірки В1, де знаходиться формула, значення якої необхідно знайти, Значение – значення 10 (праву частину рівняння), Изменяя значение ячейки– адресу комірки А1, значення якої буде змінюватися.

Рисунок 13.7 – Підбір параметра
Після виконання одержимо результат, що зображено на рис. 13.8. Отже, результатом розв’язку рівняння буде х =22025.84. Правильність результату можна перевірити за допомогою функцій Excel, якщо в будь-якій комірці набрати таку функцію =LN(A1), де А1=22025,84. Результат виконання цієї функції буде 9,999972. Таким чином, рівняння розв’язане правильно.

Рисунок 13.8 – Результат виконання пошуку параметра
13.2. Пошук рішення
Інструмент пошуку рішень використовують для розв’язання задач оптимізації, якщо існують кілька змінних, значення яких впливають на остаточний результат. При цьому на зміну деяких (або всіх) значень змінних можна накласти певні обмеження.
Для цього слід створити цільову комірку, яка містить формулу з посиланнями на всі комірки діапазону, включені в розрахунки. Значення такої комірки має відповідати поставленим вимогам (наприклад, досягати мінімального або максимального чи певного числового значення). Далі необхідно визначити діапазон комірок, значення якого змінюються і за необхідності створити обмеження.
Отже, потужний інструмент Microsoft Excel Поиск решениядає можливість за значенням отриманого у комірках таблиці результату обчислень знаходити оптимальне рішення.
Наприклад, на основі таблиці з обчисленнями прибутку залежно від витрат на рекламу можна визначити такі оптимальні витрати на рекламу, які забезпечать максимальний прибуток тощо.
У будь-якому випадку Поиск решениявиконує зміну впливаючих на кінцеве рішення вхідних даних, і при цьому значення кінцевого результату може бути спрямоване на досягнення певного екстремуму (максимуму, мінімуму або конкретно заданого значення). Для знайдення оптимального рішення із множини всіх можливих рішень застосовують обмеження.
Комірка з кінцевим значенням називається цільовою коміркою, а комірки з вхідними даними, що підлягають зміні, називаються змінними комірками. Цільова комірка обов’язково повинна містити формулу або функцію, параметрами якої є значення змінних комірок.
Розв’язання задачі оптимізації передбачає створення економіко-математичної моделі задачі, а реалізація створеної моделі покладається на програму Поиск решения, яка знаходить оптимальне рішення.
Програма Поиск решенияв Excel автоматично не встановлюється, тому її спочатку необхідно налаштувати за допомогою меню Сервис→Надстройкита поставити прапорець у полі Поиск решения(рис. 13.9).
Отже, Поиск решения(підбір) дає можливість знайти такі комбінації змінних, при яких функція набуває заданого значення, якщо в нас деякий параметр (цільова функція) залежить від деякої кількості (більше одного) інших параметрів (змінних).

Рисунок 13.9 – Вікно пошуку рішень
У вікні 1– адреса цільової комірки, 2– значення цільової комірки, яке необхідно встановити, 3– діапазон значень, що змінюються, 4– вікно завдання обмежень, які можна добавити за допомогою кнопки Добавить, які можна редагувати за допомогою кнопки Изменить. Кнопка Выполнить активує програму.
Для кращого розуміння даного питання розглянемо приклад.
Приклад 13.2.1У таблиці на рис. 13.10 сумарна кількість товарів Тип 1 - Тип 6 становить 1610 шт, дані витрати на кожну одиницю товару різного типу. Необхідно обчислити загальну вартість товарів. Визначити кількість одиниць продукції кожного типу, яку має виготовляти фірма, якщо на даному обладнанні не можна виготовляти більше ніж 2000 одиниць продукції, якщо на виготовлення всієї продукції виділяється 500000 грн.
Розв’язання
Спочатку обчислюються загальні витрати для кожного типу товару за формулою
Загальні витрати = Кількість*Витрати на одиницю.
Спочатку створюється математична модель.
Позначимо кількість одиниць продукції першого типу як x 1, другого типу - як x2, третього типу - x3 і т. ін.
За умов задачі на виробництво продукції виділяється 500000 гривень, тобто загальні витрати мають сягати до 500000, то цільова функція матиме вигляд:
F(xi) = 300∙x1 +200∙x2 +100∙x3 + 250∙x4 +80∙x5 + 75∙x6 → 500000
На значення параметрів xi за умовою задачі накладаються обмеження. Оскільки виготовляється продукція, то значення комірок від В2 до В7 повинно бути цілим, оскільки половину від товару не виготовляють, а виготовляють цілу одиницю товару. Також значення цих комірок повинно бути додатним, оскільки одиниці товару не може бути від’ємним. Запишемо обмеження математично:
x 1, x2, x3, x4, x5, x6 ≥ 0,
x 1, x2, x3, x4, x5, x6 → цілі,
x1+x2+x3+x4+x5+x6 ≤ 2000.
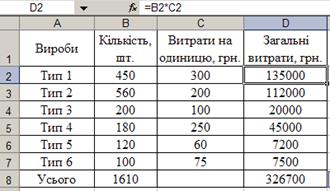
Рисунок 13.10 – Таблиця товарів різного типу
Оскільки на даному обладнанні не можна виготовляти більше ніж 2000 одиниць продукції, то на сумарну кількість товару (комірку В8) необхідно накласти обмеження ≤ 2000.
Цільовою коміркою буде комірка, яка містить загальне значення виготовлення всієї продукції, тобто 500000.
Викличемо програму Поиск решения,після чого з’явиться вікно програми (рис. 13.11). У зоні Установить целевую ячейкутреба вказати адресу цільової комірки, тобто D8, і показати, якої величини повинно бути значення комірки, тобто 500000.
У зоні Изменяя ячейкинеобхідно вказати адреси змінних комірок, тобто В2:В7, оскільки змінюється кількість одиниць продукції.

Рисунок 13.11 – Вікно Поиск решения
У зоні Ограничениянеобхідно занести обмеження, натиснувши на кнопку Добавить.З’явиться вікно для обмежень (рис. 13.12).

Рисунок 13.12 - Вікно Добавление ограничения
У полі Ссылка на ячейкувказується адреса комірок з обмеженнями, посередині вибирається умова (>=, <=, =, цел., двоичн.), а праворуч у полі Ограничениезаноситься значення обмеження.
Кожного разу після занесення обмеження натискається кнопка Добавить, доки всі обмеження не будуть вказані, а потім натискається кнопка Ок
Потім натискається кнопка ВыполнитьЧерез деякий час з’являється повідомлення, що зображене на рис. 13.13.

Рисунок 13.13– Результати пошуку рішення при знайденому рішенні
Якщо економіко-математична модель створена неправильно (обмеження суперечать одне одному або їх недостатньо для визначення оптимального рішення), видається повідомлення, показане на рис. 13.14.
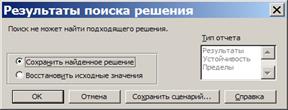
Рисунок 13.14 - Результати пошуку рішення за відсутності рішення
На основі знайденого рішення можна створити Звітза результатами обчислень (тип Отчета- Результаты), який міститиме інформацію про попередні значення і отримані значення, а потім натиснути Ок
Після виконання пошуку оптимального розв’язку з’явиться таблиця з оптимальним значенням (рис. 13.15).
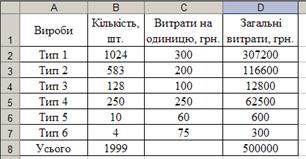
Рисунок 13.15 – Таблиця з оптимальним значенням Звіт показаний на рис. 13.16

Рисунок 13.16 – Звіт знайденого оптимального розв’язку
Робота з макросами
Макроси використовують для автоматизації повторюваних дій.
Макрос– певна послідовність дій, що записана в модулі Visual Basic.
Макрос може бути використаний за допомогою команд меню, створеної користувачем комбінації клавіш, графічних об’єктів панелі інструментів Формыабо вбудованих рисунків чи компонентів панелі Рисование.
Перед тим, як записати або написати макрос, необхідно спланувати кроки і команди, які він буде виконувати. Якщо під час запису макросу була допущена помилка, дія, що виправляє її, буде також записана. Щоразу при запуску макросу осі дії, виконані користувачем, інтерпретуються у вигляді інструкцій мови VBA, які зберігаються у спеціальному модулі, приєднаному до робочої книги. Кожному макросу надається ім’я, за яким його можна викликати для виконання, відредагувати та знищити, якщо макрос містить помилки або якщо він уже не потрібний.
Для активізації макросу необхідно активізувати команди Сервис→Макрос →Начать запись, внаслідок чого на екрані з’явиться вікно, що зображене на рис. 13.17.

Рисунок 13.17 – Створення макросу
У поле Имя макросанеобхідно ввести ім’я макросу. Першим символом в імені макросу має бути літера, іншими символами можуть бути літери, цифри або знаки підкреслення, в імені макросу не ставлять пробілів (замість них використовують знаки підкреслення). У цьому самому вікні можна створити комбінацію клавіш для виконання макросу (наприклад, Ctrl+Q). Для цього в полі Сочетание клавишвводять літеру (не цифру). У полі Описаниеможна створити коментар до дій, які виконує макрос.
Макрос активізується кнопкою Ок, внаслідок чого на екрані з’являється панель Остановить запись(рис. 13.18), що містить дві кнопки (Остановить записьта Относительная ссылка). Першу кнопку активізують після виконання всіх дій макросу, другу - коли макрос, який створюється, можна застосувати до будь-якого діапазону комірок.

Рисунок 13.18 - Панель Остановить запись
Потім необхідно задати макрокоманди, що записуються в макрос. Після запису всіх команд необхідно активізувати кнопку Остановить запись
Для виконання макросу необхідно активізувати команди Сервис→Макрос →МакросыЗ переліку вибирають потрібний макрос та активізують його за допомогою кнопки Выполнить(рис. 13.19).

Рисунок 13.19 - Вікно для виконання та редагування макросу
Макрос активізують також за допомогою кнопки. Для цього відкривають панель інструментів Формы(рис. 13.20), активізують кнопку Кнопка, створюють її на робочому листі Excel. Внаслідок цього на екрані з’являється вікно з переліком макросів. Необхідно вибрати потрібний та активізувати його кнопкою Ок. Створеній кнопці для зручності можна присвоїти ім’я.

Рисунок 13.20 - Панель інструментів Формы
Призначення інструментів панелі інструментів Формыподані в таблиці 13.1.
Таблиця 13.1 - Призначення інструментів з панелі інструментів Формы
| Вигляд | Назва | Виконувані дії |

| Кнопка | Використовується для призначення дії макросу кнопці. Після натискання на кнопку виконуються дії макросу |

| Флажок | Це елемент управління, який пов’язується з коміркою і набуває значення ИСТИНА та ЛОЖЬ залежно від значення зв’язаної комірки. Пов’язана комірка має логічний тип даних і може набувати значення так (встановлений прапорець) або ні (відсутній прапорець) |

| Переключатель | Використовують здійснення перемикань |

| Поле со списком | Використовують для завдання поля списку |

| Список | Використовують для вибору елементів зі списку |

| Надпись | Використовують для організації надписів |

| Полоса прокрутки | Використовують для утворення смуги прокручування |

| Счетчик | Використовують для створення лічильника |

| Сетка | Використовують для вмикання та вимикання відображення сітки |
Для виконання макросу за допомогою інших графічних об’єктів необхідно вставити такий об’єкт в Excel, клацнути на ньому правою клавішею мишки, активізувати команди Назначить макрос, вибрати потрібний макрос із переліку і активізувати кнопкою Ок.
Параметри створеного макросу можна змінити. Для цього активізують команди Сервис→Макрос→Макросы, внаслідок чого на екрані з’являється вікно, в якому з переліку макросів обирають потрібний. Після цього активізують кнопку Параметры та вносять потрібні зміні та активізують кнопкою Ок.
Отже, електронна таблиця Microsoft Excel має потужні засоби для розв’язання прикладних задач: підбір параметра, пошук рішення, макрокоманди.
Частина 3
Тема 14. Основи роботи в програмі AutoCad
14.1. Загальні відомості
AutoCAD – це сучасна, відкрита для розвитку система прикладних комп’ютерних програм, яка здатна автоматизувати найрізноманітніші графічні роботи.
Пакет AutoCAD дозволяє швидко і точно побудувати креслення, надає зручні і потужні засоби редагування вже готового креслення.
Назва системи утворюється скороченням від «Automated Computer Aided Design», що означає при перекладі з англійської мови «Автоматизоване комп'ютерне проектування».
Графічна система AutoCAD практично не має ніяких обмежень. З її допомогою можна створювати текстову документацію, машинобудівні креслення, графічну документацію для випуску радіоелектронної апаратури, архітектурно-будівельні креслення, креслення для суднобудівної та авіаційної промисловості, картографічну документацію, технічні та художні ілюстрації. Система дозволяє виконувати креслення у кольорі, будувати аксонометричні і тримірні зображення, створювати бібліотеки та архіви, якими можна користуватися при розробці нових документів та інше.
Технологія побудови креслення, що застосовується в системі AutoCAD, дозволяє вводити в креслення раніше заготовленні варіанти креслень деталей, проектувати варіанти розташування обладнання та ін.
Висока продуктивність системи досягається як її власними програмними засобами, так і конструкціями виконавця креслення. Їх можна описувати спеціальною мовою AutoLISP, на якій складені програми для системи AutoCAD.
Система AutoCAD дозволяє:
· Здійснювати двовимірне проектування та оформлення креслень;
· Виконувати тривимірне моделювання;
· Автоматично отримувати на основі об’ємної моделі плоскі зображення її проекцій, які можуть бути допрацьовані засобами AutoCAD;
· Здійснювати колективну роботу над проектами за допомогою локальних мереж; autocad комп’ютерний програма графічний
· Здійснювати обмін даними між проектами та ін.
Програма AutoCAD дозволяє заощаджувати час при створенні креслень і зображень, пов'язаних з виконуваною конструкторською роботою. У ній реалізовані методи і системні підходи, що дозволяють користувачеві вести найбільш ефективну розробку проектів.
Системи координат
Система координат ‑ фіксована система, що включає точку ‑ початок координат і пов'язані з нею осі для визначення положення об'єктів у просторі.
У пакеті AutoCAD застосовується тривимірна прямокутна декартова система координат. При використанні цієї стандартної системи точка розміщується в тривимірному просторі за допомогою визначення відстані та напрямку із установленого початку відліку, вимірюваного по трьох ортогональних осях (X, Y, Z).
Система визначення координат незалежна від використовуваних одиниць виміру. Початок відліку передбачається в точці (0, 0, 0). Позитивний напрямок осі абсцис (вісь X системи координат) і осі ординат (вісь Y системи координат) відповідає напрямку стрілок піктограми. Вісь Z спрямована від площини екрана монітора до користувача.
У програмі AutoCAD дозволене застосування двох систем координат: фіксованої світової системи координат (МСК) і переміщуваної користувальницької системи координат (ПСК).
У МСК визначається місце розташування всіх об'єктів креслення, вона використовується для визначення інших систем координат. МСК ‑ система координат, щодо якої об'єкт не міняє свого положення та орієнтації.
ПСК ‑ обумовлена користувачем система координат, що використовується для зручного завдання геометрії моделі. В одному кресленні можна створювати та зберігати довільну кількість ПСК. Якщо необхідно використання світових координат при роботі в користувальницькій системі координат, то перед координатами варто ввести символ *. ПСК ‑ система координат, щодо якої об'єкт може змінювати своє положення та орієнтацію, залишаючись нерухомим у МСК.
З метою полегшення орієнтації в просторі креслення головне вікно AutoCAD містить піктограму поточної системи координат, що за вмовчуванням розміщується в нижньому лівому куті вікна. Піктограма може бути пов'язана із точкою початку координат або розташовуватися в лівому нижньому куті робочої зони.
Управління піктограмою здійснюється з меню View Þ Display Þ DCS Ucon:
· перемикач ON дозволяє відображення піктограми в робочій зоні головного вікна AutoCAD;
· перемикач Origin визначає місце відображення піктограми;
· кнопка Properties відкриває діалогове вікно UCS Icon, у якому можна вибрати форму представлення піктограми, призначити її розміри та кольори.
Якщо точка початку координат перебуває поза видимою робочою зоною, то піктограма відображається в її лівому нижньому куті.
14.1.2. Одиниці вимірювання
Одиниця вимірювання ‑ задана користувачем величина, що визначає відстань.
У системі AutoCAD користувач вибирає одиниці вимірювання лінійних величин, прийняті в області його професійної діяльності: міліметри, метри, кілометри, дюйми і т.д. Таким чином, при роботі з пакетом можна вважати, що графічне вікно AutoCAD безрозмірне і виріб викреслюється в ньому в натуральну величину. У робочій зоні екрана монітора відстані виміряються системою в умовних одиницях, що визначають тільки формат подання числа: цілий, в експонентному вигляді або у вигляді дробів. Відповідність між реальною і умовною системами вимірювання встановлюється при виборі масштабу виводу креслення на плотер.
Кутові величини звичайно задаються в програмі AutoCAD у градусах і долях градуса. Також як у попередньому випадку користувачеві надається право вибрати для представлення кутових величин інші одиниці виміру: радіани, гради або топографічні одиниці. За позитивну зміну кутових величин прийняте обертання проти годинникової стрілки від позитивного напрямку осі координат X.
Шари
Для структурування графічної інформації в системі AutoCAD застосовується корисний і зручний спосіб, заснований на техніці шарів. Шар ‑ це потужний засіб для логічного групування даних, подібне до накладання один на одного прозорих кальок із фрагментами креслення. Таким чином, креслення представляється у вигляді необмеженої безлічі шарів, на кожному з яких можуть бути розміщені різні об'єкти. Шар може відображатися на екрані монітора окремо або в комбінації з іншими шарами, він може бути включений, виключений або заблокований для редагування.
Кожен шар має своє ім'я (ім'я шару може містити до 255 символів) і характеризується кольором, типом і товщиною ліній, які встановлюються для всіх об'єктів, що належать шару. Крім того, кожному шару може бути дозволений або заборонений вивід об'єктів, що належать шару, на пристрій друку. Тому, замість того щоб вказувати ці властивості для кожного об'єкта, можна користуватися їхніми значеннями для даного шару, якщо вони відповідають вашим бажанням.
14.1.4. Графічні примітиви
Примітив ‑ це заздалегідь визначений основний геометричний елемент, за допомогою яких будуються більш складні моделі.
Система AutoCAD використовує великий набір примітивів: точки, відрізки, кола, дуги, полілінії (безперервна послідовність відрізків і дуг), мультилінії (ламана лінія, сегменти якої складаються з декількох паралельних відрізків), сплайни (гладка крива, що проходить через заданий набір точок), тексти, блоки (іменований об'єкт, сформований з декількох примітивів), еліпси, багатокутники, фігури (частина площини, обмежена трьома або чотирма відрізками), прості тіла і т.д. Загальними властивостями, якими володіють всі примітиви, є належність до шару, кольори і тип лінії. Багато примітивів мають також товщину. Окремі примітиви (текст, блок) мають спеціальні властивості, такі як гарнітура, кут нахилу, точка вставки і т.д.
Належність до шару забезпечує розміщення примітивів тільки на цьому шарі. Властивості створюваних у ньому примітивів можна визначити у відповідності із властивостями шару.
Колір лінії кодується числом від 1 до 255. Використання кольорів поліпшує вигляд креслення на екрані монітора і корисно при його виводі на плотер.
Тип лінії ‑ це спеціальна послідовність лінійних сегментів, що чергуються, і пробілів. Накреслення і призначення ліній на кресленнях всіх галузей промисловості та будівництва встановлюється стандартом ГОСТ 2.303-81.
Товщина ліній на кресленні встановлюється стосовно товщини основної лінії. Використовуючи кольори, тип і товщину ліній можна виділити на кресленні важливі деталі, останні модифікації або візуально відзначити взаємозв'язок окремих фрагментів креслення.
14.2. Підготовка робочого середовища і створення креслення-прототипу
Швидкість і легкість, з якими можуть бути виконані і модифіковані креслення засобами системи AutoCAD, залежать від відповідності підготовленого для роботи конструктора робочого середовища становищу, звичного для нього. Для успішної роботи над кресленням також необхідно дотримуватися певних правил і дотримувати вимог Єдиної Системи Конструкторської Документації.
Розробка проекту‑ це колективна праця багатьох конструкторів різних підрозділів підприємства, тому на кожному підприємстві встановлюють стандарти для спільного застосування в конструкторській документації. Контролюються властивості шарів (найменування і призначення шару, кольори, тип і товщина ліній, що належать шару), розмірний і текстовий стилі, типи ліній і т.д. Система AutoCAD містить набір інструментів, що забезпечують відповідність стандарту підприємства всіх креслень, що дозволяє без втрат обмінюватися інформацією між підрозділами підприємства.
ЄСКД установлює накреслення і товщину ліній на кресленнях всіх галузей промисловості. Система AutoCAD містить набір типів ліній, що задовольняють її вимогам, а при необхідності можна створити власний набір типів ліній, використовуючи засоби AutoCAD. Нагадаємо, що найменша товщина ліній на кресленнях повинна бути 0,2 мм, а найменша відстань між лініями ‑ 0,8 мм.
Встановлення відповідності застосовуваного шрифту вимогам ЄСКД також сприяє більш передбачуваній роботі над проектом. Система AutoCAD дозволяє використовувати будь-який шрифт, що постачається з операційною системою Windows, а також велику кількість власних шрифтів. Однак, незважаючи на це, дуже часто доводиться створювати власні креслярські шрифти, щоб задовольнити вимоги нормоконтролю.
Система AutoCAD дозволяє створювати і зберігати розмірні стилі, що повністю відповідають правилам нанесення розмірів і граничних відхилень на кресленнях, установленим ЄСКД. У пакеті дозволене застосування різних кольорів для окремих частин розмірного блоку, різних способів відображення виносних і розмірних ліній, стилів стрілок і багато чого іншого. Форму і місце розташування розмірного блоку визначає великий набір системних змінних, однак в AutoCAD передбачені засоби, що значно скорочують час на їхнє настроювання.
Нарешті, при створенні робочого середовища необхідно подбати про настроювання режимів креслення, що встановлюють крок і фіксують напрямок переміщення графічного курсору, настроїти режим об'єктної прив'язки, включити фонову координатну сітку, що допомагає орієнтуватися на робочому полі креслення.
Крім того, перш ніж приступати до проектування, бажано створити набір форматів листів креслень, основний напис і додаткові графи до неї, передбачені ЄСКД, тому що середовище AutoCAD не містить цих елементів креслення.
Дата добавления: 2016-01-18; просмотров: 1465;
