Выделение цветовых диапазонов
В Photoshop имеется удобное средство для выделения областей по заданному диапазону цвета (аналог волшебной палочки). Давайте познакомимся с этим инструментом поближе.
Откройте имеющееся в вашей домашней коллекции изображение и выполните команду Select (Выделение) | Color Range (Цветовой диапазон). В открывшемся в результате выполнения данной команды окне в списке Select (Выделить) выберите Sampled Colors (По образцам). В свитке Selection Preview (Просмотр выделения) выберите Quick Mask (Быстрая маска). Включите переключатель Selection (Выделение), чтобы видеть в окне предварительного просмотра выделенные области (они будут белыми на черном фоне) - рис. 3.26. Нам нужно инструментом Color Range (Цветовой диапазон) произвести отделение объектов от фона.
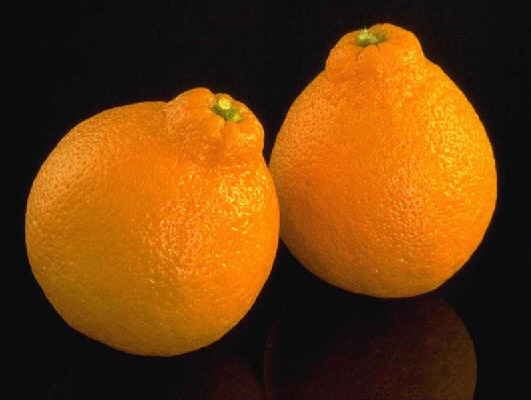
Рис. 3.26. Оригинальное (исходное) изображение
Щелкните в окне документа на темном участке фона левой кнопкой мыши - фон выделится (в окне просмотра он будет белым, а в окне документа Photoshop это место очистится от красной пленки - рис. 3.27.

Рис. 3.27. Окно инструмента Color Range (Цветовой диапазон)
В нашем случае мы выделили фон за один щелчок мыши, так как фон однороден. Если фон разнороден, то следует щелкнуть на средней кнопке Add to Sample (Добавление оттенков) с пипеткой, стоящей рядом со значком плюс. Теперь новые выбранные области будут добавляться к старому выделению. Щелкните в оставшихся невыделенными местах, чтобы выделить весь фон.
Совет
Чтобы лучше видеть, что выделилось, а что нет, выберите в списке Selection Preview (Просмотр) режим Grayscale (Серая шкала). Затем выберите в том же списке значение White Matte (Белая подложка). В этом режиме лучше видно, не выделились ли лишние цвета. При необходимости создания более точного выделения попробуйте изменить положение ползунка Fuzziness (Разброс).
Завершает вашу работу нажатие на кнопку ОК. Выделение фона будет произведено, а для выделения объекта следует произвести инверсию. Теперь можно выделенный объект поместить на новый фон - рис. 3.28.

Рис. 3.28. Объект выделен из фона инструментом Цветовой диапазон
Замена цветов
Команда Replace Color (Заменить цвет) создает временную маску вокруг заданных цветов, а затем заменяет их другими цветами. Принцип работы команды во многом схож с командой Color Range (Цветовой диапазон). Давайте посмотрим действие этой команды на примере. Откройте графический файл (рис. 3.29).

Рис. 3.29. Исходное изображение
Выберите команду Image (Изображение) | Adjustments (Коррекция) | Replace Color (Заменить цвет). В возникшем в результате выполнения команды окне установите переключатель Selection (Выделение), чтобы видеть в окне предварительного просмотра маску. Установите флажок Preview (Предварительный просмотр), чтобы видеть, как настройка цвета будет отражаться на изображении. Инструментом Пипетка щелкните на самом темном месте фона. Часть фона выделилась. Если вы щелкните не фон, а цветок, то будет производиться не замена цвета фона, а замена цвета цветка - рис. 3.30.
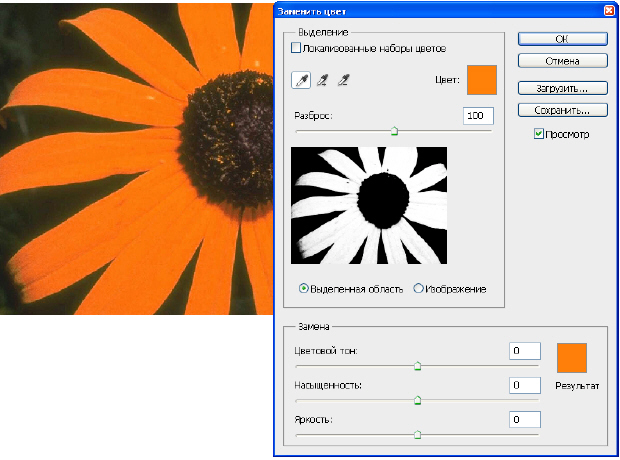
Рис. 3.30. Пример замены цвета объекта
Выберите среднюю пипетку Add to Sample (Добавление оттенков) и щелкните ей на соседнем участке фона, несколько раз, пока почти весь фон не станет белым. Увеличьте значение ползунка Fuzziness (Разброс). Если после этого еще остались невыделенные участки, щелкните на них пипеткой со значком плюс. Меняя положение ползунков Hue (Цветовой тон), Saturation (Насыщенность) и Lightness (Яркость) вы можете изменить цвет фона в широком диапазоне цветов.
Дата добавления: 2016-01-07; просмотров: 692;
