Инструменты для работы с контурами
На рис. 3.18 приведены инструменты группы Pen (Перо).

Рис. 3.18. Инструменты группы Pen (Перо)
| Pen (Перо) | предназначено для создания контуров. После выбора этого инструмента нажатие мыши позволяет установить в месте положения курсора опорную точку. Последовательное перемещение пера в сочетании с одновременным нажатием кнопки мыши создает контур с линейными сегментами; |
| Freeform Pen (Свободное перо) | позволяет рисовать контур от руки (как карандашом); |
| Add Anchor Point (Добавить опорную точку) | используется для добавления новых опорных точек в уже существующий контур. Это очень удобный инструмент, который позволяет создавать контуры методом последовательного приближения. То есть сначала, с помощью обычного инструмента Перо, грубо очерчивают контур по наиболее характерным точкам. Затем меняют инструмент на Add Anchor point и для уточнения контура вставляют дополнительные промежуточные опорные точки; |
| Delete Anchor Point (Удалить опорную точку) | для удаления опорных точек из контура. При совместном использовании с клавишей Alt он позволяет выделить сразу все точки контура, создает копию контура и позволяет переместить ее в новую позицию; |
| Convert Point (Угол) | используется для изменения свойств опорных узловых точек путем преобразования гладкой точки в угловую и наоборот. Если инструмент установить на опорную точку, то он отображается как острый угол. |
Кроме инструментов, для работы с контурами в Photoshop имеется специальная палитра Paths (Контуры) которая вызывается через меню Window (Окно) | Paths (Контуры) - рис. 3.19. На этой палитре текст Work Path (Векторная маска) в данной иллюстрации находится рядом с контуром объекта (фигуры снеговика), который при желании легко можно превратить в выделение.
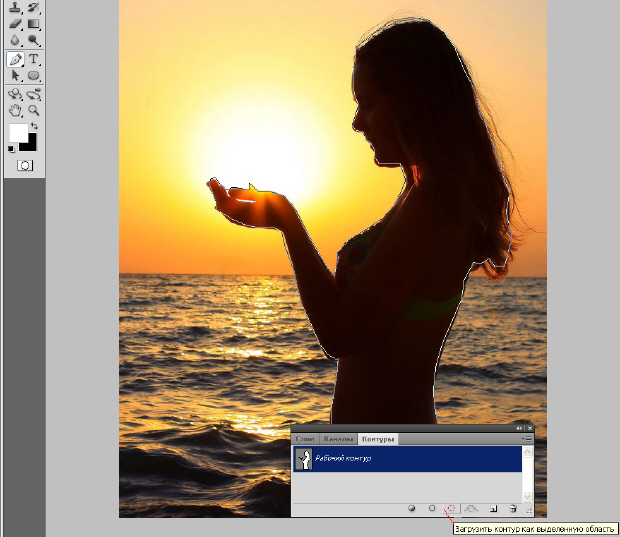
Рис. 3.19. Палитра Paths (Контуры)
Рассмотренные выше инструменты в совокупности позволяют сформировать контур практически любой сложности. Однако, оценить все возможности, предоставляемые Photoshop в работе с контурами, можно только на конкретных примерах.
Для создания выделения из контура нажмите на кнопку Load path as a selection (Загрузить контур как выделенную область) на палитре Path (Контуры). Параметры выполнения данной команды можно оставить по умолчанию.
Теперь с помощью команд Edit (Редактирование) | Copy (Копировать) и Edit (Редактирование) | Paste (Вставить) вы можете вклеить вырезанное из фона изображение на любой новый фон - рис. 3.20.

Рис. 3.20. Изображение перенесено на новый фон
Сравнивая данное инструментальное средство с другими инструментами выделения, можно отметить его высокую точность и быстроту, а также возможность последующего редактирования. Но в тоже время его применение требует определенной тренировки, поэтому на первых порах он может оказаться сложным для применения.
Маски
Мы уже затрагивали в главе 3 назначение и принципы работы масок, используемых в растровых программах. Растровая Маска (Mask) - это средство, позволяющее защитить от изменений некоторую часть растрового изображения. Во многих случаях маски создаются на короткое время - пока выполняется одно или несколько действий, а потом сбрасываются. Однако иногда возникает необходимость сохранить маску надолго. В большинстве редакторов растровой графики для этого предусмотрены команды сохранения и загрузки масок. Маска может быть частично прозрачной. Под прозрачностью маски понимается то, что она пропускает воздействие инструментами рисования и фильтрами к защищенной области изображения в ослабленном виде. Степень ослабления определяется близостью прозрачных участков маски к черному ли белому цвету. Черный цвет соответствует нулевой проницаемости маски, а белый - 100-процентной, то есть, чем темнее оттенок серого на маске, тем меньше краски попадет в этом месте на изображение.
Дата добавления: 2016-01-07; просмотров: 859;
