Цветовой тон/Насыщеннность
Эти термины относятся к цветовой модели HSL и поэтому можно управлять цветовыми характеристиками изображения путем настройки цветовых компонентов этой модели: Цветовой тон (Hue), Насыщенность (Saturation) и Яркость (Lightness). Настроечное окно вызывается командой Изображение | Коррекция | Цветовой тон/Насыщенность или комбинацией клавиш Ctrl+U (рис. 1.21).
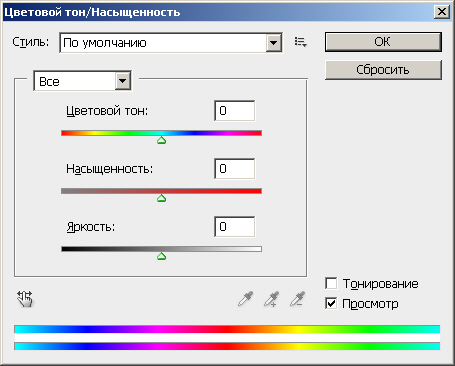
Рис. 1.21. Окно Цветовой тон/Насыщенность
В этом окне:
- перемещение движка Цветовой тон (Hue) осуществляется по периметру цветового круга в диапазоне от -180 до 180 градусов. После установки конкретного значения данного параметра происходит автоматическое смещение всех цветов изображения на заданную величину путем прибавления ее к градусному эквиваленту каждого цвета;
- перемещение движка Насыщенность (Saturation) вправо позволяет изменять значение этого параметра от 0 (исходное) до 100 процентов (чистый цвет без примеси серого компонента); перемещение вправо - от 0 до -100 градусов (цвет исчезает, превращаясь в оттенок серого);
- параметр Яркость (Lightness) используется для подстройки яркости изображения в диапазоне от -100 процентов (все цвета превращаются в черный цвет) до 100 процентов (цвета исчезают, превращаясь в белый цвет);
- верхняя и нижняя цветовые полоски выполняют функцию окна предварительного просмотра, отображая соответственно исходный и измененный спектр изображения;
- список Редактировать (Edit) включает в себя шесть комплиментарных цветовых каналов и составной канал (Все). Выбор одного из шести базовых цветов позволяет выполнить настройки перечисленных цветовых параметров отдельно для каждого диапазона цветов независимо от других, что дает в ваши руки инструмент для тонкой настройки всего изображения. Установка варианта Master (Все) предназначена для применения выполненных вами настроек одновременно ко всему цветовому диапазону изображения;
- флажок Тонирование (Colorize) предназначен для реализации одной из двух возможных технологий: раскрашивания черно-белого изображения одним из цветовых оттенков или для перекрашивания цветного изображения путем преобразования всей гаммы цветов в набор оттенков одного цвета.
Работа со слоями
Представьте себе, что у вас на столе несколько кусков стекла (или прозрачных полиэтиленовых пленок, или бумажных калек), наложенных друг на друга. На каждом стекле вы что-то нарисовали специальным фломастером и теперь смотрите на все это сверху. Считайте, что стекла - это и есть слои. Результирующее изображение при этом получается как сумма изображений на слоях.
В графических редакторах слой (layer) - дополнительный холст для рисования. Каждый слой изображения повторяет параметры основного изображения (размеры, разрешение, цветовую модель, число каналов). Соответственно, пропорционально количеству используемых слоев возрастает размер файла изображения.
Совет
Не увлекайтесь созданием большого числа слоев без необходимости. Два слоя в 2 раза увеличат размер файла исходного изображения, три слоя - в 3 раза.
Слой можно сделать невидимым или полупрозрачным. Слои в многослойном изображении можно поменять местами или часть слоев удалить. Применение слоев расширяет возможности в работе с цифровыми изображениями.
Внимание
Сохранить рисунок со слоями можно только в некоторых специальных графических форматах, например, PSD или TIFF.
Для работы со слоями в Adobe Photoshop есть специальная палитра, которую вы можете вызвать с помощью команды Window (Окно) | Layers (Показать Слои) - рис. 1.22.
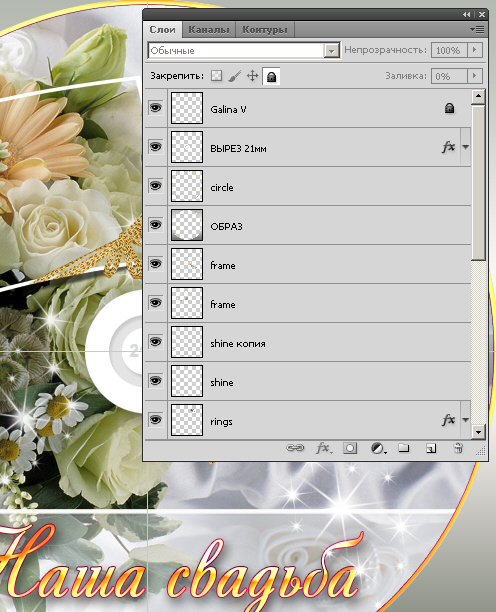
Рис. 1.22. Палитра Слои (Layers)
На палитре Layers отображается список всех слоев, с их названиями, миниатюрами изображений и специальными пиктограммами. Ниже приведено название и назначение некоторых атрибутов этой палитры.
В области Закрепить расположены атрибуты блокировки слоев, позволяющие блокировать прозрачность, цвет и положение слоя.
Пиктограмма с изображением глаза (Show/Hide) управляет доступностью слоя для редактирования. Щелкните на ней, чтобы скрыть или показать слой в окне изображения. Если на палитре рядом со слоем изображен глаз, это значит, что слой включен.
По поводу кнопки New layer style (Добавить стиль слоя) следует заметить, что стиль это набор параметров для слоя, который может быть быстро применен к лежащим на нем объектам.
Щелчок на пиктограмме New layer (Создать новый слой) приводит к созданию нового слоя.
Дата добавления: 2016-01-07; просмотров: 712;
