Основные составные части компьютера
Устройства персонального компьютера подразделяются на внутренние, находящиеся внутри системного блока и внешние, подключаемые к системному блоку через информационные кабели (или с использованием передачи необходимых данных с помощью различных излучений, в частности инфракрасного спектра).
К компьютеру могут подключаться внешние устройства: принтер (для печати документов), сканер (для преобразования визуального изображения в цифровой вид), внешние жесткие диски (для хранения информации), флешка или флеш-диск (для хранения и переноса информации на другой компьютер) и другие.
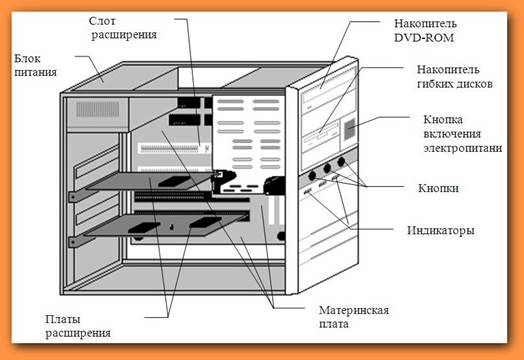
Внутренние устройства.Основной частью стационарного компьютера является системный блок, в котором имеются следующие внутренние устройства (смотри рисунок выше):
- блок питания;
- главная (или материнская) плата, на которой располагаются основные компоненты компьютера и осуществляется информационная связь между ними;
- процессор (главная микросхема), производящий операции по обработке данных и управлению устройствами;
- оперативная память, где находятся данные, с которыми работает процессор;
- видеоплата, осуществляющая обработку видеоданных для дисплея;
- звуковая плата, обрабатывающая звуковые данные и выводящая их в виде звука с помощью колонок и других устройств, например, наушников или усилителей звука;
- жесткий диск, на котором хранятся данные пользователя даже при отключеном компьютере (при нехватке оперативной памяти жесткий диск дополняет ее ресурсы);
- накопители для гибких дисков, работающие с дискетами (в современных компьютерах редко используются);
- оптические накопители для CD и DVD дисков (в последнее время начали использоваться накопители для работы и с Blu Ray дисками);
- порты ввода/вывода, предназначенные для пересылки данных с/на внешние устройства;
- динамик.
Все эти устройства находятся и в корпусе ноутбука, кроме блока питания. Блок питания является внешним и представляет собой коробку, к которой присоединяются провода, один подключается к сети, другой к ноутбуку.
На рисунке справа показан блок питания с проводом, подключаемым к ноутбуку, а на рисунке слева отдельно разъемы провода для подключения к электросети.
На рисунке слева показан разъем для подключения блока питания в ноутбуке.
 
| 
|
Материнская плата, процессор, оперативная память, видеоплата, звуковая плата, жесткий диск и динамик находятся внутри системного блока, не видны пользователю, точнее, не имеют выхода на переднюю панель системного блока.
Далее коротко рассмотрим основные компоненты.
Корпус компьютера предназначен для установки в нем основных устройств и предохранения их от пыли и других внешних воздействий, а также защищает пользователя от электромагнитного излучения компонентов, которые в нем находятся. На передней панели помещены индикаторы и кнопки, на нее выходят также лицевой стороной некоторые внутренние устройства (оптические накопители).
Блок питания стационарного компьютера предназначен для преобразования переменного электрического тока напряжением 220 вольт в постоянный напряжением 5 и 12 вольт и питания им устройств, находящихся внутри системного блока. Как правило, он поставляется вместе с системным блоком, но его можно купить и отдельно. Системный блок имеет на задней стороне разъемы для подключения к источнику питания (электророзетке или сетевому фильтру), разъем для подключения электропитания к монитору на 220 вольт (на устаревших моделях) и переключатель на разное входное напряжение – 110 или 220 вольт. Внутри системного корпуса имеются провода, которые выходят из блока питания и подключаются к внутренним устройствам.
Блок питания ноутбука предназначен для преобразования переменного тока напряжением 220 вольт в постоянный разного напряжения, значение которого зависит от фирмы-производителя ноутбука. Могут быть значения – 9.5, 15, 16, 18, 18.5, 19, 19.5
Материнская плата служит для обеспечения взаимосвязи информационных потоков между различными компонентами компьютера. На ней установлены процессор, оперативная память, кэш-память, в последнее время интегрированные видео и аудио подсистемы, разъемы для подключения последовательных и параллельных портов, для плат расширения (звуковой, видеоплат) и другие разъемы.
Процессор. Процессор, который можно назвать мозгом компьютера, выполняет основные операции. Процессоры могут быть: 86, 286, 386, 486, Pentium, Pentium ММХ, Pentium Pro, Pentium II, Pentium III, Celeron, Pentium IV, Core 2 Quand, Core i3, Core i5, Core i7, Atom компании Intel. Имеются также процессоры компании AMD, мы их рассмотрим в отдельной статье о железе компьютера. Различие между ними состоит в производительности. Чем выше у процессора тактовая частота, тем выше производительность вашего компьютера. Тактовая частота определяет, сколько операций в секунду может выполнять процессор. Для более ранних видов процессоров (например, 286) одна команда выполнялась за несколько тактов. В более современных за один такт выполняется несколько операций.
В настоящее время определено, что тактовая частота имеет свои пределы и более определенного предела невозможна. Поэтому процессоры стали развиваться по пути увеличения количества потоков в ядре и числа ядер. Впрочем, производительность работы компьютера зависит не только от скорости работы центрального процессора, но и от скоростей работы других компонентов компьютера, в частности от скорости и объема оперативной памяти.
Жесткий диск. Данные в компьютере хранятся на жестком диске. При выключении электропитания данные на жестком диске сохраняются. Одним из основных параметров является ёмкость диска, которая измеряется в гигабайтах (Один гигабайт равен примерно одному миллиарду байт. В байте хранится один символ). Диск может иметь ёмкость 2, 4, 8, 16, 30, 32, 40, 60, 64, 80, 96, 115, 120, 128, 160, 180, 250, 256, 320, 400, 500, 512, 640, 750 гигабайт и 1, 1.5, 2, 2.5, 3 терабайт (1 терабайт равен приблизительно 1 000 гигабайт). Более старые диски имеют ёмкость, измеряемую в мегабайтах (один мегабайт равен примерно одному миллиону байт).
Оперативная память. После включения компьютера данные с жесткого диска переносятся в оперативную память, и процессор работает с ними. Если бы не было этого вида памяти, то процессор работал бы только с жестким диском, каждое данное приходилось бы записывать и считывать с него. При этом скорость работы резко снизилась бы, так как система часто находилась бы в ожидании операций ввода/вывода. При наличии оперативной памяти, которая работает со скоростью, близкой к скорости обработки данных процессором, производительность компьютера повышается. Чем больше размер памяти, тем меньше обращений к диску и тем быстрее будет работать компьютер.
Главной характеристикой памяти является ее размер, который измеряется в мегабайтах. Может быть установлено в старых компьютерах - 8, 16, 24, 32, 64, 128, 256, 512, в новых 0.5, 1, 2, 3, 4 и более гигабайта. Часто для повышения производительности дешевле увеличить размер оперативной памяти, чем менять процессор на более высокую частоту. Отметим, что современные компьютеры имеют минимальную оперативную память 512 Мегабайт, меньшую память имеют старые компьютеры.
Для того чтобы ускорить вычисления и не ждать, пока данные придут из оперативной памяти к центральному процессору или можно будет записать их в нее, в процессоре имеется более производительная кэш-память, которая различается объемом. Наличие кэш-памяти может довольно значительно увеличить производительность компьютера.
Звук. В системном блоке стационарного компьютера также находится динамик, который обычно поставляется вместе с корпусом. Основная функция динамика – подача звуковых сигналов после включения компьютера и в случае его неисправности. Как правило, в других случаях он используется довольно редко. Для работы со звуком предназначена звуковая плата и подключенные к ним звуковые колонки.
 Звуковая плата. Эта плата обрабатывает звуковые данные, которые поступают из оперативной памяти. Данные могут поступать также из устройства считывания оптических дисков при проигрывании музыки. Для этого плата должна быть соединена проводом с устройством, на котором находится оптический диск. После обработки данных они могут пересылаться на динамики, магнитофон или другие устройства. В последних компьютерах звуковая подсистема интегрирована на многих материнских платах и отдельной платы не требует (хотя получения особо качественного звучания она может потребоваться).
Звуковая плата. Эта плата обрабатывает звуковые данные, которые поступают из оперативной памяти. Данные могут поступать также из устройства считывания оптических дисков при проигрывании музыки. Для этого плата должна быть соединена проводом с устройством, на котором находится оптический диск. После обработки данных они могут пересылаться на динамики, магнитофон или другие устройства. В последних компьютерах звуковая подсистема интегрирована на многих материнских платах и отдельной платы не требует (хотя получения особо качественного звучания она может потребоваться).
В ноутбуке имеется звуковая подсистема, которая интегрирована на материнскую плату. В корпусе установлены динамики и микрофон. Также имеются выходы для подсоединения внешних устройств на боковой или передней панели. На рисунке справа показаны три разъема: два со значком наушников, к ним подключаются наушники или звуковые колонки и один со значком микрофона.
Видеоплата обрабатывает данные для дисплея (монитора). Для программ, которые работают с двухмерными или трехмерными изображениями, обработку видеоданных для дисплея может взять на себя специальный процессор, находящийся на видеоплате, что разгрузит основной процессор. Качество изображения при этом может резко повыситься.
 Видеоплата может быть интегрирована в материнскую платы, что обычно делается в ноутбуках. К недостатку относится тот факт, что ее нельзя поменять. В то же время преимущество стационарных в том, что можно установить новую видеоплату, даже если имеется видеоплата встроенная в материнскую плату. Этим часто пользуются любители новых игр и профессионалы, которые работают с видео и графикой. Для обычных пользователей, как правило, стандартных видеоподсистем вполне достаточно, особенно, если пользователь работает с офисными программами.
Видеоплата может быть интегрирована в материнскую платы, что обычно делается в ноутбуках. К недостатку относится тот факт, что ее нельзя поменять. В то же время преимущество стационарных в том, что можно установить новую видеоплату, даже если имеется видеоплата встроенная в материнскую плату. Этим часто пользуются любители новых игр и профессионалы, которые работают с видео и графикой. Для обычных пользователей, как правило, стандартных видеоподсистем вполне достаточно, особенно, если пользователь работает с офисными программами.
На стационарных компьютерах имеется разъем для подключения дисплея. Ноутбуки также могут иметь разъем для подключения внешнего дисплея, как это показано на рисунке справа.
Накопители на гибких дисках для стационарных компьютеров. На переднюю панель корпуса компьютера старых компьютеров лицевой стороной выходит устройство для работы с гибкими дисками размером 3,5 дюйма. В современных стационарных компьютерах такое устройство уже не используется. В ноутбуках практически его не было. Чтобы использовать флоппи диски применялись внешние накопители, однако, уже несколько лет такие устройства не производятся.
Накопитель для оптических дисков работает с аналогичными дисками или, как они еще называются, компакт-дисками.

(В ноутбуках углубление может отсутствовать). Вид накопителя для опитических дисков для стационарных компьютеров показан выше, для ноутбуков ниже.

Для того чтобы открыть накопитель, нужно надавить на кнопку для открытия лотка. Кнопка работает только при включенном компьютере (ноутбуке). При этом автоматически выдвинется лоток, на который следует положить диск.
 В лотке имеется два углубления, так как существуют два формата дисков. Один из них, поменьше, ныне практически не используется, хотя иногда показывается в фантастических фильмах. Диски такого формата вставляются в маленькое углубление. Диск второго типа, наиболее распространенный, кладется в большую выемку, рабочей поверхностью вниз, а нарисованным изображением - сверху. (В ноутбуках углубление может отсутствовать).
В лотке имеется два углубления, так как существуют два формата дисков. Один из них, поменьше, ныне практически не используется, хотя иногда показывается в фантастических фильмах. Диски такого формата вставляются в маленькое углубление. Диск второго типа, наиболее распространенный, кладется в большую выемку, рабочей поверхностью вниз, а нарисованным изображением - сверху. (В ноутбуках углубление может отсутствовать).
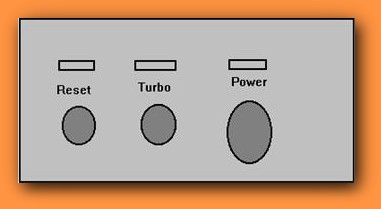
Кнопки на системном блоке. Кроме вышеуказанных устройств, на системном блоке находятся клавиши Reset, Turbo, Power (на старых компьютерах) и индикаторы, как показано на рис. выше. В настоящее время имеется одна клавиша Power, причем она имеет несколько функций. Если нажать на нее при включенном блоке питания, то компьютер включается. При ее нажатии электрический ток подается в основные компоненты внутри системного блока, производится их тестирование и происходит загрузка программ операционной системы в зависимости от того, какая из них установлена на компьютере.
Выключается компьютер при помощи режимов оперативной системы, о чем будет сказано при описании разных версий Window. Однако, когда компьютер завис, то есть не реагирует на нажатие на клавиатуре или на действия мыши, то нужно нажать на кнопку и подержать подольше (секунд 15-20) до тех пор, пока компьютер не выключится. Другие режимы при нажатии на кнопку будут рассмотрены в разделе технического обеспечения компьютера на этом сайте.
На ноутбуке имеется одна кнопка для включения компьютера, которая может быть круглой или прямоугольной и находится обычно в верхней части блока клавиатуры, как это показано на рисунке справа (в центре рисунка).
 Индикаторы. Количество индикаторов зависит от вида системного блока. Они могут либо присутствовать в полном объеме, либо в усеченном варианте, либо совсем отсутствовать.
Индикаторы. Количество индикаторов зависит от вида системного блока. Они могут либо присутствовать в полном объеме, либо в усеченном варианте, либо совсем отсутствовать.
Индикатор включения электропитания зажигается при включении компьютера. Около индикатора может находиться название Power, значок  или
или  .
.
Индикатор обращения к жесткому диску зажигается при выполнении операций ввода/вывода к жесткому диску. Около него обычно присутствует значок  или
или  .
.
На ноутбуках имеется индикатор состояния аккумулятора, он загорается, когда идет его подзарядка (  ). Также могут находиться следующие индикаторы:
). Также могут находиться следующие индикаторы:
Индикатор подключения к сети Wi Fi (  ).
).
Индикатор работы системы Bluetooth (  ).
).
Индикаторы могут быть и другие, кроме того, значки могут иметь другой вид, в зависимости от компании-производителя.
Внешние устройства.
Следующим компонентом является клавиатура, показанная на рис. ниже, с помощью которой вводится текстовая информация и производится управление компьютером с помощью функциональных клавиш (у ноутбука клавиатура встроена в корпус, однако, можно подключить внешнюю клавиатуру, которая имеет разъем USB). Фактически она очень похожа на пишущую машинку, но имеет дополнительные клавиши и, кроме того, позволяет работать с разными наборами символов, например, с кириллицей (русский) и латинским (английский) набором. Более подробное описание клавиатуры приведено далее.

Рядом с клавиатурой находится устройство типа мышь, которое позволяет управлять курсором. Она стала стандартным указательным устройством, используется практически во всех компьютерах и внешне действительно похожа на мышь – небольшая, с длинным хвостиком, то есть кабелем, который подключается к системному блоку (правда, имеются так называемые беспроводные мыши, управляемые с помощью радиосигналов, в последнее время согласно протоколу BluetoothилиWi-Fi). Здесь и далее мы будем для удобства называть это устройство просто мышь или мышка. Внизу устройства находится шарик, который позволяет при движении мыши по коврику перемещать курсор на экране дисплея. Имеется и другая разновидность, которая активно сегодня используется – оптическая мышь, которая определяет свое перемещение при помощи света (в последнее время все чаще для этого используется луч лазера). Можно попробовать работать и без коврика, но так как сцепление между ковриком и шариком мыши выше, чем на поверхности стола, то лучше иметь коврик, тем более, что стоит он недорого. Мышь имеет две или три кнопки, однако в практической работе используются две из них: левая и правая. Во многих моделях мыши между двумя кнопками расположено колесико, позволяющее «прокручивать» выводимый на экране текст.
Ноутбук имеет оптическое устройство, которое имитирует мышь - так называемый тачпад (смотри рисунок ниже). Оно имеет прямоугольное окно, по которому водят пальцем для перемещения курсора на экране. Две кнопки ниже подобны двум кнопкам мыши.

Часто компьютеры имеют устройство вывода информации на бумагу, которое называется принтером. Основными характеристиками принтера являются его тип (игольчатый, струйный, лазерный), размер бумаги, с которой он работает (А4, А3 и т.д.), возможность вывода изображения в цвете, скорость вывода напечатанных листов и т.д. Вид принтера показан ниже.

Кроме того, дополнительно в комплект персонального компьютера могут быть включены другие внешние устройства – МФУ (сканер, копир, принтер в одном устройстве, вид его показан на рисунке ниже) сканер, плоттер, джойстик, внешний жесткий диск и др.

Дата добавления: 2015-12-22; просмотров: 1136;
