Интерфейс (элементы диалоговой среды пользователя).
1.1.1 Внешний интерфейс пользователя Electronics Workbench
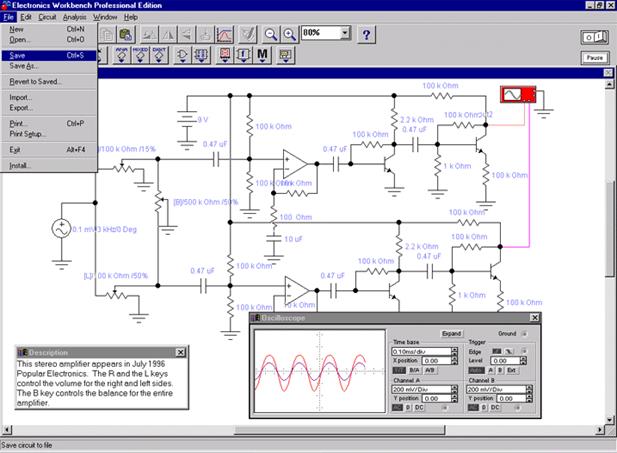
Рисунок 1 – Внешний вид экрана компьютера при работе с программой EWB
Приложение Electronics Workbench представляет собой средство программной разработки и имитации электрических цепей.
Интерфейс пользователя состоит из полоски меню, панели инструментов и рабочей области.
Полоса меню состоит из следующих компонент: меню работы с файлами (File), меню редактирования (Edit), меню работы с цепями (Circut), меню анализа схем (Analysis), меню работы с окнами (Window), меню работы с файлами справок (Help).
Панель инструментов состоит из “быстрых кнопок”, имеющих аналоги в меню, кнопок запуска и приостановки схем, набора радиоэлектронных аналоговых и цифровых деталей, индикаторов, элементов управления и инструментов.
1.1.2 Предлагаемые программой элементы
Все элементы сосредоточены в 13 панелях, разделенных на группы:
1. Аналоговые элементы
2. Интегральные схемы
3. Цифровые и логические элементы
4. Индикаторные устройства
5. Инструменты
2. Основные приёмы работы
2.1 Порядок проведения работы для разработки принципиальной электрической схемы
2.1.1 Запустите Electronics Workbench.
2.1.2 Подготовьте новый файл для работы. Для этого необходимо выполнить следующие операции из меню: File/New и File/Save as. При выполнении операции Save as будет необходимо указать имя файла и каталог, в котором будет храниться схема.
2.1.3 Перенесите необходимые элементы из заданной схемы на рабочую область Electronics Workbench. Для этого необходимо выбрать раздел на панели инструментов (Sources, Basic, Diodes, Transistors, Analog Ics, Mixed Ics, Digital Ics, Logic Gates, Digital, Indicators, Controls, Miscellaneous, Instruments), в котором находится нужный вам элемент, затем перенести его на рабочую область (щёлкнуть мышью на нужном элементе и, не отпуская кнопки, перенести в нужное место схемы).
Workbench также предоставляет возможность использовать настраиваемую панель инструментов Favorites. Панель своя для каждого файла схемы.
| Примерный вид панели Favorites | 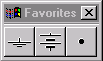
|
Для добавления в панель элемента надо щёлкнуть его изображение на панели правой кнопкой и выбрать Add to Favorites. Чтобы убрать с панели Favorites, щёлкнуть правой кнопкой элемент на панели Favorites и выбрать Remove from Favorites.
2.1.4 Соедините контакты элементов и расположите элементы в рабочей области для получения необходимой вам схемы. Для соединения двух контактов необходимо щелкнуть по одному из контактов основной кнопкой мыши и , не отпуская клавишу, довести курсор до второго контакта.
Рассмотрим эти действия в пошаговом режиме:
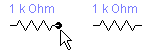
| Наведём курсор мыши на вывод элемента так, чтобы появилась чёрная точка контакта. | |
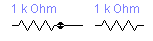
| Опустим клавишу мыши, и не отпуская её, проводим проводник к элементу, с которым надо наладить соединение. | |
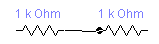
| Когда проводник достигнет вывода другого элемента, появится его точка контакта, тогда кнопку мыши надо опустить. | |
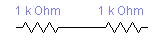
| Два элемента электрически соединены. |
В случае необходимости можно добавить дополнительные узлы (разветвления). Для этого надо просто перетащить элемент с панели на место проводника, где надо его разветвить.
| Элемент «Узел цепи» | 
|
Нажатием на элементе правой кнопкой мыши можно получить быстрый доступ к простейшим операциям над положением элемента, таким как вращение (rotate), разворот (flip), копирование/вырезание (copy/cut), вставка (paste), а также к его справочной информации(help).
2.1.5 Проставьте необходимые номиналы и свойства каждому элементу. Для этого нужно дважды щелкнуть мышью на элементе:
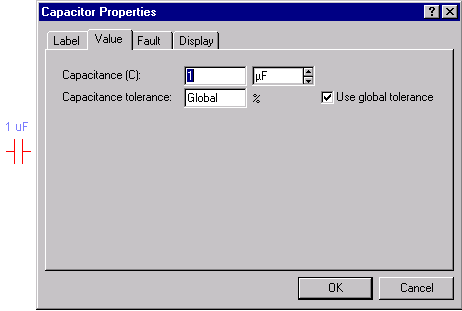
2.1.6 Когда схема собрана и готова к запуску, нажмите кнопку включения питания на панели инструментов. 
В случае серьезной ошибки в схеме (замыкание элемента питания накоротко, отсутствие нулевого потенциала в схеме) будет выдано предупреждение.
2.1.7 Произведите анализ схемы, используя инструменты индикации. Вывод терминала осуществляется двойным нажатием клавиши мыши на элементе:
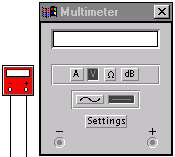
В случае надобности можно пользоваться кнопкой Pause. 
2.1.8 При необходимости произведите доступные анализы в разделе меню Analysis.
Дата добавления: 2015-12-16; просмотров: 807;
