Назначение панели Обычные кнопки
 Назад. Позволяет вернуться к Web-странице, которая ранее отображалась в окне просмотра. Если открыто несколько окон Internet Explorer, то каждое из них содержит свой собственный список отображаемых страниц. Щелкните на стрелке вниз кнопки Назад (или щелкните на кнопке Назад правой кнопкой мыши) для просмотра списка страниц, которые отображались последними.
Назад. Позволяет вернуться к Web-странице, которая ранее отображалась в окне просмотра. Если открыто несколько окон Internet Explorer, то каждое из них содержит свой собственный список отображаемых страниц. Щелкните на стрелке вниз кнопки Назад (или щелкните на кнопке Назад правой кнопкой мыши) для просмотра списка страниц, которые отображались последними.
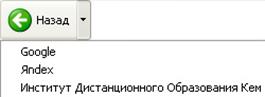 Если нужно перейти на несколько шагов назад, может оказаться удобней выбрать страницу, нажав на символ 6 (стрелка вниз) в правой части кнопки "Назад". При этом должен раскрыться список, содержащий названия последних посещенных страниц.
Если нужно перейти на несколько шагов назад, может оказаться удобней выбрать страницу, нажав на символ 6 (стрелка вниз) в правой части кнопки "Назад". При этом должен раскрыться список, содержащий названия последних посещенных страниц.
 Вперед. Активна только если только до этого использовалась “Назад” и позволяет вернуться к странице, с которой мы ушли кнопкой возврата. Если нужно перейти на несколько шагов вперед, может оказаться удобней выбрать страницу, нажав на символ 6 (стрелка вниз) в правой части кнопки "Вперед". При этом должен раскрыться список, содержащий названия последних посещенных страниц
Вперед. Активна только если только до этого использовалась “Назад” и позволяет вернуться к странице, с которой мы ушли кнопкой возврата. Если нужно перейти на несколько шагов вперед, может оказаться удобней выбрать страницу, нажав на символ 6 (стрелка вниз) в правой части кнопки "Вперед". При этом должен раскрыться список, содержащий названия последних посещенных страниц
 Остановить. Прерывает процесс загрузки Web-страницы (ее можно нажать, например, если мы обнаружили, что материал страницы нам неинтересен).
Остановить. Прерывает процесс загрузки Web-страницы (ее можно нажать, например, если мы обнаружили, что материал страницы нам неинтересен).
 Обновить. Позволяет повторно загрузить просматриваемую в данный момент страницу. Это может понадобиться, если в процессе загрузки возникли сбои или проблемы со связью. Кроме того, браузер копирует посещенные страницы в особую папку для ускорения их последующего просмотра. При повторном посещении сохраненной страницы браузер не всегда верно определяет, что страница на сервере обновлялась, и загружает ее старую копию с жесткого диска. Нажатие кнопки "Обновить" позволяет убедиться, что загрузка ведется именно с сервера Интернет, а не из папки временных файлов.
Обновить. Позволяет повторно загрузить просматриваемую в данный момент страницу. Это может понадобиться, если в процессе загрузки возникли сбои или проблемы со связью. Кроме того, браузер копирует посещенные страницы в особую папку для ускорения их последующего просмотра. При повторном посещении сохраненной страницы браузер не всегда верно определяет, что страница на сервере обновлялась, и загружает ее старую копию с жесткого диска. Нажатие кнопки "Обновить" позволяет убедиться, что загрузка ведется именно с сервера Интернет, а не из папки временных файлов.
 Домой. Открывает начальную страницу (См. Выбор новой начальной страницы ниже)
Домой. Открывает начальную страницу (См. Выбор новой начальной страницы ниже)

Поиск. Отображает панель, содержащую ссылки на поисковые системы.
 Избранное Избранное
| Отображает содержимое папки Избранное |
“Избранное” и управление им.“Избранным” называется специальная папка на диске Вашего компьютера, в которую можно записывать адреса и названия часто используемых Вами Web-страниц. Для занесения текущей страницы в Избранное достаточно открыть меню Избранное(см. рис. 8 в) и выбрать его первый пункт – “Добавить в Избранное…” Можно занести в Избранное и любую ссылку на текущей странице – достаточно правой кнопкой “мыши” вызвать на ней контекстное меню и обратиться к пункту “Добавить в Избранное…”. После этого в окне "Добавление в Избранное" (рис. 6) Вас попросят ввести название ссылки (по умолчанию – заголовок документа). Здесь же, используя дерево каталогов, можно указать расположение ярлыка в Избранном – непосредственно в главной или в одной из вложенных папок (если дерево каталогов не видно, следует нажать кнопку "Добавить в >>"). Если ни одна из существующих папок Избранного не подходит – можно нажать кнопку “Создать папку…” и завести новую папку, куда будет помещена ссылка. Продуманная и вместе с тем не слишком громоздкая структура Избранного намного облегчает работу с браузером, особенно если Вы пользуетесь Интернетом часто. После внесения ссылки в Избранное, входя в меню и выбирая нужный ярлык, мы можем быстро переходить на Web-страницу, не печатая ее адреса.
Работать с Избранным можно и в отдельной панели браузера, открываемой кнопкой на панели инструментов.
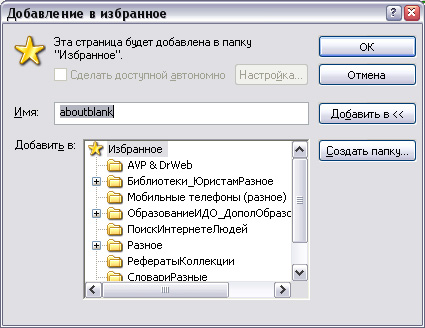
Рис. 6. Добавление ссылки в папку Избранное
Наконец, пункт Упорядочить Избранное… меню Избранное открывает типовое окно управления файлами, где можно создавать, переименовывать, удалять и перемещать вложенные в Избранное папки и ярлыки. Внеся необходимые изменения в структуру ярлыков, можно убрать окно кнопкой “Закрыть”.
Существуют альтернативные способы сохранить понравившуюся ссылку для дальнейшего использования. Для этого достаточно нажать на ссылке левую кнопку “мыши” и, не отпуская ее, приемом “перетащил и оставил” переместить ссылку на Рабочий Стол Windows или в любую открытую папку. Там будет создан ярлык (файл типа *.url), которым можно управлять обычными средствами Windows. Можно копировать ярлыки и через Буфер Обмена Windows. Для этого достаточно выбрать в контекстном меню ссылки пункт "Копировать ярлык", а затем пункт "Вставить ярлык" в контекстном меню Рабочего Стола или папки Windows.
 Журнал Журнал
| Отображает содержимое папки Журнал, в которой хранятся ссылки на те страницы, которые открывались ранее при работе с Internet Explorer |
Применение панели Журнал
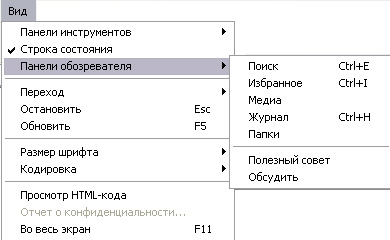 Выполнив щелчок на кнопке Журнал панели инструментов Internet Explorer (или выбрав команду в меню Вид -> Панели обозревателя подменю Журнал), вы откроете новую панель в окне Internet Explorer.
Выполнив щелчок на кнопке Журнал панели инструментов Internet Explorer (или выбрав команду в меню Вид -> Панели обозревателя подменю Журнал), вы откроете новую панель в окне Internet Explorer.
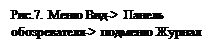
Она отображает содержимое папки Журнал (рис. 8б).
При выборе закрытой папки появляется дерево, отображающее содержимое этой папки. Выбор открытой папки скрывает дерево, пряча ее содержимое. При повторном щелчке на кнопке Журнал (или символе X в углу панели Журнал) панель Журнал исчезает.
Панель Журнал содержит несколько папок. Одни папки соответствуют дням текущей недели, а другие — каждой из предыдущих недель. Папка для каждого дня включает одну вложенную папку для каждого Web-узла, который посещался с помощью браузера Internet Explorer. На Web-узле папки представляют собой ярлыки Internet для каждой страницы, которая просматривалась на этом Web-узле.
К Web-странице можно перейти, щелкнув на ее ярлыке. При выделении ярлыка отображаются его заголовок и адрес. При необходимости можно получить информацию о времени, когда посещалась страница, выбрав команду Свойства из контекстного меню. Удалить ярлык или вложенную папку из папки Журнал вы можете, выбрав команду Удалить из контекстного меню. Для изменения настроек панели Журнал откройте диалоговое окно Свойства обозревателя (для этого в меню Сервис выберите команду Свойства обозревателя). Настройки панели Журнал задаются на вкладке Общие. Если необходимо удалить все записи из папки Журнал, щелкните на кнопке Очистить на вкладке Общие. А для того, чтобы изменить число дней, в течение которых панель Журнал запоминает ссылки на Web-страницы, введите требуемое число в поле Сколько дней хранить ссылки. Затем щелкните на кнопке ОК.
 Почта. Открывает окно выбранного пользователем клиента электронной почты. По умолчанию этим клиентом является Outlook Express, но если с помощью вкладки Программы окна Свойства обозревателя был выбран другой почтовый клиент, то окно именно этой программы и будет открыто.
Почта. Открывает окно выбранного пользователем клиента электронной почты. По умолчанию этим клиентом является Outlook Express, но если с помощью вкладки Программы окна Свойства обозревателя был выбран другой почтовый клиент, то окно именно этой программы и будет открыто.
 Печать. Вызывает диалоговое окно Печать.
Печать. Вызывает диалоговое окно Печать.
Дата добавления: 2015-12-08; просмотров: 1031;
