Создание проекта при помощи мастера
В Visual FoxPro имеется возможность создания проекта при помощи мастера. При этом можно использовать элементы, предлагаемые Visual FoxPro, а также элементы созданные пользователем. С помощью данного средства можно объединить в проект разработанные базы данных, формы, отчеты, создать основную программу приложения, устанавливающую параметры, и создать черновой вариант меню.
Для создания проекта с помощью мастера необходимо выполнить следующие действия:
1. Выполнить команду File | New или нажать кнопку New на панели инструментов.
2. На экране откроется окно диалога «New»с перечислением всех типов файлов, которые возможны в Visual FoxPro (см. рис. 9). По умолчанию выбрана опция Project.Необходимо нажать кнопку Wizard, на экране откроется окно диалога, представленное на рис. 11. Мастер для создания проекта также можно запустить из окна Task Pane Manager.
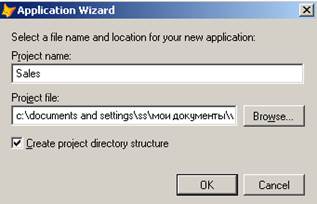
Рис. 11. Задание имени проекта и его расположение
3. На первом шаге работы мастера необходимо в поле ввода Project name задать имя создаваемого проекта, а в поле Project file указать его расположение. Для задания каталога, в котором будет располагаться проект, можно использовать поле ввода или кнопку Browse. В поле Project Type можно указать тип создаваемого проекта. Если установлен флажок Create project directory structure мастер автоматически создаст структуру каталогов на диске для хранения различных компонентов проекта. В противном случае все компоненты будут располагаться в одном каталоге.
4. После определения имени файла и его расположения нужно нажать кнопку ОК для создания нового проекта. Мастер переходит к созданию нового проекта, и на экране появляется диалоговое окно построителя приложения Application Builder (рис. 12).
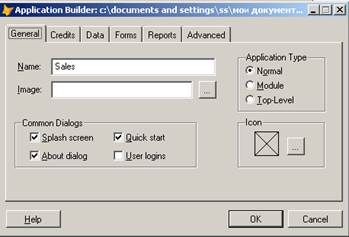
Рис. 12 Диалоговое окно построителя приложения
Нижняя часть диалогового окна содержит следующие кнопки:
- Help – открывает файлы справки;
- Cancel – отменяет работу мастера;
- ОК – создает новый проект.
Кроме того, диалоговое окно содержит шесть вкладок, на которых определяется следующая информация (табл. 5.).
Таблица 5.
Вкладки диалогового окна Application Builder
| Вкладка | Информация |
| General (Общие) | Основные параметры создаваемого проекта |
| Credits(Об авторе) | Информация об авторах проекта |
| Data(Данные) | Параметры создания баз данных и таблиц |
| Forms(Формы) | Информация о формах, входящих в проект |
| Reports(Отчеты) | Информация об отчетах, входящих в проект |
| Advanced(Дополнительные) | Параметры создания справочной системы, меню проекта |
Вкладка Generalпредназначена для задания таких параметров проекта,как его имя, размещенный в проекте рисунок, тип создаваемого приложения, общие диалоговые окна, значок проекта.
Поле ввода Name позволяет задавать имя приложения, отображаемое в его заголовке, диалоговом окне О программе, а также внутри приложения.
В поле ввода Image (Рисунок) можно задать имя файла рисунка, который будет появляться в окне при запуске приложения и в диалоговом окне О программе.
Область Application Type (Тип приложения) позволяет задать тип создаваемого приложения (табл. 6).
Таблица 6.
Опции области Application Type
| Опции | Тип приложения |
| Normal(Обычное) | Созданное приложение будет запускаться в главном окне Visual FoxPro, заменяя все окружение и системное меню Visual FoxPro |
| Module(Автономное) | Приложение добавляется в существующий проект или будет вызываться из другого приложения. Меню приложения добавляется в системное меню, и его функции используются как компоненты другого приложения |
| Top-Level(Верхний уровень) | Приложение будет запускаться как отдельное приложение |
Устанавливая флажки группы Common Dialogs (Общие диалоги), можно задать использование в приложении общих диалоговых окон, содержащих информацию о разработчиках, программе, правах доступа к файлам приложения (табл. 7).
Таблица 7.
Назначение флажков группы Common Dialogs
| Флажок | Назначение |
| Splash screen(Всплывающий экран) | При запуске приложения появляется окно, содержащее логотип приложения и сведения об авторе |
| About dialog(О программе) | Приложение содержит диалоговое окно О программе, в котором будет отражаться логотип приложения и сведения о разработчиках |
| Quick start(Быстрый старт) | Проект содержит диалоговое окно Quick start,в котором определяются права доступа к документам приложения и остальным файлам |
| User logins(Окно ввода пароля) | При установленном флажке в проект добавляется форма, предназначенная для ввода пароля при запуске приложения |
С помощью области Icon (Значок) можно определить значок приложения.
Задание информации о разработчиках проекта.На вкладке Creditsдиалогового окна Application Builderуказывается следующая информация: список авторов (Author), название предприятия (Company), номер версии (Version), права (Copyright) и торговая марка приложения (Trademark).
Формирование списка баз данных и таблиц, используемых в проекте. Вкладка Data (рис.13)диалогового окна Application Builderпозволяет сформировать список баз данных и таблиц, включаемых в проект. В список, представленный на вкладке в табличном виде, можно добавлять как новые, так и уже существующие базы данных и таблиц (табл. 8).
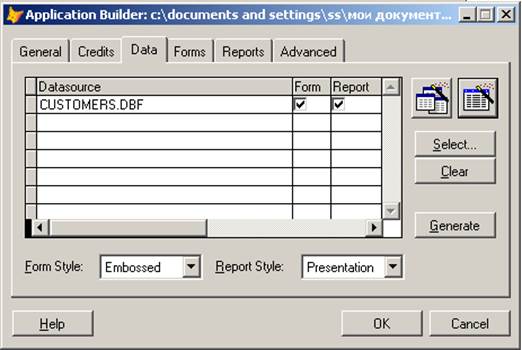
Рис. 13. Вкладка Dataдиалогового окна Application Builder
Таблица 8.
Назначение столбцов вкладки Dataдиалогового окна Application Builder
| Столбец | Назначение |
| Datasource(Источник данных) | Имя таблицы |
| Form(Форма) | Содержит флажок, установка которого указывает на необходимость автоматического создания формы для данной таблицы |
| Report | Содержит флажок, установка которого указывает на необходимость автоматического создания отчета для данной таблицы |
Для добавления в проект таблиц, их удаления и других действий над ними на вкладке расположены следующие кнопки (табл. 9.).
Таблица 9.
Назначение кнопок вкладки Dataдиалогового окна Application Builder
| Кнопка | Назначение |

| Запускает мастера баз данных, который создает для проекта новую базу данных |

| Запускает мастера таблиц для создания новой таблицы |

| Открывает диалоговое окно для выбора уже существующей базы данных или таблицы |

| Очищает диалоговое окно от таблиц, которые были добавлены в проект |

| При нажатии кнопки происходит добавление в проект всех размещенных на вкладке таблиц, осуществляется создание форм и отчетов для всех таблиц, в которых установлены соответствующие флажки. После всех выполненных действий список таблиц очищается |
Для форм, создаваемых мастером проекта, можно задавать стиль оформления, используя раскрывающейся список Form Style (Стиль формы), находящийся непосредственно под таблицей.
При создании отчета, как и при создании форм, можно применять различные стили. Для задания стиля отчета используется раскрывающийся список Report Style (Стиль отчета).
Формирование списка форм проекта.Вкладка Forms предназначена для создания списка форм проекта. Если для входящих в проект таблиц в столбце Formвкладки Data были установлены соответствующие флажки и нажата кнопка Generate (Построитель), то мастер создаст формы, причем их названия будут отображаться в списке форм вкладке Form.В этот список можно добавить формы, созданные ранее, используя диалоговое окно Open,появляющееся при нажатии кнопки Add.
В правой части вкладки расположены поле ввода Name, содержащее название формы, и флажки, определяющие основные свойства форм (табл. 10).
Таблица 10.
Назначение флажков вкладки Formsдиалогового окна Application Builder
| Флажок | Назначение |
| Single instance(Один экземпляр) | Пользователь сможет открыть форму в приложении не больше одного раза |
| Use Navigation toolbar(Использовать панель навигации) | При открытии формы на экране появляется панель инструментов, позволяющая перемещаться по записям |
| Use Navigation menu(Использовать меню навигации) | Во время выполнения формы в строку меню добавляется пункт Go, содержащий команды для управления работой формы |
| Appear in File New dialog(Показывать в диалоговом окне команды Newменю File) | Имя формы добавляется в список, вызываемый при выборе команды Newменю File проекта |
| Appear in File Open dialog(Показывать в диалоговом окне команды Openменю File) | Имя формы добавляется в список, вызываемый при выборе команды Openменю File |
Для того чтобы добавить, изменить или удалить форму из проекта, на вкладке размещены специальные кнопки (табл. 11).
Таблица 11.
Назначение кнопок вкладки Formsдиалогового окна Application Builder
| Кнопка | Назначение |
| Add | Открывает диалоговое окно Open,позволяющее добавить в проект существующую форму |
| Edit | Открывает форму в конструкторе форм для ее редактирования |
| Remove | Удаляет из проекта форму, выбранную в списке |
Формирование списка отчетов. Вкладка Reports диалогового окна Application Builderпозволяет сформировать список отчетов проекта. Если для входящих в проект таблиц на вкладке Data в столбце Reportбыли установлены флажки и нажата кнопка Generate, мастер создаст отчеты, а их названия поместит на вкладку Reports.В этот список можно добавить созданные ранее отчеты с помощью диалогового окна Open,появляющегося при нажатии кнопки Add.
ПолеNameсодержит имя выбранного в списке отчета. Флажок Appear in Print Reports dialog указывает, нужно ли отображать имя отчета в диалоговом окне Print Reports.
На вкладке расположены кнопки, имеющие такое же назначение, как и во вкладке Forms,только они предназначены для работы с отчетами.
Настройка дополнительных параметров проекта. Вкладка Advancedпозволяет задавать дополнительные параметры настройки проекта.
Поле Help file используется для указания имени и расположения файла справки приложения. Имя файла ввести в ручную или выбрать из списка, воспользовавшись кнопкой, расположенной справа от поля ввода.
В поле ввода Default data directory отображается название папки, в которой будут размещены базы данных и таблицы.
В областиMenus расположены флажки, управляющие отображением панели инструментов и строки меню (табл. 12).
Таблица 12.
Назначение флажков вкладки Advancedдиалогового окна Application Builder
| Флажок | Назначение |
| Standard toolbar | Управляет отображением в приложении стандартной панели инструментов |
| Favorites menu | При установленном флажке в строку меню добавляется пункт Favorites, содержащий список наиболее часто используемых форм и отчетов приложения |
С помощью кнопки Cleanupможно очистить таблицу проекта от записей, содержащих ссылки на удаленные элементы проекта.
Примечания:
1. Возможно несколько способов открытия созданного проекта. Основным является явное открытие из СУБД VFP посредством главного меню FileçOpen. При этом для открытого проекта применяются стандартные системные настройки, определенные в окне Option. Вторым способом является автоматическое открытие проекта средствами операционной системы. Для этого необходимо в окне просмотра файлов и каталогов дважды щелкнуть на главном файле проекта с расширением PJX. При этом операционная система запустит VFP и автоматически откроет указанный проект. Но в качестве настроек системы будут применены параметры, сохраненные в файле CONFIG.FPW. Этот файл автоматически генерируется СУБД при создании нового проекта, а так же в случае обнаружения его отсутствия в открываемом проекте. По умолчанию в нем указаны ПУСТЫЕ настройки, которые и применяются к системе. Таким образом, все пользовательские настройки, установленные ранее будут потеряны. Восстановление их возможно только в ручном режиме. Для избежания утери настроек следует открывать файл проекта из СУБД или произвести соответствующие изменения файла CONFIG.FPW.
2. При создании нового проекта рекомендуется использовать мастер построения, так как в этом случае главный программный файл, отвечающий за формирование и запуск основного окна, будет создан автоматически. В противном случае разработчик обязан самостоятельно создать стартовый программный файл.
Дата добавления: 2015-10-29; просмотров: 974;
