Преобразование текста в надпись
Если перед выбором команды Нарисовать надпись выделить текст, то он будет помещен в созданную надпись нужного размера.
Текст надписи по умолчанию помещается в прямоугольник, но его можно поместить в любую фигуру, если в группе команд Стили надписей выбрать кнопку Изменить фигуру. В этой же группе можно настроить атрибуты оформления для надписи – стили, заливка, контур, тень, объем.
Преобразование графического объекта в надпись
Любую фигуру, которая создана в Word, можно превратить в надпись. Для этого ее нужно выделить, и на вкладке Средства рисования в группе Вставить фигуры выбрать кнопку Изменить текст в или в контекстном меню выбрать пункт Добавить текст.
Пример
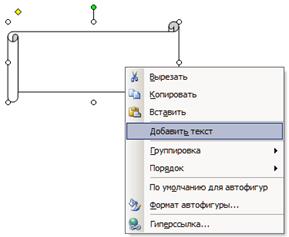
Выноски
Выноски, это один из типов надписи. С помощью выносок делаются пояснения к иллюстрации, таблице или области документа. Выноска состоит из текста и линии, соединяющей текст с иллюстрацией, на которую она указывает.
Чтобы поместить выноску в документ, на вкладке Вставка нужно выбрать группу команд Иллюстрации, и в меню Фигуры выбрать тип Выноски.
Выноска появится в документе. Удерживая кнопку мыши, нужно показать, откуда начинается, линия выноски. Удерживая кнопку мыши, нужно показать, где будет начинаться текст выноски.
Пример

6.10. Рекомендации для начинающих. Команда Специальная вставка
как инструмент преобразования графических форматов
Для создания сложных схем или рисунков с повышенными требованиями к оформлению, лучше всего создать отдельный документ, затем в нем изобразить требуемый рисунок, сгруппировать, настроить. Готовый рисунок вставить в текст требуемого документа через буфер обмена.
Пункт меню Главная®Вставить®Специальная вставка позволяет выбрать способ вставки объектов, в том числе графических.
Источник отображает формат и имя файла, из которого копируется или вырезается текст, рисунки или иное содержимое.
Кнопка Вставить вставляет или внедряет содержимое буфера обмена по положению курсора в заданном формате представления.
Кнопка Связать вставляет содержимое буфера обмена по положению курсора и создает ссылку для данных к файлу-источнику. Этот параметр доступен, когда содержимое буфера обмена взято из приложения, поддерживающего ссылки.
В области Результат Word описывает результат применения выбранного параметра.
Пример.
Рисунок как объект
При добавлении рисунка из файла существуют два способа взаимодействия контейнера и объекта: использование внедренного (статического) или связанного рисунка.
Внедренный объект. Это произвольные данные, содержащиеся в файле-источнике, и вставленные в файл назначения в виде объекта. После внедрения объект становится частью файла назначения. Изменения, вносимые во внедренный объект, отражаются в файле назначения. Статический рисунок копируется в документ, и хранится вместе с ним, что увеличивает объем файла назначения.
Связанный объект. Объект, созданный в файле-источнике и вставленный в файл назначения с поддержанием связи между этими двумя файлами. Связанный объект в файле назначения может быть обновлен при обновлении файла-источника. В документ вставляется только специальное поле, содержащее ссылку на файл-источник (файл рисунка). Сам рисунок в документ не копируется, а хранится отдельно и может редактироваться независимо от документа. При работе с документом-контейнером связь будет обновлена, и документ отобразит последнюю версию рисунка.
Для вставки в текст связанного рисунка необходимо, выполняя вставку, использовать команду меню Вставка®Объект. Далее в диалоговом окне выбора рисунка установить флажок Связать, и включить Хранить рисунок в документе. Увидеть ссылку на файл рисунка можно, если установить курсор на рисунок, и нажать клавиши Shift+F9. Повторение этого действия снова вернет в текст рисунок.
Пример.
Дата добавления: 2015-10-26; просмотров: 1685;
