Ввод текста
В документе Word можно выделить три составляющие: символы, абзацы и разделы. Эти составляющие имеют следующую иерархию:
· Документ состоит из одного или нескольких разделов (у большинство документов есть только один раздел).
· Раздел из нескольких абзацев.
· Абзац ‑ из символов.
Для ввода текста достаточно подвести курсор к нужному месту документа и набрать текст. В Word имеются два режима набора текста: режим вставки и режим замены. В режиме вставки (используется чаще всего) все символы справа от курсора сдвигаются, освобождая место для вводимого пользователем текста. В режиме замены новые символы справа от курсора сдвигаются, освобождая место для вводимого пользователем текста. В режиме замены новые символы заменяют собой существующие. Когда этот режим включен, в строке состояния выделяется индикатор ЗАМ (OVR). Для переключения между этими двумя режимами следует нажать клавишу Insert или сделать двойной щелчок мышью на индикаторе ЗАМ.
Ввод текста в Word осуществляется построчно, переход на следующую строку в пределах одного абзаца выполняется автоматически. В Word новый абзац начинается после нажатия клавиши Enter и конец абзаца отмечается символом абзаца. Символ абзаца (¶ ) является одним из непечатаемых символов, входящих в документы Word. Непечатаемые символы никогда не появляются в окончательном распечатанном варианте документа. На экране они тоже обычно не видны, однако можно сделать их видимыми нажатием кнопки Непечатаемые символы  на Стандартной панели инструментов.
на Стандартной панели инструментов.
Также можно разрешить или запретить показ конкретных непечатаемых символов. Для этого следует выполнить команду Сервис\Параметры, выбрать вкладку Види установить соответствующие флажки в группеНепечатаемые символы.
При необходимости вставить в документ разнообразные символы и буквы иностранных алфавитов, отсутствующие на клавиатуре следует воспользоваться следующим способом:
1. Поместить курсор в место вставки символа.
2. Щелкнуть команду Вставка\Символ.
3. В открывшемся диалоговом окне Символвыбрать вкладку Символы(рис. 9)
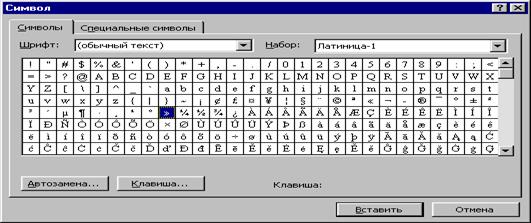
Рис. 9. Вид диалога вставки символа
4. В списке Шрифт выбрать необходимый шрифт, затем с помощью мыши выбрать нужный символ и щелкнуть два раза левой кнопкой мыши. Символ появится в документе там, где стоит курсор.
5. После вставки нужных символов закрыть диалоговое окно Символ.
Для ввода многих символов предусмотрены специальные сочетания клавиш. Эти комбинации показаны на вкладке специальные символы окна диалога Символ. Сочетания клавиш применяются для быстрой вставки символов без открытия окна диалога.
Дата добавления: 2015-09-07; просмотров: 1110;
