Тема: MS POWERPOINT — СРЕДСТВО СОЗДАНИЯ ПРЕЗЕНТАЦИЙ
PowerPoint — программа MS Office 2007, предназначенная для создания профессиональных презентаций, которые можно просматривать на экране компьютера, публиковать в Интернете, печатать на принтере или демонстрировать с помощью проектора.
Термин «презентация» имеет два значения. Рассмотрим их определения.
Презентация— документ, содержащий ряд кадров (слайдов). Презентация предназначена для иллюстрации (сопровождения) доклада, технического проекта, лекции, информационного сообщения, результатов научных исследований, бизнес-плана, дипломного проекта, диссертации и т.п. Презентация может содержать эффекты анимации, звуковые и видео эффекты, которые усиливают эмоциональное воздействие на аудиторию (слушателей и зрителей), помогают сконцентрировать внимание на важных моментах сообщения.
Первое определение можно кратко выразить так: презентация — это комплект иллюстративных материалов, предназначенных для сопровождения доклада или набор экранов (или слайдов), которые призваны быстро и эффективно донести до аудитории некоторую информацию или в чем-либо ее убедить.
Второе значение термина «презентация»— это мероприятие (встреча, совещание, банкет), целью которого является представление (показ, демонстрация, ознакомление, публикация) чего-либо нового (книги, фильма, фирмы, продукции, изделия, товара, сайта и т.п.).
Второе значение рассматриваемого термина можно лаконично определить так: презентация — это мероприятие, предназначенное для ознакомления с чем-то новым.
Порой презентацию (в первом значении этого термина) называют на английский манер — слайд-шоу (показ слайдов). В дальнейшем термин «презентация» мы будем использовать в обоих смыслах. Значение используемого термина будет, как правило, понятным из контекста.
Презентация предполагает использование заранее подготовленного иллюстративного материала и технических средств для его демонстрации. К современным техническим средствам проведения презентаций относятся локальные и глобальные сети. Причем могут применяться разнообразные формы презентации: пассивная демонстрация готового материала через Интернет и активная совместная работа над презентацией в виде сетевой конференции нескольких участников.
Презентации могут использоваться для ознакомления людей (клиентов, покупателей, посетителей, зрителей, учащихся) с учебными заведениями, предприятиями, фирмами, продукцией, выпускаемой предприятиями, компьютерными программами, экспонатами музея, артистами театра, спортивными клубами, туристическими маршрутами и т.п. Презентации удобно использовать в учебных целях, например, для объяснения принципа действия какого-либо устройства или порядка работы с программой для ЭВМ. Презентации можно использовать и в быту, в частности, для создания фотоальбомов, которые посвящены проведенному отпуску или конкретному члену семьи (ребенку).
Важным элементом при рассмотрении вопросов презентации является понятие «слайд».
Слайд(термин происходит от английского слова Slide — диапозитив) — логически и художественно завершенный документ, который может содержать текст, рисунки, фотографии, таблицы, диаграммы, колонтитулы, гиперссылки, ярлыки, видеоклипы, аудиоклипы, примечания, дату и время, порядковый номер. Отдельные элементы, размещенные на слайде, называются объектами.
Слайд может существовать в электронном виде, тогда он демонстрируется с помощью компьютера, от которого сигналы поступают в локальную или глобальную сети, на мультимедийный проектор, плазменную или светодиодную панели, либо телевизионный приемник с большим экраном.
Электронный слайд можно скопировать на фотопленку шириной 35-мм (или 60-мм), и демонстрировать его с помощью проектораслайдов. Подобные проекторы используются в быту для просмотра диапозитивов, создаваемых с помощью фотоаппаратов.
Электронный слайд можно отпечатать с помощью принтера на прозрачной пленке. Затем пленку формата А4 (прозрачку), содержащую изображение слайда, можно проецировать на экран с помощью специальных проекционных аппаратов. Наконец, электронный документ может быть отпечатан на бумаге и использован как раздаточный материал для каждого участника конференции. Кроме того, существует возможность отпечатанные на бумаге слайды демонстрировать на большом экране. Для этого служат телевизионные камеры и специальные проекторы, называемые эпидиаскопами, эпипроекторами и видеоимиджерами.
Для создания презентаций разработаны специальные программы, которые сочетают в себе элементы текстовых, графических и звуковых редакторов. В этих программах имеются средства для показа нескольких логически связанных кадров (слайдов).
Перечислим несколько программ, предназначенных для создания, редактирования и демонстрации презентаций: MS PowerPoint, Harvard Graphics, Lotus Freelance Graphics, Charisma.
Программа MS PowerPoint имеет наибольшее распространение среди пользователей благодаря активной рекламной политике, проводимой фирмой Microsoft, и несомненным достоинствам этой программы. Данная программа входит в комплект программ MS Office, поэтому часто автоматически устанавливается пользователями на жесткий диск одновременно с текстовым Редактором, электронными таблицами и системой управления базами данных. Совместимость всех программ MS Office позволяет легко переносить необходимые объекты по технологии OLE из других программ в MS PowerPoint.
В Microsoft PowerPoint имеется три основных режима работы: обычныйрежим, режим сортировщикаслайдов и режим просмотраслайдов.
Обычныйрежим используется при создании и редактировании презентаций. В данном режиме на экране монитора по умолчанию появляются три области. Первая область 1 (см. рисунок) располагается на экране слева и используется для редактирования структуры презентации. Эта область содержит две закладки: Структураи Слайды.С помощью закладки Структуралегче анализировать логические связи между созданными слайдами, составлять план доклада.
 Напомним, что структура — это элементы и связи между ними. В этом режиме на экран выводятся только заголовки и подзаголовки слайдов. С помощью закладки Слайдыможно видеть эскизы созданных слайдов и порядок их расположения в презентации. В этом режиме легко представить общую картину доклада.
Напомним, что структура — это элементы и связи между ними. В этом режиме на экран выводятся только заголовки и подзаголовки слайдов. С помощью закладки Слайдыможно видеть эскизы созданных слайдов и порядок их расположения в презентации. В этом режиме легко представить общую картину доклада.
Вторая область 2 размещается на экране справа. В этом месте в крупном масштабе отображается текущий слайд. Третья область 3 используется для хранения заметок к слайду. Она располагается на экране снизу. Заметки предназначены только для докладчика (лектора) и не видны во время демонстрации слайдов. Заметки — это как бы краткий конспект доклада (шпаргалка для лектора).
Режим сортировщикаслайдов дает возможность видеть одновременно несколько десятков слайдов (число видимых на экране кадров зависит от выбранного масштаба), выполнить реорганизацию презентации (поменять местами слайды), добавить или удалить слайды, производить предварительный просмотр эффектов анимации и смены слайдов. Перемещение слайдов осуществляется по технологии Drag and Drop (буксировка). В этом режиме идет монтаж слайд-фильма.
В режиме просмотраслайдов презентацию можно посмотреть в окончательном виде на полном экране.
Программы для создания средств презентации (ПССП) позволяют: создавать новые презентации, редактировать существующие презентации, демонстрировать готовые презентации.
Создать новую презентацию в MS PowerPoint можно на основе: рекомендаций мастера автосодержания, готовых шаблонов, пустых слайдов, уже существующей презентации.
Мастер автосодержаниясодержит несколько стандартных заготовок (структур). Перечислим заголовки некоторых заготовок: Общий доклад, Предлагаем стратегию, Учебный курс, Мозговой штурм, Диплом, Бизнес-план и т.д. Для создания простейшей презентации начинающему пользователю достаточно лишь полно ответить на вопросы, поставленные мастером автосодержания.
Шаблон— документ (заготовка), позволяющий наглядно представить будущий слайд. Шаблон определяет стиль презентации, цветовую схему, размеры и координаты областей (рамок), в которых размещаются объекты.
Стиль— это параметры слайда, которые определяют максимальное число допустимых для использования шрифтов, размеры шрифтов заголовка и текста, количество пунктов в маркированном списке, внешний вид и цвет маркера в списке, количество строк в заголовке, форму написания заголовка и основного текста (например, все буквы прописные, все буквы строчные или как в обычном предложении).
Список— это конструкция текста, содержащего перечисления каких-то элементов. Списки бывают маркированными и нумерованными.
Маркер— это значок или небольшой рисунок, который стоит в начале каждого пункта списка (абзаца, элемента).
 Шаблон может быть применен ко всем слайдам презентации сразу или выборочно лишь к некоторым слайдам.
Шаблон может быть применен ко всем слайдам презентации сразу или выборочно лишь к некоторым слайдам.
При создании презентации с помощью пустых слайдов удобно использовать готовые макеты, цветовые схемы и образцы слайдов.
Макет— документ (заготовка), который схематично показывает расположение на слайде будущих объектов (заголовков, подзаголовков, рисунков, текста, диаграмм, таблиц, видеоклипов).
На предыдущем рисунке показаны примеры четырех макетов. Местоположение будущих объектов на макете обозначено рамками.
При редактировании макета положение рамок и их размеры допустимо изменять. Вариация размеров рамок осуществляется по технологии буксировки (Drag and Drop) с помощью специальных значков — маркеров, расположенных по периметру рамок.
Если стандартные шаблоны не устраивают разработчика презентации, то существует возможность создания собственного образца слайдов. Тогда презентация будет выдержана в уникальном стиле, который в наибольшей степени соответствует замыслу автора.
Образецслайдов — документ, содержащий данные о примененном шаблоне, об использованных параметрах шрифтов, цветовой схеме, размерами и местоположению рамок.
Цветовая схема- набор из восьми гармонично подобранных цветов, применяемых к слайдам, страницам заметок или раздаточным материалам.
Цветовая схема включает цвет фона, цвета заголовка и текста, а также цвета диаграмм. Заранее продуманный план презентации позволяет докладчику иметь в своем распоряжении несколько альтернативных вариантов доклада. Различные варианты проведения доклада можно выбирать с помощью гиперссылок, в зависимости от заданных вопросов и необходимости привлечения дополнительного материала.
 Гиперссылки, размещенные на слайдах, помогают докладчику в нужный момент времени изменить линейный (последовательный) характер демонстрации слайдов, гибко перестроить структуру (план) доклада в зависимости от реакции аудитории и заданных вопросов. С помощью текстовых или графических объектов, исполняющих роль гиперссылок, докладчик (или лектор) может по своему усмотрению вызвать предыдущий, первый или последний слайды, либо сделать переход на заранее указанный слайд (выбор происходит по их порядковым номерам). Делается это стандартными приемами, принятыми в Web-дизайне: щелчком мышью по гиперссылке. Причем переход на другой кадр можно осуществлять либо щелчком по гиперссылке, либо наведением курсора на гиперссылку (наездом). Гиперссылкой может служить фрагмент текста или графический объект. Создавать графические гиперссылки в MS PowerPoint удобно с помощью управляющих кнопок, которые размещаются в пункте Автофигуры(панель Рисование).
Гиперссылки, размещенные на слайдах, помогают докладчику в нужный момент времени изменить линейный (последовательный) характер демонстрации слайдов, гибко перестроить структуру (план) доклада в зависимости от реакции аудитории и заданных вопросов. С помощью текстовых или графических объектов, исполняющих роль гиперссылок, докладчик (или лектор) может по своему усмотрению вызвать предыдущий, первый или последний слайды, либо сделать переход на заранее указанный слайд (выбор происходит по их порядковым номерам). Делается это стандартными приемами, принятыми в Web-дизайне: щелчком мышью по гиперссылке. Причем переход на другой кадр можно осуществлять либо щелчком по гиперссылке, либо наведением курсора на гиперссылку (наездом). Гиперссылкой может служить фрагмент текста или графический объект. Создавать графические гиперссылки в MS PowerPoint удобно с помощью управляющих кнопок, которые размещаются в пункте Автофигуры(панель Рисование).
При помощи гиперссылки можно вызвать файл, содержащий другую презентацию. После исполнения вызванной презентации программа вернется к демонстрации исходного слайда. Для привлечения дополнительной информации с помощью гиперссылки прямо из презентации можно соединиться с необходимым сервером в Интернет.
Получить произвольную последовательность демонстрации слайдов позволяет также опция Произвольный показ(находится в пункте Показслайдов). С её помощью можно заранее подготовить несколько альтернативных вариантов показа презентации.
Заметим, что существует еще одна возможность изменения линейного (последовательного) характера демонстрации слайдов. Для этого во время демонстрации презентации нужно сделать щелчок правой кнопкой мыши по слайду и выбрать опцию Переход,а там — один из пунктов: Навигатор слайдовили Выбор слайда по имени.Указанными способами можно перейти к любому слайду презентации.
При редактировании презентаций можно устанавливать слайды в нужном порядке (сортировать), делать временно отдельные слайды невидимыми, изменять шаблоны, цветовые схемы, выбирать виды переходов между слайдами. Для облегчения процедуры разметки создаваемого слайда можно вывести на экран сетку. Созданная презентация может быть защищена паролем от несанкционированного использования другими лицами. При этом пользователь выбирает один из восьми методов шифрования и длину использованного ключа. На слайде могут быть размещены рисунки, которые входят в состав стандартной коллекции картинок, либо иллюстрации из собственных коллекций.
Смена кадров во время демонстрации происходит по командам, которые подаются докладчиком (лектором), или в заранее установленном темпе (через определенные промежутки времени). В принципе презентация может Демонстрироваться автоматически без участия докладчика. Это удобно делать во время проведения конференций, ярмарок-выставок или при установке компьютера в витрине магазина.
Создаваемые презентации являются мультимедийными продуктами за счет использования звуковых эффектов, видеоклипов и анимации.
Анимация- добавление специальных видеоэффектов, которые оживляют слайды. Например, можно создать эффект вращения заголовка или динамичного вытеснения одного слайда другим. Анимация придает слайдам подвижность, позволяет дополнительными средствами концентрировать внимание аудитории на важных моментах доклада, делает материал более запоминающимся.
Перечислим некоторые эффекты анимации,используемые в MS PowerPoint при демонстрации заголовков и текстов: подчеркивание, растворение, случайные полосы, центрифуга (вращающиеся слова), колесо (вращающиеся буквы), нейтрон (хаотичное движение букв), бумеранг (вылет заголовка из угла и последующее возвращение его обратно), смещение текста в виде титров, движение букв по траектории эллипса и др.
Переход от одного слайда к другому может сопровождаться разнообразными визуальными эффектами. При этом очередной слайд может проступать через предыдущий слайд различными способами. Опция MS PowerPoint Смена слайдовпозволяет создать следующие эффекты: жалюзи горизонтальные и вертикальные (горизонтальные и вертикальные полосы), шашки (смена слайдов проступанием через мелкие квадраты), объединение по вертикали или горизонтали, наплывы в разные стороны, сдвиги, плавное угасание и т.п.
Здесь уместно заметить, что программы создания презентаций дают возможность создать эффектную, броскую форму подачи доклада, четче продумать структуру доклада, благодаря шаблонам и автосодержанию не забыть о ключевых моментах доклада. Однако содержание презентации определяется лишь профессиональной подготовкой автора разработки, его квалификацией. Естественно, что броская форма доклада не может заменить необходимого содержания. Причем чрезмерное увлечение мелькающими надписями и звуковыми эффектами может вызвать негативную реакцию аудитории.
При запуске программы на рабочем столе Windows появляется ее окно (рис. 1).
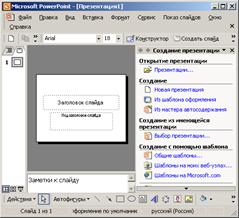
Рисунок 1. Окно PowerPoint мало отличается от окон прочих программ Office 2007
Создание новой презентации.После запуска PowerPoint в появившемся окне этой программы автоматически создается новая пустая презентация с именем файла Презентация1 (или с иным номером), которую теперь можно заполнить нужным содержимым: текстом, изображениями, аудио- и видеозаписями.
Предположим, вы завершили создание предыдущей презентации, закрыли ее, и сейчас перед вами пустое окно PowerPoint 2007. Чтобы создать новую презентацию, щелкните на кнопке Office и в появившемся меню выберите команду Создать. После этого откроется диалоговое окно Создание презентации, где слева на панели Шаблоны перечислены категории шаблонов, которые можно использовать при создании презентации (рис. 2).
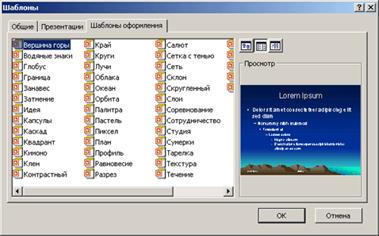
Рисунок 2. Выберите шаблон
Среди прочих здесь имеются следующие категории:
· Пустые и последние. Доступ к пустому (т.е. без какого-либо содержимого) шаблону Новая презентация. И здесь же будут представлены шаблоны из других категорий, которыми вы пользовались в последнее время.
· Установленные шаблоны. Доступ к стандартным шаблонам, добавленным на ваш компьютер при установке PowerPoint 2007.
· Мои шаблоны. Доступ к шаблонам, созданным пользователем.
· Из существующего документа. Создание презентации на основе другой презентации, имеющейся на диске. При щелчке на ссылке открывается диалоговое окно Создание из имеющейся презентации, где требуется указать файл.
· Microsoft Office Online. В этом разделе содержится обширный перечень категорий шаблонов. Имеющиеся здесь ссылки предоставляют доступ к соответствующим шаблонам, содержащимся на сайте компании Microsoft. Однако чтобы получить к ним доступ, необходимо подключение к Интернету.
Создание пустой презентации.Иными словами, в данном случае каждый слайд (дизайн для которого может быть выбран на вкладке ленты Дизайн) придется создавать вручную.
Чтобы создать пустую презентацию, в окне Создание презентации (см. рис. 2) в списке Шаблоны слева щелкните на категории Пустые и последние. В результате в середине окна отобразятся значки шаблонов презентаций, которые вы использовали в последнее время, а также значок Новая презентация. Щелкните на значке Новая презентация, а затем на кнопке Создать в правом нижнем углу окна. После этого в окне PowerPoint будет создана новая пустая презентация с одним слайдом.
Создание презентации с использованием шаблона.Помимо создания пустой презентации или на основе имеющейся, презентацию также можно создать с применением одного из множества шаблонов.
Показ слайдов.В этом режиме каждый очередной слайд занимает весь экран компьютера. Этот режим позволяет оценить, как будут выглядеть изображения, видеозаписи, эффекты перехода, временные интервалы и анимационные эффекты в реальных условиях.
Создание слайдов презентации.На слайде может содержаться текст (в том числе форматированный и анимированный), изображения, аудио- и видеозаписи. Кроме того, для слайда можно выбрать тему, макет и фон.
Смена темы слайдов презентации.Тема определяет оформление слайдов презентации (при этом все слайды выглядят единообразно). Если тема, использованная при создании презентации, по каким-либо причинам не устраивает, ее можно заменить. Для этого в обычном режиме или режиме сортировщика слайдов в группе Темы на вкладке ленты Дизайн выберите одну из тем. В результате выбранная тема будет применена к слайдам презентации, открытой в окне РоwerPoint не стоит сменить тему.
Чтобы получить доступ ко всем темам, воспользуйтесь прокруткой. Либо щелкните на кнопке дополнительные параметры, и откроется коллекция тем (рис. 3)
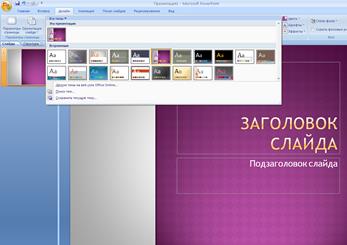
Рисунок 3. Наведите указатель на одну из тем, и она будет применена к текущему слайду
Смена макета слайда.Макет определяет оформление текущего слайда. Если для слайдов презентации была выбрана тема, а затем возникла необходимость один слайд сделать не похожим на другие, для него можно выбрать иной макет. Для этого в обычном режиме или режиме сортировщика слайдов в группе Слайды на вкладке ленты Главная выполните команду Макет. После этого откроется коллекция макетов.
Контрольные вопросы
1. Для чего предназначена программа MS PowerPoint?
2. Назовите существующие способы создания презентации.
3. Какие два значения имеет термин «презентация»?
4. Из каких действий состоит процесс создания презентации?
5. Что такое слайд?
6. Как добавить в презентацию новый слайд?
7. Как удалить ненужный слайд?
8. Что такое конструктор слайдов?
9. Что называется анимацией?
10. Что такое шаблон?
11. Почему удобно использовать мастер автосодержания для создания презентации?
12. Что такое цветовая схема?
13. Какие виды переходов Вы знаете?
14. Перечислите название программ, предназначенных для создания презентаций.
15. Перечислите три основных режима работы MS PowerPoint.
16. Из каких рабочих областей состоит окно приложения MS PowerPoint при работе в обычном режиме?
17. Какие технические средства используются для демонстрации слайдов?
18. Что такое стиль?
19. Что такое макет?
20. Для чего используются гиперссылки, размещенные на слайдах?
21. Какие существуют способы изменения последовательной (линейной) демонстрации слайдов?
22. Какие основные приёмы создания анимации доступны в программе MS PowerPoint?
23. Назовите способы показа презентации.
24. Как применить цветовую схему к отдельному слайду?
Дата добавления: 2015-10-19; просмотров: 2125;
