Компиляция проекта
После того, как будет подготовлен файл проекта, можно выполнить компиляцию, щелкнув на находящейся в окне проекта кнопке Save and Compile.Однако первый раз компиляцию проекта справочной системы лучше выполнить выбором из меню Fileкоманды Compile,в результате выполнения которой открывается диалоговое окно Compile a Help File(рис. 17). В этом окне следует выбрать в поле Projectfile имя нужного файла проекта и установить флажок Automatically display Help file in WinHelp when done(Автоматически показывать созданную справочную систему по завершении компиляции), а затем нажать кнопку Compile.
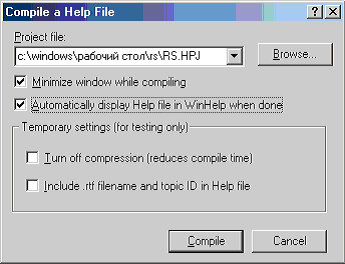
Рис. 17. Установка параметров компиляции файла проекта справочной системы.
ОпцияTurnoffcompression (reducescompiletime)позволяетвременноотключитьсжатиефайла. Это приведет к увеличению размера справки, но заметно уменьшит время компиляции больших справок. Опция Include .rtffilenameandtopicIDinHelpfile включит в файл справки имена файлов с текстами разделов и идентификаторы разделов. Это позволит в процессе отладки, установив в меню File опцию HelpAuthor, получать при просмотре справки оперативную информацию о каждом разделе справки. По завершении компиляции на экране появляется окно с информационным сообщением о результатах компиляции и, если компиляция выполнена успешно, окно созданной справочной системы. Созданный компилятором файл справочной системы (HLP-файл) будет помещен в ту папку, в которой находится файл проекта.
В дальнейшем просмотр и работа с созданным файлом справки может осуществляться или с помощью команды File\RunWinHelp, или с помощью быстрой кнопки со знаком вопроса. В результате откроется диалоговое окно ViewHelpFile (рис. 18), из которого запуск просмотра осуществляется кнопкой ViewHelp.
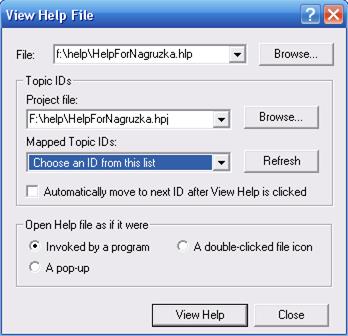
Рис. 18. Задание опций просмотра файла справки.
В верхнем поле File выбирается нужный файл справки. В поле Projectfile выбирается имя файла проекта. Опция MappedTopicIDs позволяет выбрать ту из тем, указанных в разделе [MAP] файла проекта, которая будет показываться первой. Таким образом, вы можете моделировать обращение к справке из приложения. Если к тому же установить опцию AutomaticallymovetonextIDafterViewHelpisclicked и для начала задать значение MappedTopicIds равным первому из разделов [MAP], то при последовательных нажатиях на кнопку ViewHelp будет поочередно пройден весь список внешних входов справки.
Опции из группы OpenHelpfileasifitwere позволяют посмотреть, как выглядит справка при открытии ее разными способами. Опция Invokedbyaprogram соответствует нормальному входу из программы. Опция Apop-up показывает, как выглядит раздел при его отображении во всплывающем окне. Опция Atrainingcard соответствует случаю, когда справка встроена в процесс отладки приложения по шагам. Опция Adouble-clickedfileicon соответствует входу в справку при двойном щелчке на ее пиктограмме.
В процессе отладки удобно установить в меню File опцию HelpAuthor. Тогда при просмотре справки можно в любом окне нажать правую кнопку мыши и во всплывающем меню выбрать команду Сведения о разделе и увидеть окно (рис. 19), в котором указано название раздела, окно, файл справки, файл с текстами разделов и идентификатор этого раздела. В том же меню, всплывающем при нажатии правой кнопки мыши в режиме HelpAuthor, можно установить опцию Запросы при ссылках. Тогда при каждом переходе от раздела к разделу будет появляться окно с запросом (рис. 20). Это поможет отследить в каких случаях и к каким разделам осуществляется переход.

Рис. 19. Окно отладки справки в режиме HelpAuthor: сведения о разделе.


Рис. 20. Запросы при переходах между разделами.
Дата добавления: 2015-09-07; просмотров: 756;
