Структура интерфейса. Электронная таблица − это компьютерный эквивалент обычной таблицы, в ячейках (прямоугольных клетках) которой записаны данные различных типов: тексты
Электронная таблица − это компьютерный эквивалент обычной таблицы, в ячейках (прямоугольных клетках) которой записаны данные различных типов: тексты, даты, формулы, числа. При первом запуске Excel на экран выводится окно, содержащее элементы управления, соответствующие стандартной настройке. Это окно условно можно разделить на несколько областей (рис. 17):
Рис. 17. Окно Excel:
|
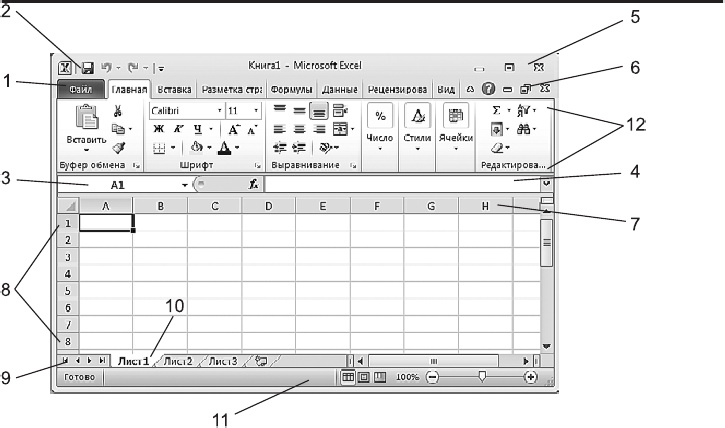
Рабочий лист (рис. 17) содержит ячейки, куда вводятся текст, данные или формулы. Ярлычки указывают номер используемого рабочего листа.
Рабочий лист электронной таблицы состоит из строк и столбцов, имеющих свои имена. Имена строк - это номера, начинающиеся с 1 и заканчивающиеся максимальным числом, установленным для данной программы. Имена столбцов - это буквы латинского алфавита сначала от А до Z, затем от АА до AZ, от ВА до BZ и т.д.
Пересечение строки и столбца образует ячейку таблицы, имеющую свой уникальный адрес. Адрес ячейки определяется буквой столбца и номером строки. В электронной таблице существует понятие блока ячеек, в качестве которого может рассматриваться строка или ее часть, столбец или его часть, а также прямоугольник, состоящий из нескольких строк и столбцов или их частей. Адрес блока задается адресами первой (левой верхней) и последней (правой нижней) ячеек, между которыми ставится разделительный символ - двоеточие (:).
Рабочая книга представляет собой документ, содержащий несколько листов, в которые могут входить таблицы, диаграммы или макросы. Имеется возможность открывать одновременно несколько окон, оптимизируя тем самым "многооконный режим" работы.
Лента
 Главный элемент пользовательского интерфейса Microsoft Excel 2010 представляет собой ленту, которая идет вдоль верхней части окна (рис.18).
Главный элемент пользовательского интерфейса Microsoft Excel 2010 представляет собой ленту, которая идет вдоль верхней части окна (рис.18).
| Рис. 18. Лента |
Чтобы увеличить рабочую область, ленту можно скрыть (свернуть). Для этого щелкните правой кнопкой мыши в любом месте ленты, в контекстном меню выберите команду Свернуть ленту. Лента будет скрыта, названия вкладок останутся. Чтобы свернуть или восстановить ленту, можно также нажать комбинацию клавиш [Ctrl + F1].
Вкладки
По умолчанию в окне отображается семь постоянных вкладок: Главная, Вставка, Разметка страницы, Ссылки, Рассылки, Рецензирование, Вид.
Для перехода к нужной вкладке достаточно щелкнуть по ее названию (имени). Каждая вкладка связана с видом выполняемого действия. Например, вкладка Главная, открывающаяся по умолчанию после запуска, содержит элементы, которые могут понадобиться на начальном этапе работы, когда необходимо набрать, отредактировать и отформатировать текст. Вкладка Разметка страницы предназначена для установки параметров страниц документов. Вкладка Вставка предназначена для вставки в документы различных объектов. На вкладке Разработчик собраны средства создания макросов и форм, а также функции для работы с XML.
Файлы и шаблоны, созданные в версиях Excel до 2003 года, могли содержать пользовательские панели инструментов. В этом случае при открытии таких файлов в Excel 2010 появляется вкладка – Надстройки.
Элементы управления
Элементами управления являются обычные кнопки, раскрывающиеся кнопки, списки, раскрывающиеся списки, счетчики, кнопки с меню, флажки, значки (кнопки) группы.
Кнопки используются для выполнения какого-либо действия. Например, кнопка Полужирный группы Шрифт вкладки Главная устанавливает полужирное начертание шрифта.
Раскрывающиеся кнопки имеют стрелку в правой или нижней части. При щелчке по стрелке открывается меню или палитра, в которой можно выбрать необходимое действие или параметр.
В списке можно выбрать для применения какой-либо параметр. Для этого надо щелкнуть по нему мышью. Например, в списке Макеты диаграмм вкладки Конструктор можно выбрать макет диаграммы.
Счетчики используют для установки числовых значений каких-либо параметров. Для изменения значения пользуются кнопками счетчика Больше (Вверх) и Меньше (Вниз).
Флажки используются для применения какого-либо параметра. Например, флажки группы Показать… вкладки Вид определяют отображение сетки листа, строки формул и заголовков строк и столбцов. Для установки или снятия флажка достаточно щелкнуть по нему мышью.
Значок (кнопка) группы – маленький квадрат в правом нижнем углу группы элементов во вкладке. Щелчок по значку открывает соответствующее этой группе диалоговое окно или область задач для расширения функциональных возможностей.
Для каждого элемента управления можно отобразить всплывающую подсказку о назначении этого элемента. Для этого достаточно навести на него и на некоторое время зафиксировать указатель мыши.
Вкладка (меню) "Файл"
Вкладка Файл расположена в ленте первой слева и представляет собой меню, содержащее команды: для работы с файлами (Сохранить, Сохранить как, Открыть, Закрыть, Последние, Создать), для работы с текущим документом (Сведения, Печать, Доступ), а также для настройки Excel (Справка, Параметры).
Панель быстрого доступа
Панель быстрого доступа по умолчанию расположена в верхней части окна Excel и предназначена для быстрого доступа к наиболее часто используемым функциям (рис. 19). По умолчанию панель содержит всего три кнопки: Сохранить, Отменить, Вернуть (Повторить). Для добавления на панель любого элемента из любой вкладки можно щелкнуть по этому элементу правой кнопкой мыши и в контекстном меню выбрать команду Добавить на панель быстрого доступа.
| Рис. 19. Панель быстрого доступа |
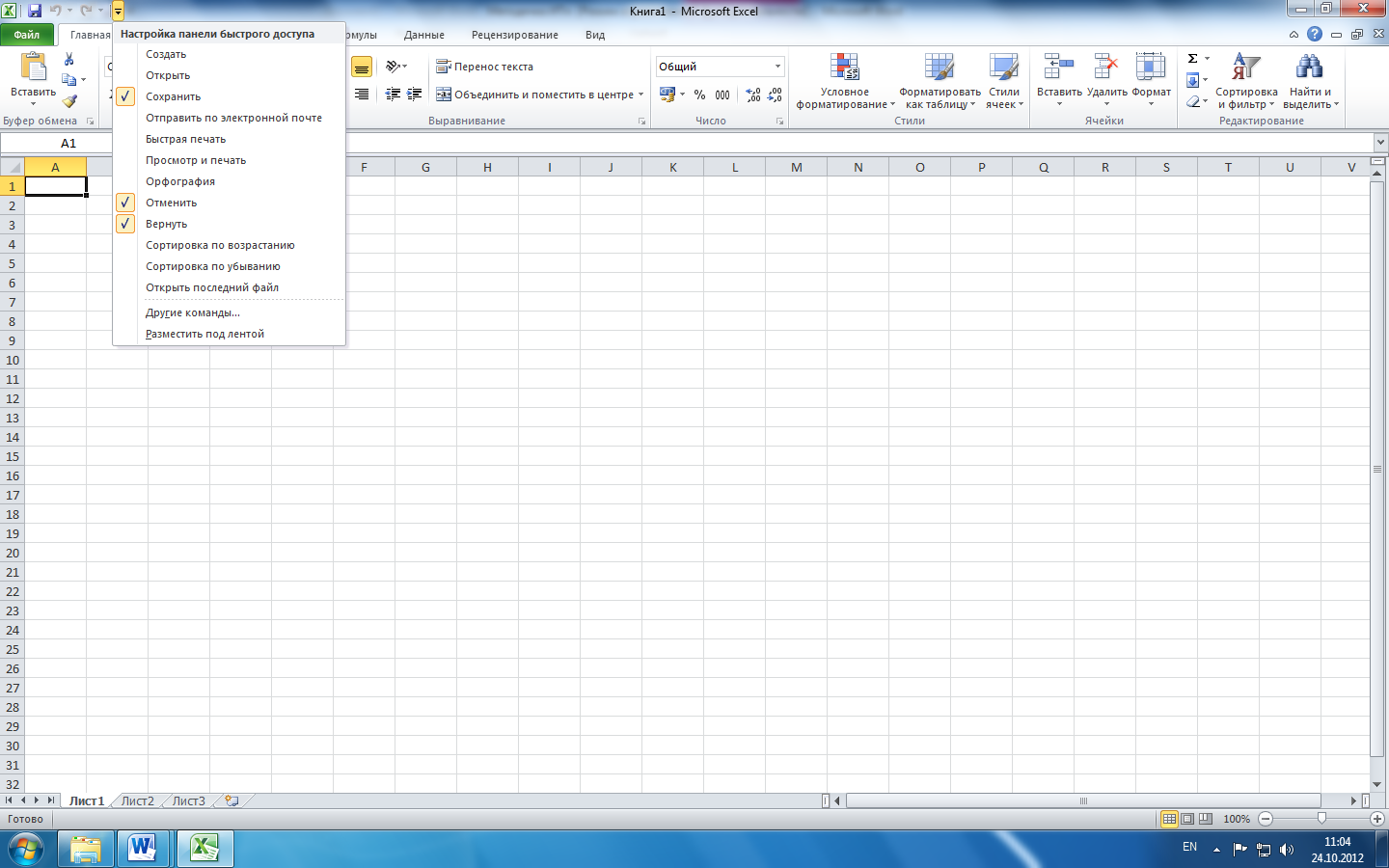 Для удаления элемента из панели достаточно щелкнуть по нему правой кнопкой мыши и в контекстном меню выбрать команду Удалить с панели быстрого доступа. Для восстановления стандартного состава панели быстрого доступа в разделе Панель быстрого доступа окна Параметры Excel нажмите кнопку Сброс и выберите команду Сброс только панели быстрого доступа.
Для удаления элемента из панели достаточно щелкнуть по нему правой кнопкой мыши и в контекстном меню выбрать команду Удалить с панели быстрого доступа. Для восстановления стандартного состава панели быстрого доступа в разделе Панель быстрого доступа окна Параметры Excel нажмите кнопку Сброс и выберите команду Сброс только панели быстрого доступа.
Строка формул
В Excel 2010 удобнее, чем в предыдущих версиях, организована работа со строкой формул. Для просмотра и редактирования содержимого выделенной ячейки можно увеличить высоту строки формул. Для этого щелкните по кнопке Развернуть строку формул. Если и в этом случае отображается не все содержимое ячейки, можно воспользоваться полосой прокрутки.
Для того чтобы привести строку формул в исходное состояние, щелкните по кнопке Свернуть строку формул.
Дата добавления: 2015-09-18; просмотров: 1284;
