Защита информации при использовании сервисов облачного хранения
Рассмотрим вопросы обеспечения защиты информации при использовании сервисов облачного хранения на примере Dropbox. Поскольку условия обслуживания Dropbox могут измениться без предварительного уведомления пользователя (т.е. учебного заведения), а данные могут храниться на сервисе Dropbox достаточно долгое время (для использования в учебном процессе в течение последующих лет), необходимо уделить особое внимание защите информации при использовании сервисов облачного хранения. Для этого необходимо решить следующие задачи:
- Защита персональных данных.
- Защита метаданных в открытых файлах.
- Защита доступа к закрытым данным.
Защита персональных данных. Для защиты персональных данных учащихся, студентов, преподавателей и других сотрудников учебного заведения необходимо применять следующие меры: 1) не предоставлять избыточную информацию и 2) отключить элемент cookies (куки) в используемом браузере. Рассмотрим подробно каждую из двух предложенных мер.
Для обеспечения защиты персональных данных не стоит предоставлять избыточную информацию при регистрации на сервисе в личном профиле, т.к. потенциальный злоумышленник может использовать избыточную информацию в преступных целях. Например, не имеет смысла указывать следующие персональные:
- номер телефона;
- сведения о кредитной карте;
- почтовый адрес;
- сведения о регистрации в социальных сетях.
Для корректной работы облачных сервисов, как правило, требуются лишь минимальный набор персональных данных: имя пользователя, действующий адрес электронной почты и пароль.
Второй рекомендацией является совет отключить cookies (куки) в браузере для того, чтобы при посещении сайта не сохранялась информация о персональных предпочтениях и настройках пользователя, не записывались данные о логине и пароле пользователя, не велась статистика различных персональных особенностей работы пользователя. Например, для того чтобы отключить куки в браузере Mozilla Firefox, необходимо всего лишь отключить галочку "Принимать куки с сайтов" в настройках браузера на странице "Приватность" ( рис. 2.9).
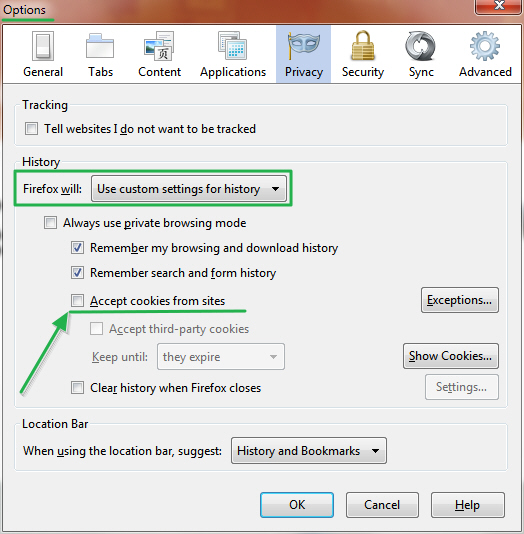
Рис. 2.9.Отключение куки в популярном браузере Mozilla Firefox (версия 18.0)
Стоить помнить, что после отключении куки, браузер не будет запоминать логин и пароль для входа на сервис облачного хранения, поэтому придется вводить эти данные вручную при каждом посещении сервиса через web-интерфейс.
Защита метаданных. Под метаданными понимаются некоторые виды автоматически создаваемых в этих файлах служебных записей, которые характеризуют каким-либо образом эти файлы. К метаданным относятся, например, EXIF-данные, автоматически добавляемые современной фото- и видеоаппаратурой в создаваемые файлы с медиаданными (например, JPEG).
Защитить метаданные при предоставлении общего доступа можно только путем их удаления из файлов перед загрузкой на сервис облачного хранения. Это можно сделать как средствами операционной системы, так и при помощи специального программного обеспечения.
Удаление метаданных средствами операционной системы. Для просмотра метаданных файла в Windows 7 необходимо зайти в контекстное меню файла (нажать на нём правой кнопкой мыши), перейти на вкладку "Подробно" и выбрать "Удаление свойств и личной информации" (указано стрелкой слева на рис. 2.10).
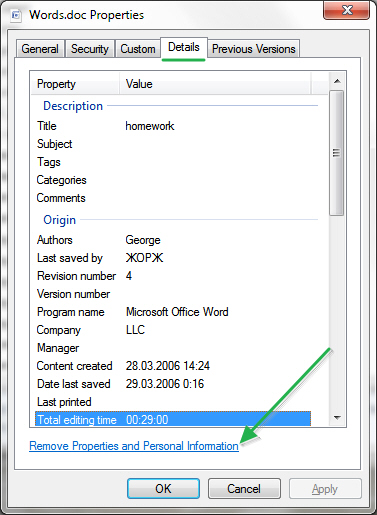
| 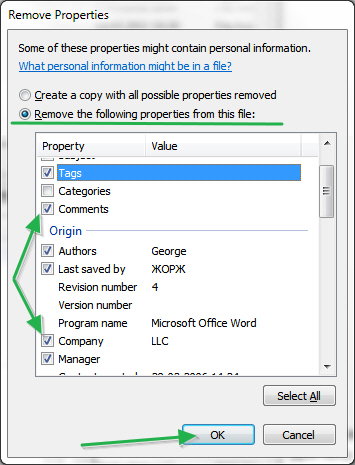
|
Для того, чтобы удалить персональную информацию нужно в появившемся окне (справа на рис. 2.10) выбрать режим "Удалить следующие свойства для этого файла", отметить галочками пункты свойств, которые необходимо удалить и нажать кнопку "ОК".
Удаление данных EXIF-данных. Существует специальные программы для удаления мета-данных из изображений и других медиафайлов. Одной из таких программ является бесплатная программа MetaStripper (http://www.photothumb.com/metastripper/), которая удаляет EXIF-информацию из изображений, сохраненных в формате JPEG.
Программа очень проста в использовании: после запуска необходимо указать исходный каталог с изображениями и каталог, куда будут сохранены изображения без метаданных EXIF ( рис. 2.11):
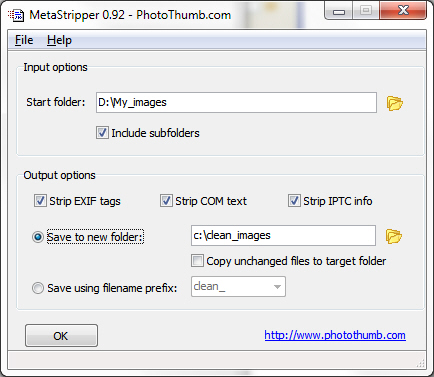
Рис. 2.11.Окно настроек программы MetaStripper
Единственный недостаток программы в том, что она работает только под управлением операционной системы Windows. В операционной системе Ubuntu следует пользоваться программным средством jhead (http://manpages.ubuntu.com/manpages/intrepid/man1/jhead.1.html). Для установки этого средства необходимо открыть окно терминала и в командной строке написать (если используется ОС Ubuntu):
sudo apt-get install jhead
Чтобы полностью удалить информацию EXIF из определенной картинки необходимо выполнить в командной строке команду:
jhead -purejpg /path_to_image.jpg
В этой строке "path_to_image.jpg" обозначает путь к файлу, из которого необходимо удалить метаданные. В качестве пути к файлам можно указать шаблон, например "/usr/home/Pictures /*.jpg", тогда exif-информация будет удалена из всех файлов с расширением .jpg в папке "/usr/home/Pictures/*.jpg".
Защита доступа к закрытым данным. Надежным способом защиты информации при размещении в облачном хранилище является применение средств шифрования. При шифровании данных исходная информация, которую необходимо защитить от посторонних, преобразуется специальным образом с использованием одного или нескольких криптографических алгоритмов.
Будучи зашифрованной, эта информация может быть прочитана или изменена, только если пользователь, которому предназначается информация, знает правильный пароль, при помощи которого он сможет расшифровать эту информацию. Для целей шифрования информации рекомендуется использовать бесплатное открытое программное обеспечение TrueCrypt (http://www.truecrypt.org/).
TrueCrypt позволяет создать виртуальный зашифрованный логический диск, хранящийся в виде обычного файла с любым расширением (файл-контейнер). Этот файл можно опубликовать на сервисе облачного хранения и предоставить к нему доступ тем пользователям, с которыми необходимо поделиться конфиденциальной информацией.
Достоинства TrueCrypt. TrueCrypt является кросс-платформенной программой и поддерживается такими операционными системами как Windows 7/Vista/XP/2000, Linux, Mac OS X. TrueCrypt является свободным программным обеспечением с открытым исходным кодом, поэтому его можно рекомендовать к применению в образовательных учреждениях. Также TrueCrypt поддерживает несколько криптографических алгоритмов, позволяет осуществлять каскадное шифрование файлов, а также предлагает возможность правдоподобного отрицания. Рассмотрим эти достоинства подробно.
TrueCrypt поддерживает следующие криптографические алгоритмы блочного шифрования: AES, Twofish, Serpent (рис. 2.12). Эти алгоритмы являются победителями открытого конкурса AES, организованного NIST (https://en.wikipedia.org/wiki/Advanced_Encryption_Standard_process), и гарантируют хороший уровень стойкости к взлому при использовании надежных паролей. Алгоритм AES (Rijndael), который является победителем конкурса AES, принят в качестве стандарта Агентства национальной безопасности США для защиты сведений, составляющих государственную тайну (https://en.wikipedia.org/wiki/Rijndael). Алгоритмы Twofish и Serpent также являются надежными алгоритмами шифрования – в настоящее время не было обнаружено каких-либо реально реализуемых атак на них http://www.ixbt.com/soft/alg-encryption-aes-2.shtml)
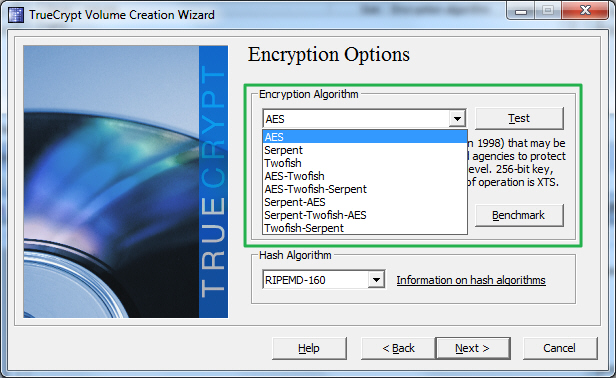
Рис. 2.12.Выбор алгоритмов шифрования в TrueCrypt
Для шифрования сведений уровня "Совершенно секретно" (Top Secret) рекомендуется использовать длину ключа шифрования в 256 бит. Для уровня "Секретно" (Secret) используются ключи длиной 128 и 192 бита. Стандарт AES поддерживает эти три длины ключа шифрования (128/192/256) и поддерживает размер блока в 128 бит. Это означает, что перед шифрованием информация разбивается на блоки размером 128 бит, каждый из которых шифруется с использованием ключа шифрования.
Каскадное шифрование. Помимо поддержки криптостойких алгоритмов шифрования, TrueCrypt поддерживает каскадное шифрование (http://www.truecrypt.org/docs/cascades) различными шифрами. Например, данные можно зашифровать каскадом из сразу трёх шифров AES+Twofish+Serpent. В этом случае каждый из 128-битных блоков исходной информации будет зашифрован сначала при помощи алгоритма AES (с длиной ключа 256 бит), затем при помощи Twofish (с длиной ключа 256 бит) и в конце – при помощи алгоритма Serpent (с такой же длиной ключа в 256 бит). Каждый из каскадных шифров использует свой собственный ключ. Все ключи шифрования абсолютно независимы друг от друга, даже не смотря на то, что формируются они на основе одного пароля.
Другие виды каскадов, которые поддерживает TrueCrypt: AES-Twofish, Serpent-AES, Serpent-Twofish-AES, Twofish-Serpent. Очевидно, что использование каскадного шифрования значительно увеличивает уровень защиты зашифрованной информации.
Правдоподобное отрицание. TrueCrypt позволяет использовать правдоподобное отрицание (Plausible Deniability), если кто-то принуждает пользователя сообщить пароль от файла-контейнера. Это становится возможным благодаря двум особенностям (http://www.truecrypt.org/docs/plausible-deniability):
- Возможность создания скрытого тома внутри файла-контейнера, для доступа к которому необходимо указать отдельный пароль. Все данные, которые необходимо уберечь от посторонних глаз, хранятся на скрытом томе, а данные, которые пользователь сможет выдать в случае шантажа – на обычном томе. Таким образом, в случае шантажа пользователь может сообщить злоумышленнику пароль от обычного тома и ценная информация при этом не будет раскрыта.
- Невозможность идентификации томов TrueCrypt. Файл-контейнер TrueCrypt невозможно отличить от набора случайных данных (не содержит никаких сигнатур), то есть файл нельзя ассоциировать с TrueCrypt как с программой, его создавшей.
Использование TrueCrypt с сервисами облачного хранения данных. Покажем на примере, как можно использовать программу TrueCrypt для защиты данных при работе с системами облачного хранения данных. Для создания зашифрованного файла-контейнера нужно в программе TrueCrypt открыть меню "Тома", выбрать пункт "Создать новый том", в появившемся окне отметить пункт "Создать зашифрованный файл-контейнер" (рис. 2.13).
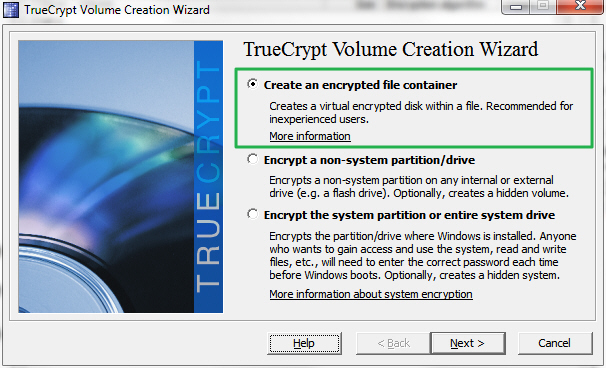
Рис. 2.13.Мастер создания томов TrueCrypt
На следующем шаге необходимо выбрать вид тома, который необходимо создать: стандартный или скрытый (рис. 2.14). Далее необходимо указать путь к новому файлу, в котором будет храниться контейнер с зашифрованной информацией. Для использования в облачных сервисах хранения необходимо указать путь к файлу в стандартном каталоге облачного сервиса, например для сервиса Dropbox это стандартная папка "Dropbox".
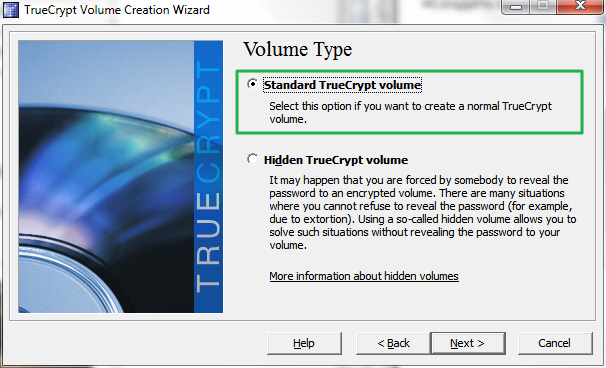
Рис. 2.14.Выбор типа тома TrueCrypt
Имя файла и его расширение могут быть произвольными. В целях повышения конфиденциальности лучше придумать нейтральное имя файла (например, "students_manual.pdf", "course.iso" и т.д.), чтобы оно не вызывало большого интереса у потенциальных злоумышленников. Для дополнительного увеличения уровня безопасности необходимо поставить галочку "Никогда не сохранять историю", см. рис. 2.15.
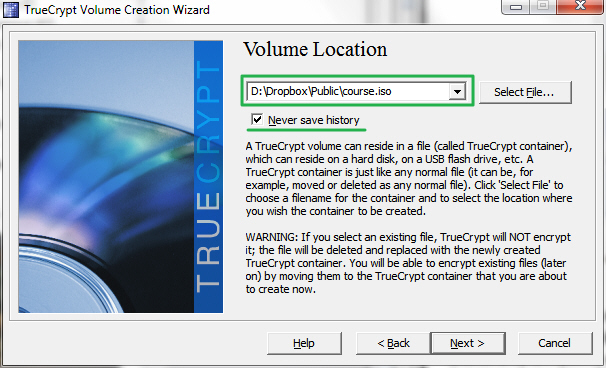
Рис. 2.15.Выбор файла-контейнера
На следующем этапе следует выбрать алгоритм шифрования и алгоритм хеш-функции, которые будут использоваться при создании тома. Стоит отметить, что от выбора алгоритмов шифрования зависит скорость работы с файлом-контейнером. Если используется каскад алгоритмов, скорость работы будет ниже, чем при использовании одного алгоритма. Оценить производительность системы можно при нажатии кнопки "Оценить производительность" ("Benchmark"), см. рис. 2.16.

Рис. 2.16.Выбор опций шифрования в TrueCrypt
Затем необходимо указать размер тома и придумать надежный пароль для доступа к содержимому файла-контейнера. Рекомендации по созданию надежного пароля следующие: он не должен содержать слов из словаря, общеизвестных данных пользователя и представлять собой случайную комбинацию из букв, цифр и специальных символов в верхнем и нижнем регистрах. Длина пароля не должна быть меньше 20-ти символов, см. рис. 2.17.
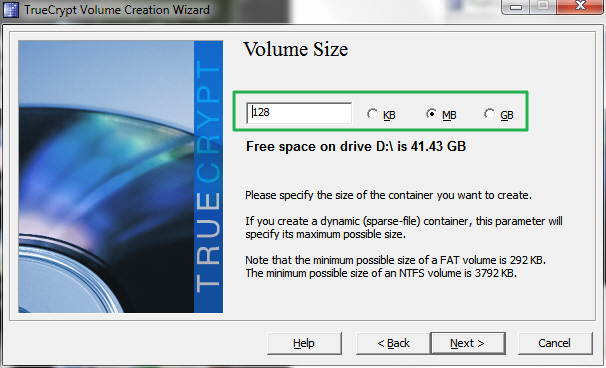
|
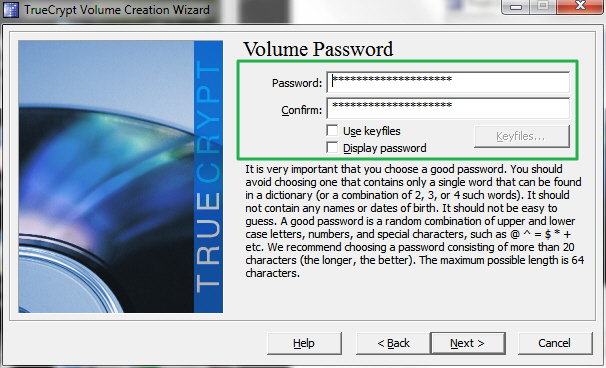
|
Сразу после вода пароля мастер предложит выбрать тип файловой системы и отформатирует том. Заметим, что хотя на приведённом рис. 2.18 TrueCrypt позволяет выбрать лишь файловые системы FAT и NTFS, однако это не означает, что нельзя использовать в качестве типа файловой системы один из популярных типов ОС Linux. Указанное ограничение связано с тем, что программа TrueCript случае запускалась автором на ОС Windows.
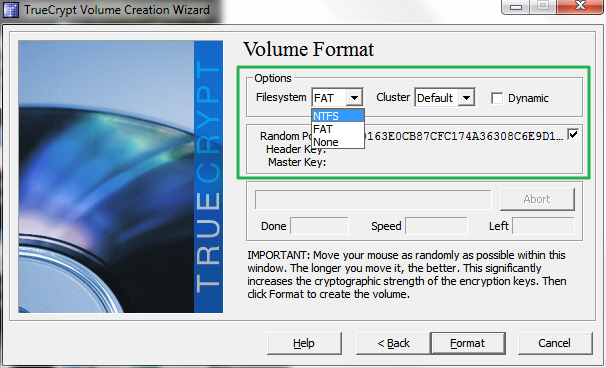
Рис. 2.18.Параметры форматирования тома TrueCrypt
После окончания процесса форматирования зашифрованный контейнер готов к использованию.
Работа с зашифрованным файлом-контейнером. Схема работы с зашифрованным файлом-контейнером очень проста: файл-контейнер монтируется как виртуальный диск через TrueCrypt, после чего с ним можно работать так же, как с обычным диском (или USB флеш-накопителем). Для монтирования нужно выполнить действия, указанные на рис. 2.19).
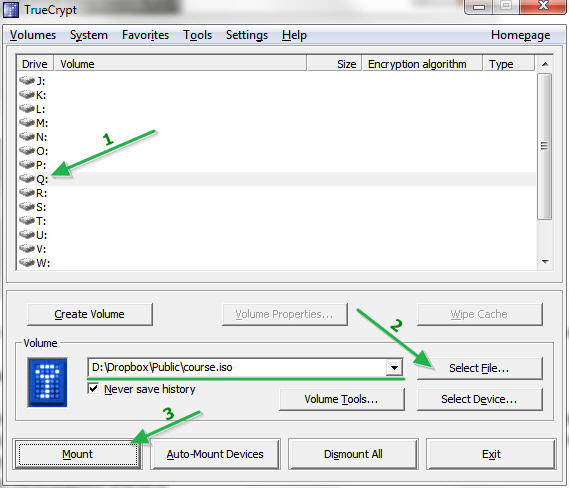
Рис. 2.19.Монтирование зашифрованного файла-контейнера
Перечислим эти действия с подробным описанием:
- выбрать букву диска, к которому необходимо подключить виртуальный зашифрованный диск;
- указать путь к зашифрованному файлу-контейнеру;
- нажать кнопку "Смонтировать" для монтирования контейнера и ввести правильный пароль для доступа к зашифрованной информации.
После ввода пароля файл будет примонтирован в качестве виртуального диска и будет доступен для дальнейшей работы (рис. 2.20).
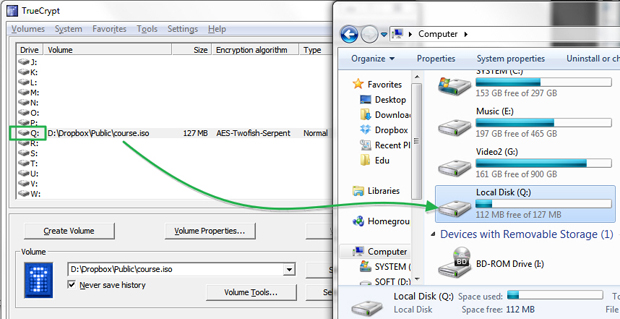
Рис. 2.20.Зашифрованный файл-контейнер доступен для работы
Шифрование данных при работе с виртуальным диском осуществляется "на лету". Таким образом, не нужно совершать никаких дополнительных действий для шифрования/дешифрования информации. Единственное, что необходимо сделать по окончании работы с защищаемыми данными, находящимися на виртуальном диске – демонтировать виртуальный диск. Для этого нужно (рис. 2.21):
- указать в главном окне программы букву диска, который необходимо демонтировать;
- нажать на кнопку "Демонтировать"
Стоит особо отметить, что перед процедурой демонтирования виртуального диска необходимо закрыть все программы, которые использовали данные на этом диске. В противном случае возможно повреждение данных.
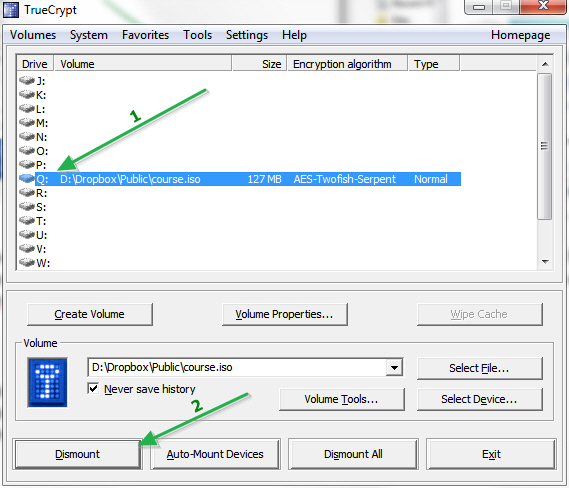
Рис. 2.21.Демонтирование виртуального диска с зашифрованной информацией
Хранение зашифрованного файла-контейнера в "облаке". Если файл-контейнер с зашифрованной информацией находится в каталоге, который синхронизируется с сервисом облачного хранения, то сразу после демонтирования этот файл будет синхронизирован с облаком. До демонтирования файл-контейнер блокируется TrueCrypt-ом, что делает синхронизацию невозможной.
Поскольку TrueCrypt шифрует файл блоками по 128 бит, то синхронизироваться будут только те блоки, которые изменились в результате шифрования информации. Сервисы облачного хранения синхронизируют не файлы целиком, а только изменившиеся блоки, что дает значительный выигрыш по скорости передачи данных по сравнению с передачей целых файлов.
Необходимо принять во внимание, что совместная работа с файлом-контейнером возможна только в последовательном режиме. Это подразумевает обязательное завершение работы с контейнером одного пользователя (демонтирование виртуального диска в TrueCrypt) и синхронизацию с облаком перед началом работы с контейнером другого пользователя или с другого устройства. При одновременной работе двух пользователей Dropbox с одним файлом-контейнером создаст две версии этого файла и добавит к имени одного из них пометку "device conflicted copy date", где "device" - имя устройства, на котором обнаружена конфликтующая копия файла, а "date" - дата обнаружения конфликта (см. рис. 2.22).
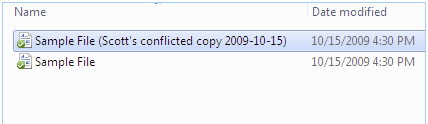
Рис. 2.22.Конфликтующие версии файлов в сервисе Dropbox
В этом случае придется провести дополнительную работу по поиску актуальной версии файла-контейнера и синхронизации данных между двумя версиями файла-контейнера.
Вывод – использование сочетания мер по защите персональных данных, метаданных и современных средств шифрования позволяет надежно защитить важную информацию от посторонних глаз при использовании сервисов облачного хранения.
2.4. Технология "Google Apps for Education"
Google Apps for Education (GAfE – это набор облачных приложений, которые предоставляются компанией Google бесплатно для образовательных учреждений в рамках выбранного образовательным учреждением домена. По данным на январь 2013 Google Apps для учебных заведений используют более 14 миллионов студентов и преподавателей.
История Google Apps берет начало в феврале 2006 года, когда был впервые представлен сервис электронной почты для использования с собственным доменным именем организации. Приложения Google для учебных заведений стали доступны в октябре 2006 и объединяли в себе, помимо почтовой службы, приложение для чата Google Talk, сервис Calendar и сервис создания веб-страниц Google Page Creator. По состоянию на январь 2013 года приложения Google Apps включают в себя инструменты для коммуникации и планирования, инструменты для коллективной работы, инструменты для повышения эффективности работы. Рассмотрим подробнее каждый из этих инструментов.
Инструменты для коммуникации и планирования:
- Электронная почта "Gmail" с размером почтового ящика в 25 ГБ на одного сотрудника/студента образовательного учреждения.
- Служба "Google Talk" с возможностью обмена текстовыми, аудио- и видео сообщениями, которые удобно использовать для, например, ведения удалённых лекционных занятий.
- Инструмент "Календарь" для управления расписаниями занятий, встреч, рабочим временем с возможностью ведения общего календаря между сотрудниками.
Инструменты для коллективной работы:
- Сервис "Документы", позволяющий создавать текстовые документы, таблицы, презентации и специальные опросные формы.
- Сервис "Диск" для безопасного хранения любых документов в "облаке" с возможностью общего доступа с бесплатным объемом 5 ГБ дискового пространства на одного пользователя.
- Сервис "Сайты" позволяет создавать веб-сайты для учащихся и преподавателей на основе шаблонов.
- Группы Google для создания списков рассылок и предоставления коллегам общего доступа к документам, сайтам и календарям.
- "Видео для учебных заведений" – сервис, позволяющий использовать учебные видео материалы в процессе обучения.
Инструменты для повышения эффективности работы:
- Служба поиска по письмам, сообщениям, документам.
- Единая централизованная консоль администрирования сервисов Google образовательного учреждения.
Все вышеперечисленные инструменты являются бесплатными при использовании в образовательных учреждениях. При этом Google Apps for education обладают следующими характерными особенностями:
- Осуществляется полное резервное копирование всех данных. Например, если сломается компьютер преподавателя или студента, работу можно будет продолжить через несколько секунд с другого устройства, на котором есть доступ к сети Интернет.
- Предоставляется надежное шифрование и безопасная аутентификация. Все данные при передаче между серверами Google и клиентскими устройствами шифруются с помощью протокола SSL.
- Обеспечивается высокий коэффициент готовности сервисов. Компания Google гарантирует работоспособность служб в течение 99,9% времени.
- Гарантируется соблюдение авторских прав и защита конфиденциальности данных ОУ. Политика конфиденциальности гарантирует, что компания Google не может публиковать или использовать не по назначению личную информацию, размещенную в облачных приложениях Google. Образовательное учреждение является единственным владельцем своих данных и полностью управляет ими.
- Возможность использовать ОУ собственного доменного имени при работе c Google Apps. Для каждого сотрудника учебного заведения регистрируется учетная запись электронной почты в виде name@youruniversity.com.
Чтобы начать использовать Google Apps для образовательных учреждений, необходимо проделать несколько шагов:
- Зарегистрировать образовательное учреждение.
- Подать заявку на подключение сервисов GAfE.
- Настроить GAfE в соответствии с особенностями учебного заведения.
Регистрация ОУ в GAfE. Для регистрации необходимо перейти по ссылке https://www.google.com/a/signup/?enterprise_product=GOOGLE.EDU и следовать инструкциям мастера регистрации, который предложит заполнить ряд стандартных форм ( рис. 2.23).
В процессе регистрации Google Apps for Education потребуется подтвердить право собственности на доменное имя учебного заведения или зарегистрировать новое доменное имя. В связи с этим рекомендуется воспользоваться услугами соответствующего ИТ-специалиста, ответственного за регистрацию доменного имени вашей организации.
Если доменное имя у учебного заведения отсутствует, то его можно приобрести у любого поставщика интернет-услуг. В среднем абонентская плата за использование доменного имени составляет 8 долларов США за год использования. При этом следует учитывать, что процесс регистрации нового доменного имени может потребовать вплоть до 24 часов в связи с обновлением информации на корневых серверах DNS.
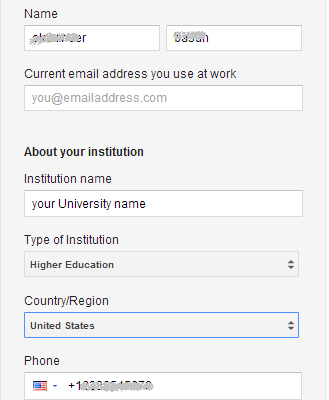
Рис. 2.23.Первый этап мастера регистрации Google Apps for Education
Заявка на подключение сервисов GAfE. После регистрации в Google Apps будет создана учетная запись с правами суперадминистратора с реквизитами входа, которые были указаны в процессе первичной регистрации. Необходимо зайти в Google Apps в режим управления доменом с правами суперадминистратора и подать заявку на подключение вашему учебному заведению бесплатных сервисов Google Apps for Education. Важно заметить, что процесс рассмотрения заявки компанией Google на подключение бесплатных сервисов занимает одну-две недели.
Настройка GAfE для нужд ОУ. Для осуществления первоначальной настройки и ознакомления с материалами по администрированию Google Apps вашего учебного заведения необходимо выполнить все шаги мастера настройки. Если мастер первоначальной настройки не запустился автоматически при первом входе в систему управления доменом, необходимо сделать это вручную, используя главное меню Setup ( рис. 2.24). В процессе выполнения мастер настроек поможет зарегистрировать учетные записи пользователей образовательного учреждения и настроить для них службы Google Apps. Этот процесс может потребовать существенных временных затрат при большом количестве пользователей.
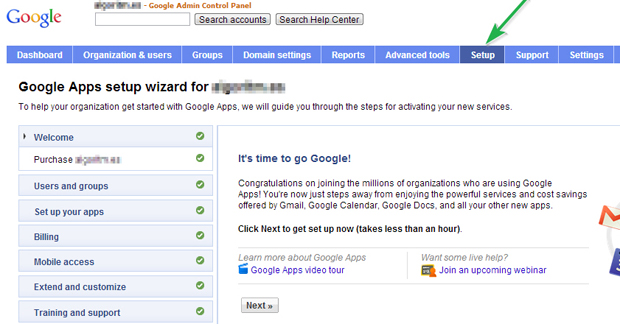
Рис. 2.24.Мастер первоначальной настройки Google Apps
Далее в главе рассматриваются основные бесплатные службы и сервисы Google Apps for Education.
Сервис электронной почты Gmail. Этот сервис представляет собой хранилище электронной почты и инструменты для поиска, помогающие учащимся быстро искать нужную информацию и отправлять мгновенные сообщения прямо из своих учетных записей. Максимальный размер почтового ящика для каждого пользователя учебного заведения составляет 25 ГБ.
Максимальный размер одного почтового сообщения составляет 25 МБ. При использовании возможностей сервиса "Google Drive" можно загрузить информацию в облачное хранилище и отправить пользователю ссылку на эти файлы. В этом случае получатель сможет скачать файл размером до 10 ГБ.
Интерфейс Gmail интуитивно понятен и по основным функциям не отличается от других почтовых сервисов (рис. 2.25). Одним из отличий является возможность использования ярлыков и фильтров сообщений.
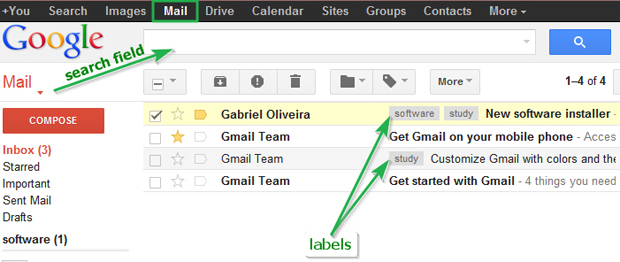
Рис. 2.25.Интерфейс Gmail. Использование ярлыков
Почтовый сервис Gmail достаточно эффективно борется со спамом и осуществляет антивирусную проверку всех почтовых сообщений. Еще одним большим плюсом Gmail в версии для образовательных учреждений является отсутствие рекламы.
Сервис сообщений Google Talk. С помощью сервиса сообщений учащиеся могут звонить своим знакомым и отправлять им мгновенные сообщения бесплатно в любое время и в любой точке мира.
Сервис сообщений Google Talk доступен из интерфейса Gmail. По умолчанию можно отправлять только текстовые сообщения в интерфейсе почтового ящика Gmail. Чтобы начать чат, нужно выбрать нужное имя из списка контактов и пригласить его к общению. После подтверждения откроется окно сообщений. Все указанные функции отмечены стрелками на рис. 2.26.
Для подключения голосовой и видео связи необходимо установить дополнительное приложение "Voice and video chat", которое доступно для всех популярных операционных систем (Windows XP и выше, Mac OS X 10.5 и выше и Linux). Для установки приложения нужно выбрать пункт меню "Add voice & video" в меню изменения статуса пользователя. Для того, чтобы собеседник мог видеть и слышать сотрудника вашего учреждения, необходимо, чтобы компьютер сотрудника был оборудован веб-камерой и микрофоном.
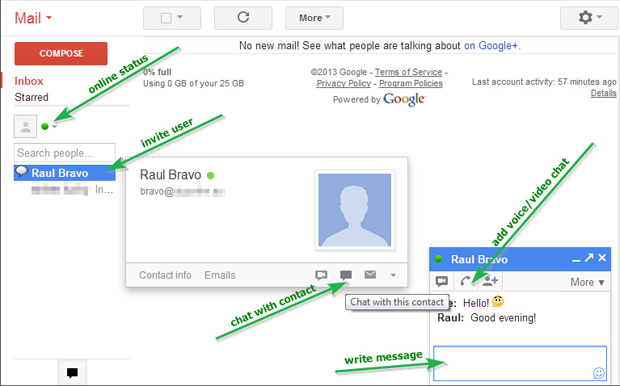
Рис. 2.26.Сервис сообщений в Gmail
Сервис "Календарь". Этот сервис поможет сотрудникам образовательного учреждения составлять расписания, планировать события в календарях, добавлять оповещения и напоминания о событиях, а также обмениваться этими календарями с коллегами. Для создания события в календаре необходимо выполнить следующие действия (подробно эти шаги представлены на рис. 2.27с указанием расположения соответствующих элементов управления пользовательского интерфейса):
- выбрать дату события;
- выбрать время события;
- ввести описание события и нажать кнопку "Создать событие".
Предоставление общего доступа к календарю. В некоторых случаях к календарю необходимо предоставить общий доступ другим сотрудникам. Например, руководителю образовательного учреждения необходимо оценить загруженность преподавательского состава и спланировать общее собрание. Для такого рода целей сервис позволяет получить информацию о календарях других пользователей. Подробно процесс создания события в календаре описан на рис. 2.27.
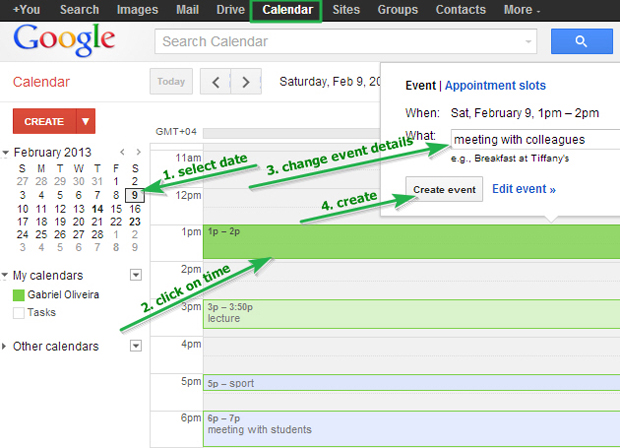
Рис. 2.27.Создание события в календаре Google
Для предоставления общего доступа к календарю необходимо перейти в режим настроек и установить галочку "Share this calendar with others" и выбрать режим предоставления общего доступа. Сервис предоставляет очень гибкие возможности по предоставлению общего доступа к календарю – можно настроить как индивидуальный, так и групповой доступ, а также установить определенные разрешения доступа к своему календарю (рис. 2.28).
Для просмотра общих календарей необходимо в меню "Other calendars" вести имя или адрес электронной почты сотрудника, к календарю которого необходимо подключиться. Если сотрудник предоставил общий доступ к своему календарю, то события отобразятся в текущем календаре. События из календарей других сотрудников будут подсвечены индивидуальными цветами. Видимость календарей сотрудников можно изменить путем нажатия на цветной квадрат рядом с именем сотрудника. Как видно на рис. 2.29, события из календарей различных сотрудников отображаются в единой календарной сетке, но представлены разными цветами.
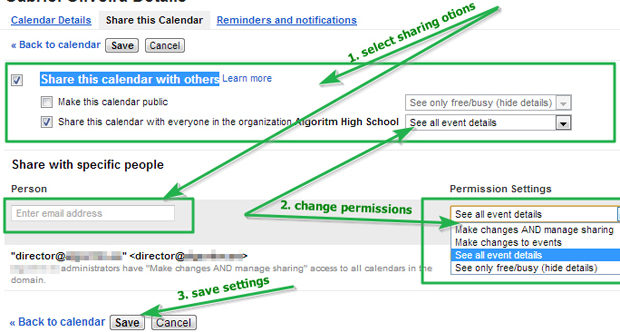
Рис. 2.28.Предоставление общего доступа к календарю
В сервисе "Календарь" реализована полезная функция добавления напоминаний. Есть два режима отправки напоминаний: посредством электронной почты и/или SMS. Настроить оповещения можно для каждого события индивидуально в режиме редактирования события или сразу для всех событий календаря в общих настройках (Calendar Settings -> Calendars -> Reminders and notifications). Настройка номера мобильного телефона для отправки SMS оповещений осуществляется в разделе "Mobile setup" настроек календаря.
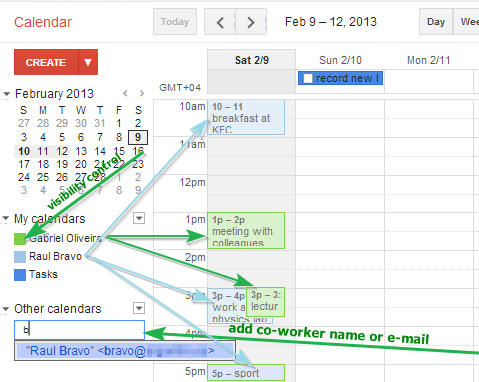
Рис. 2.29.Пример общего календаря Google Apps
Организация совместных мероприятий (например, семинарских занятий, выездных лабораторных работ и т.д). Отправка коллегам приглашений на мероприятия. Для организации общего мероприятия необходимо создать событие и в настройках добавить участников. Подробно процесс создания совместных мероприятий описан на рис. 2.30.
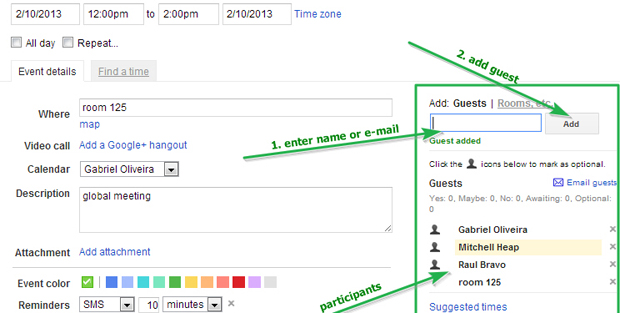
Рис. 2.30.Приглашение участников на мероприятие
Дополнительно можно указать место, где произойдет событие и даже увидеть это место на географической карте Google (в разделе настроек "Where" -> "map"). После сохранения события участники получат оповещение по электронной почте о предстоящем событии и смогут отправить ответ об участии. Сервис предоставляет возможность добавления комментариев к предстоящему событию.
Очевидно, что сервис "Календарь" – это очень удобное бесплатное средство личного планирования и организации совместной эффективной работы в коллективе одногруппников или коллег-педагогов. Его применение возможно при планировании мероприятий ОУ любого уровня: от аудиторных занятий, до открытых конференций, проходящих в ОУ.
Сервис "Диск". Сервис "Диск" позволяет организовать бесплатное облачное хранилище емкостью до 5 ГБ на каждого сотрудника образовательного учреждения, имеющего учетную запись в Google Apps for Education. Сервис предлагает два режима работы: 1) через веб-браузер и 2) через программу-клиент "Google Drive". Рассмотрим только первый режим, т.к. он позволяет осуществлять работу с сервисом "Диск" с любого компьютера, на котором установлен веб-браузер, не предъявляя возможно высокие требования к оборудованию и программному обеспечению, необходимому для корректной работы.
Для загрузки файлов в облачное хранилище через веб-браузер необходимо в разделе "Drive" Google Apps нажать кнопку "Upload" и выбрать режим загрузки (загрузка одного/нескольких файлов или каталог с файлами). Рис 2.31 предлагает подробную схему-инструкцию того, как именно можно загрузить новые файлы или папки в облачное хранилище.
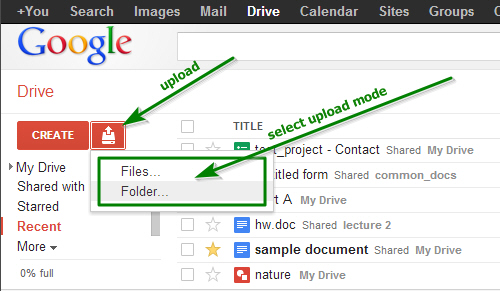
Рис. 2.31. Загрузка файлов в облачное хранилище Google Drive через веб-интерфейс
Время загрузки зависит от скорости Интернет-соединения и объема загружаемой информации. После окончания процесса передачи данных загруженные файлы отобразятся в общем списке. Работа с файлами в облаке не отличается от работы с файлами средствами любой операционной системы. Файлы можно просматривать, редактировать, переименовывать, удалять, предоставлять к ним общий доступ (не только коллегам из образовательного учреждения, но и публиковать в сети Интернет). Вопрос предоставления общего доступа подробно рассматривается в разделе, посвященном сервису "Документы". (см. рис. 2.32)
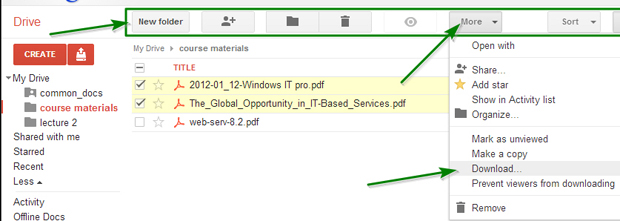
Рис. 2.32. Управление файлами через веб-интерфейс
Любой файл из облачного хранилища можно скачать на устройство пользователя через браузер. Для этого необходимо отметить галочками файлы/папки в списке "My Drive", которые необходимо скачать, после чего выбрать "Download" из меню "More".
Сервис "Drive" имеет ещё одну очень полезную функцию – преобразование файлов из одного формата в другой. Например, сервис может преобразовать электронную таблицу, в проприетарный формат .xlsx (Microsoft Office), в открытый формат .ods (Open Office) или в формат .pdf. Выполнение операции преобразования можно настроить при скачивании файлов в мастере "Convert and Download".
Подробный перечень форматов для конвертирования приведён на рис. 2.33, где также показан внешний вид элемента управления, использующегося для выполнения операции конвертирования.
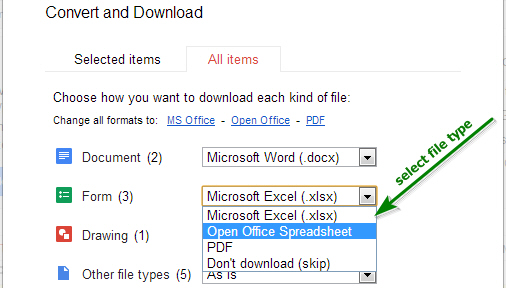
Рис. 2.33. Мастер преобразования форматов при скачивании файлов из облака
При использовании нескольких электронных устройств у пользователей (например, рабочий компьютер в образовательном учреждении и планшет – дома) очень часто возникает проблема синхронизации общей информации (конспектов, лекций, программного обеспечения и т.д.), хранимой на этих устройствах и поддержания её в актуальном состоянии.
Для решения этой задачи рекомендуется использовать программное обеспечение "Google Drive". Установить это приложение можно из раздела "My Drive" сервиса "Drive" Google Apps for Education (см. рис. 2.34).
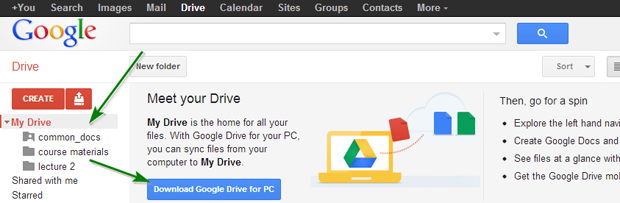
Рис. 2.34. Скачивание "Google Drive"
После скачивания и установки приложения на устройство пользователя, необходимо запустить приложение, используя учетную запись Google Apps for Education. Программа предложит указать каталог, содержимое которого будет синхронизироваться с облаком (см. рис. 2.35).
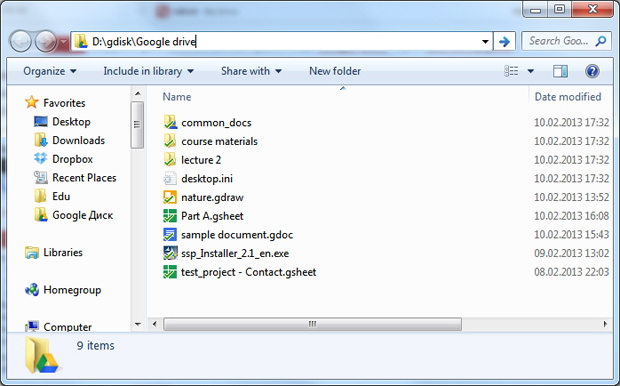
Рис. 2.35. Каталог Google Drive в операционной системе Windows 7, синхронизированный с облаком
Синхронизация происходит автоматически между всеми устройствами пользователя, на которых запущен клиент "Google Drive", и облачным сервисом при наличии доступа к сети Интернет.
Сервис "Документы". Сервис "Документы" позволяет создавать и редактировать текстовые документы, электронные таблицы и презентации непосредственно в веб-браузере. Не требуется тратить время на установку и поддержку офисного программного обеспечения на компьютерах сотрудников. При помощи сервиса "Документы" в учебном заведении можно организовать совместную работу над документами в пределах группы или всего учебного заведения в режиме реального времени. Помимо этого, окончательные версии документов можно публиковать для пользователей со всего мира. Дополнительно к этим функциям сервис "Документы" позволяет создавать формы для проведения опросов и анкетирования среди учащихся. Инструмент "Рисование" поможет при создании графических схем и редактировании изображений.
Создание и редактирование документов. Работа с документами осуществляется через интерфейс Google Drive. Для создания нового документа необходимо нажать "Create" и выбрать тип создаваемого документа (см. рис. 2.36).
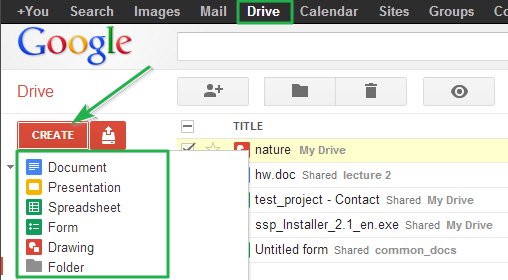
Рис. 2.36. Создание документов в сервисе Google Apps
Работа со всеми типами документов стандартизирована и является интуитивно понятной. Для редактирования текста, электронных таблиц и презентаций используются обычные инструменты редактирования, аналогичные инструментам любого офисного пакета (Microsoft Office, Open Office, Lotus Symphony и т.д.). Пример работы с текстовым документов приведён на рис. 2.37.
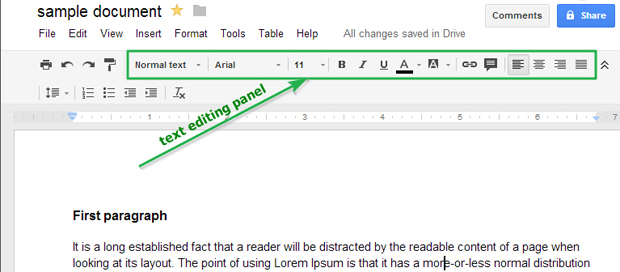
Рис. 2.37. Редактирование текстового документа
Сохранение документа происходит автоматически при внесении изменений в документ. Для каждого документа, который редактируется в облаке, ведется "История версий". Можно в считанные секунды вернуться к необходимой версии документа и продолжить редактирование документа с нужного момента.
Для просмотра версий документа необходимо в режиме редактирования документа выбрать "All changes saved in Drive". Для восстановления необходимой версии в окне "Revision history" нужно выбрать версию и нажать "Restore this revision". Указанная версия документа будет восстановлена. При коллективном редактировании документа правки, внесенные сотрудниками, подсвечиваются разными цветами (у каждого сотрудника – свой цвет, см. рис. 2.38).
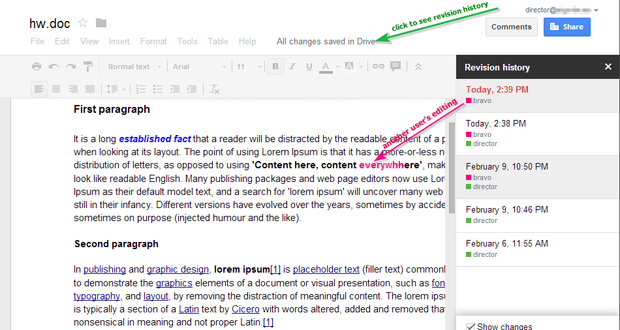
Рис. 2.38. История версий документа при коллективном редактировании
Коллективная работа с документами. Для организации возможности коллективной работы с документом необходимо нажать на кнопку "Share", находясь в режиме редактирования документа, либо из интерфейса "Drive" отметив галочками файлы, к которым необходимо предоставить коллективный доступ (см. рис. 2.39).
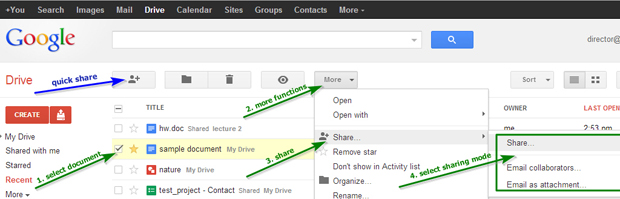
Рис. 2.39. Предоставление общего доступа к документам
После этого необходимо указать, кому и с какими правами необходимо предоставить доступ. Например, можно предоставить доступ к документу всем сотрудникам учебного заведения в режиме чтения. Тогда документ сможет увидеть каждый сотрудник учебного заведения в своей учетной записи Google Apps в разделе "Drive". Этот режим полезен для публикации общих документов, например, положений, регламентов, учебных планов и т.д. (см. рис. 2.40).
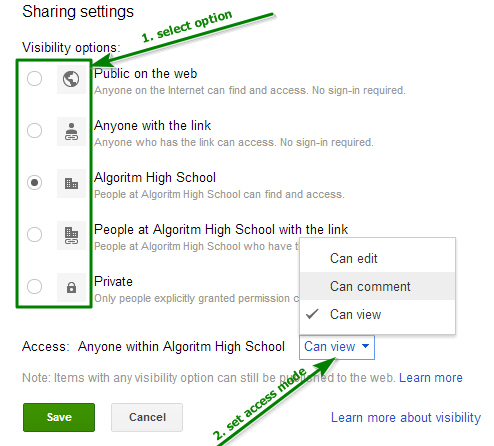
Рис. 2.40. Настройки общего доступа к файлам
Если требуется ограничить доступ к файлу в рамках определенной группы, то можно отправить избранным сотрудникам ссылку на общий файл. В этом случае доступ к информации получат только те пользователи, которые перейдут по специальной ссылке, которая будет автоматически направлена им по электронной почте (см. рис. 2.41).
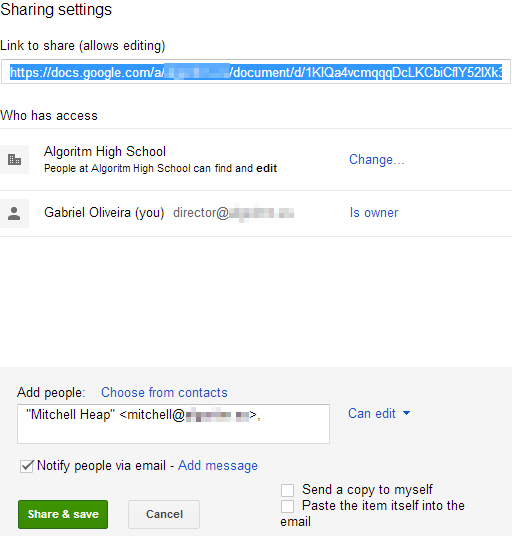
Рис. 2.41. Настройки общего доступа для выбранных пользователей
Сервис позволяет предоставить глобальный доступ к файлу через сеть Интернет любому пользователю. Для доступа к файлу достаточно просто перейти по ссылке. Регистрация в сервисе Google Apps при этом не требуется. Такой режим общего доступа может быть удобен при предоставлении информации будущим абитуриентам, у которых еще нет учетной записи в Google Apps for Education образовательного учреждения (например, список вопросов для подготовки к сдаче вступительных экзаменов). Дополнительным преимуществом сервиса "Документы" является встроенная проверка орфографии в редактируемых документах.
Создание опросов и проведение анкетирования. Еще одной полезной функцией сервиса "Документы" является возможность проведения опросов и анкетирования. Для создания опроса/анкеты необходимо создать новый документ с типом "Form" в разделе "Disk" (см. рис. 2.42).
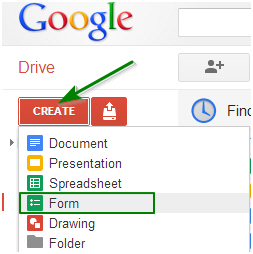
Рис. 2.42. Добавление новой формы
После конфигурирования анкеты (добавления вопросов), её нужно сохранить и предоставить общий доступ тем сотрудникам, среди которых необходимо провести опрос. Опрос может быть как анонимным, так и персонализированным (имя пользователя записывается при прохождении опроса/заполнении анкеты).
Результаты опроса/анкетирования можно посмотреть в виде графика или в виде таблицы в меню "See responses". Проведение опросов помогает улучшить качество образовательного процесса. Например, при помощи опросов можно узнать, понравился ли курс студентам, какие темы представляли наибольший интерес в процессе обучения и т.д. Посредством опросов можно принять верное решение по сложным вопросам, которое будет одобрено всем коллективом. Анкетирование поможет организовать сбор сведений о студентах/сотрудниках, например, при заселении в кампусе. Пример создания опросника можно видеть на рис. 2.43.
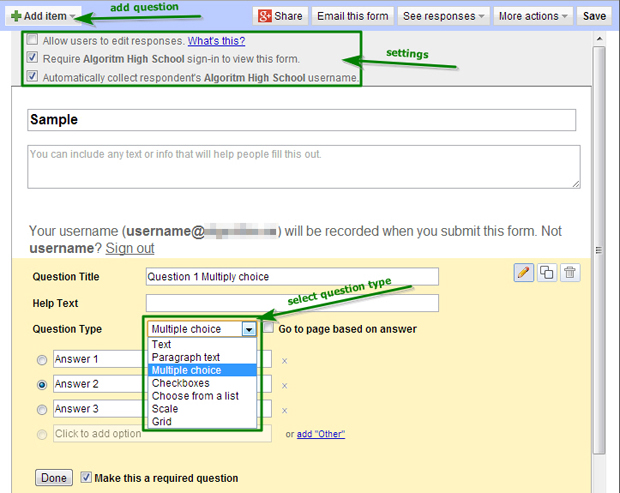
Рис. 2.43. Настройка анкеты/опроса
Сервис "Сайты". Этот сервис предназначен для создания мини-сайтов для совместной работы и централизованного хранения связанных между собой документов. В качестве примеров использования сервиса "Сайты" могут служить, например, сайт отдельного факультета/подразделения учебного заведения или wiki приоритетного научного проекта. Для создания собственных сайтов образовательному учреждению выделяется 10 ГБ дискового пространства в облаке, плюс 500 МБ для хранения файлов каждого сотрудника.
Чтобы создать новый сайт, необходимо перейти в сервис "Сайты" и выбрать "Create". Проще всего создать сайт на основе готового шаблона, который можно выбрать из внушительного списка, представленного в галерее шаблонов.
На рис. 2.44 с помощью стрелок подробно показан процесс создания нового сайта из шаблона. Порядок выполнения действия показан нумерацией соответствующих стрелок.
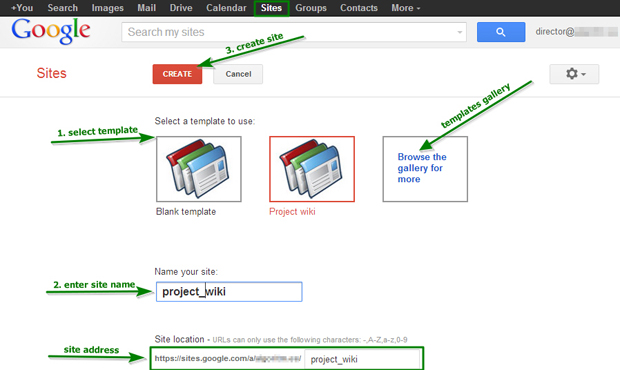
Рис. 2.44. Создание сайта на основе шаблона
После выбора шаблона и ввода названия сайта необходимо нажать "Create" для запуска процедуры генерации сайта. Генерация сайта на основе шаблона может занять одну-две минуты. Как только сайт будет создан, появится возможность редактировать существующие страницы и добавлять новые (в качестве подробного пример см. рис. 2.45).
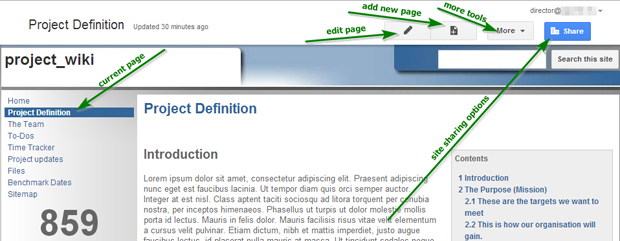
Рис. 2.45. Интерфейс редактирования веб-страницы
Процесс редактирования веб-страниц не вызывает особых сложностей, поскольку используется тот же самый интерфейс, что и при редактировании документов в сервисе "Documents". Предоставление общего доступа к сайту осуществляется так же, как и предоставление общего доступа к документам – необходимо выбрать пункт "Share" интерфейса, затем настроить видимость и права доступа к сайту (см. рис. 2.46).
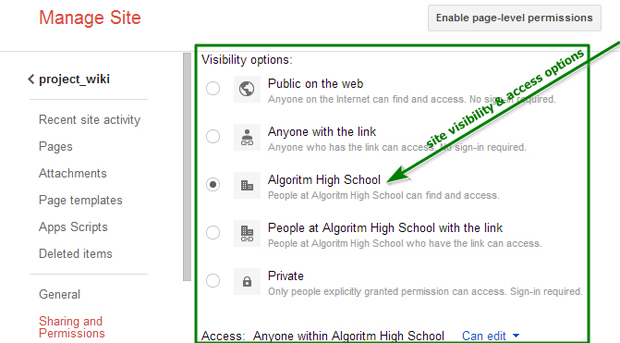
Рис. 2.46. Управление настройками сайта
Сервис "Сайты" позволяет быстро и просто создавать локальные сайты учебного заведения. Этот инструмент позволяет преподавателям сконцентрироваться на создании качественных учебных материалов, сокращая при этом время на их оформление и публикацию, что позволяет сделать процесс обучения более продуктивным.
Служба поиска. В настоящее время компания Google является мировым лидером по предоставлению поисковых услуг в сети Интернет. Поэтому во всех приложениях Google Apps присутствует инструмент поиска, будь то сервис электронной почты, календарь или документы. Поиск осуществляется не только по имени файла, электронного письма или события календаря, но и по содержимому этих объектов. Даже если ученик или преподаватель забыл, как называется тот или иной документ, найти его можно по одному или нескольким словам, которые содержатся в этом документе.
Как и ранее, пример того как выглядит интерфейс GAfE, использующийся при работе службы поиска, представлен на рис. 2.47. Активные элементы, использующиеся при поиске, а также результаты поиска отмечены стрелками.
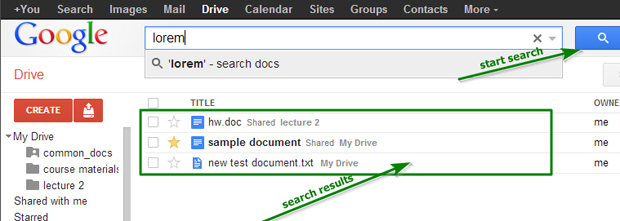
Рис. 2.47. Поиск документов по содержимому
Сложностей с поиском информации не возникает, поскольку в Google Apps for Education используется тот же интерфейс, что и на сайте поисковой машины Google. Стоит обратить особое внимание на то, что поиск осуществляется только в рамках отдельной службы. Таким образом, чтобы найти документ, необходимо перейти в сервис "Drive", а для поиска электронного письма или сообщения, соответственно, - в сервис "Mail". Поиск по всем объектам учебного заведения возможен в сервисах "Drive", "Calendar", "Sites", который можно осуществить в режиме расширенного поиска.
2.5. Технология "Microsoft Live@Edu"
Этот параграф посвящен сервису фирмы Microsoft Live@Edu (MLE), который практически идентичен GAfE по составу и качеству предлагаемых ОУ "облачных" услуг. Ввиду схожести подходов и принципов, используемых в MLE и GAfE, многие детали использования MLE будут опущены, как уже описанные в предыдущем параграфе.
Для использования учебной организацией службы Microsoft Live@edu необходимо заключить соглашение между данным образовательным учреждением (ОУ) и корпорацией Microsoft, в котором будут оговариваться условия использования данной службы.
Для использования службы Live@edu ОУ должно быть законным образовательным учреждением, основным видом деятельности которого является предоставление или администрирование образовательных услуг для конечных пользователей (выпускников, учащихся, преподавателей, штатных и бывших сотрудников, волонтеров или других лиц, связанных с данным ОУ). Для каждого конечного пользователя ОУ должен зарегистрировать профиль учетной записи, с помощью которого конкретный пользователь может получить доступ к Live@edu.
При заключении соглашения Microsoft предоставит образовательному учреждению для его конечных пользователей (студентов и преподавателей) управляемую службу Outlook в режиме онлайн, включая электронную почту, использующую домен образовательного учреждения. Рис 2.48 иллюстрирует, как выглядит страница настроек Outlook Live в окне браузера. Стрелка указывает на пример доменного имени, которое будет использоваться при отправке/получении почты: это имя не включает в себя каких-либо указаний на Microsoft, поэтому в случае прекращения действия соглашения ОУ сможет продолжить использование почтового доменного имени без изменений.
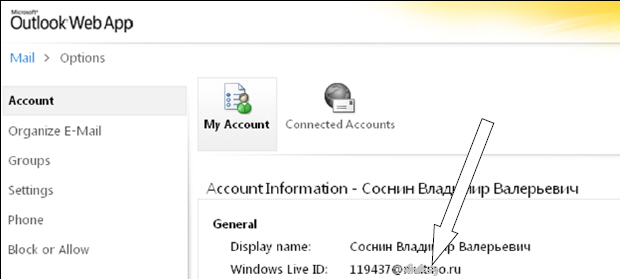
Рис. 2.48. Окно настройки параметров учётной записи Live@Edu
Кроме непосредственно онлайн-сервиса Live@Edu, Microsoft на бесплатной основе предоставляет ОУ специальные программные средства, позволяющие автоматизировать управление профилями учетных записей конечных пользователей. Наличие таких средств выгодно отличает MLE от GAfE, т.к. позволяет существенно сэкономить временные затраты при первичной настройке облачных сервисов.
На рис. 2.49 представлено главное окно управление MLE, с которого начинает работу студент (преподаватель) после ввода аутентификационной информации. Стрелкой указаны четыре основных сервиса, предоставляемых бесплатно в рамках MLE. Все эти элементы хорошо известны пользователям программы Microsoft Outlook, поэтому таким пользователям не составит труда разобраться в работе Outlook Web App. Сложность в освоении может представлять лишь часть функционала, связанная с обеспечением совместной работы сразу нескольких пользователей.
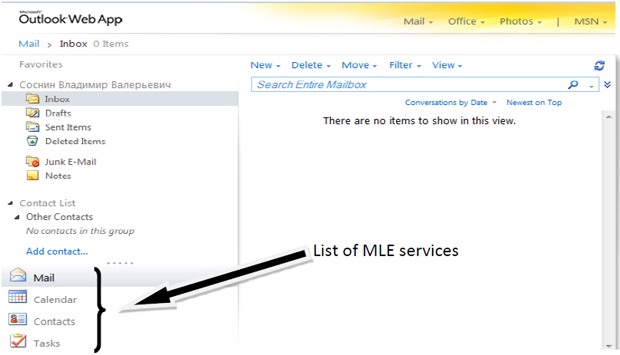
Рис. 2.49. Окно настройки параметров учётной записи Live@Edu
Ввиду интуитивной понятности интерфейса MLE покажем на примере, как работают лишь основные элементы управления. На рис. 2.50 демонстрируется, как можно в рамках MLE создавать и редактировать некоторые виды документов: текстовые файлы Word, таблицы Excel и презентации PowerPoint. Этот набор можно считать достаточным для большинства образовательных целей ОУ. Отметим, что в MLE (в отличие от GAfE) нет возможности сохранять документы в формате Open Document.
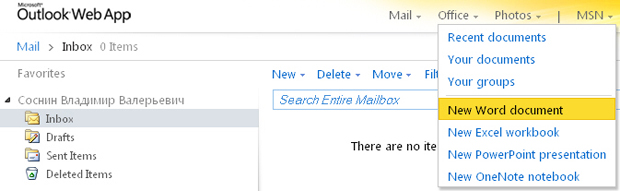
Рис. 2.50. Работа с документами в MLE
Выполнив команду "Office->New Word document" из основного меню, можно создать для редактирования простейший текстовый документ. Окно редактирования при этом будет выглядеть почти аналогично обычному офлайн-редактору MS Word 2010 (рис. 2.51).
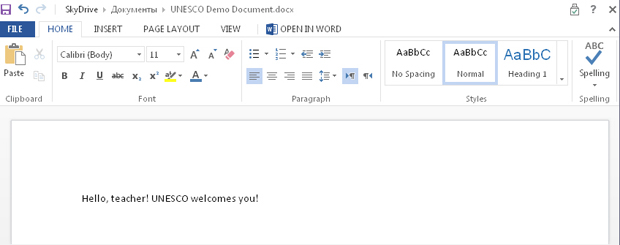
Рис. 2.51. Редактирование текстовых документов в MLE
После завершения редактирования созданного текстового документа его можно сохранить в "облачном" хранилище данных Microsoft SkyDrive. Делается это аналогично уже описанному Google Disk. Рис 2.52 иллюстрирует, как выглядит список созданных в "облаке" документов. Эти документы можно загрузить на компьютер для офлайн-редактирования, а можно предоставить к ним онлайн-доступ сотрудникам ОУ для совместного редактирования, аналогично тому, как это делается в сервисе облачного хранения Google Disk, описанном в предыдущем параграфе.
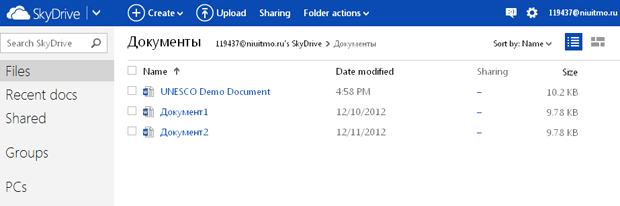
Рис. 2.52. Сервис "облачного" хранения данных SkyDrive
Остановимся на описании возможностей совместной работы подробнее, т.к. именно эта часть функционала MLE оказывается наиболее востребованной в многопользовательской среде, которой является ОУ. На рис. 2.53 показан процесс создания новой группы пользователей: можно указать имя группы, описание назначения группы и выбрать эл.адрес, соответствующий этой группе. В дальнейшем все сообщения, отправленные на этот адрес, будут доставлены только членам группы.
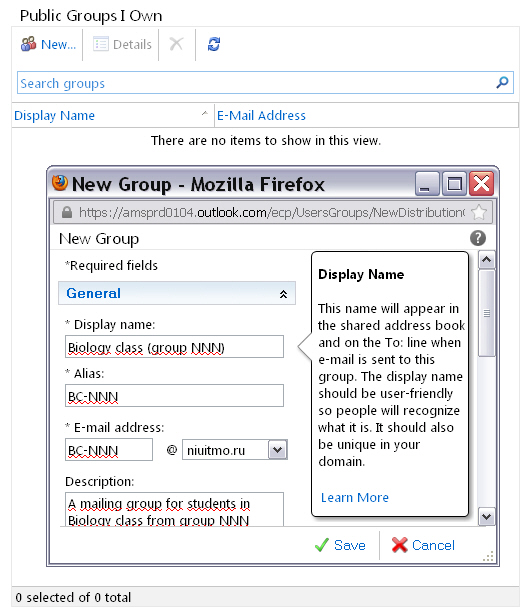
Рис. 2.53. Создание группы в Live@Edu
Каждая созданная группа может содержать неограниченное количество членов, которые могут быть наделены следующими ролями:
- Владелец группы. Пользователь, создавший группу, является её владельцем. Такой пользователь может удалить или переименовать группу, а также добавить или убрать новых пользователей в группу. Кроме этого, владелец может настраивать специфические разрешения для пользователей, чтобы обеспечить возможность дифференцированного доступа к рассылке групповых сообщений. Например, владелец может ввести этап премодерации сообщений от определенных пользователей, чтобы иметь возможность проверять посылаемые в группу сообщения до того, как все члены группы получат эти сообщения. Владелец группы может создать произвольное количество совладельцев группы, которые будут обладать всеми теми же правами, что и владелец. На рис. 2.54 показано диалоговое окно, в котором при нажатии на кнопку Add можно добавить в группе новых владельцев. Аналогично выглядит элемент управления, использующийся для добавления новых пользователей-невладельцев в группу.
- Член группы. Этот вид участия в работе группы предполагает возможность отправлять сообщения в группу, а также читать все разрешенные групповые сообщения (конкретными разрешениями управляет владелец группы).
- Модератор группы. Возможности модератора группы включают в себя уже упомянутую выше премодерацию отправляемых в группу сообщений. Именно модератор принимает решение о том, можно ли размещать в группе то или иное сообщение. Кроме того, модератор может использовать различные меры воздействия на авторов отклоненных.
- Отправитель. Для того чтобы отправить сообщение в группу, необязательно быть её членом. Любой владелец адреса эл.почты может послать сообщение в любую группу. Однако это не гарантирует фактического получения этого сообщения членами группы, т.к. по усмотрению владельца группы может использоваться этап премодерации сообщений.
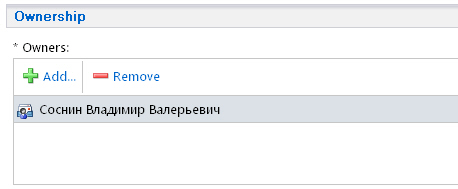
Рис. 2.54. Окно добавления владельцев в группу
Кроме управления потоком рассылки, создание группы может преследовать целый ряд целей: членам группы можно предоставлять исключительные права доступа к документам, имена групп можно эффективно использовать в правилах сортировки почтовых сообщений (обычно для сообщений, приходящих от доверенной группы, рекомендуется отключить проверку спам-фильтрами, чтобы исключить случаи их ложно-положительного срабатывания.
Последним важных элементом MLЕ является календарь. Мы не будем подробно останавливаться на описании его функционала, т.к. он практически полностью повторяет функционал GAfE. Приведём лишь на рис. 2.55 пример того, как выглядит создание общего календаря, разделяемого несколькими пользователями. Для этого необходимо просто ввести эл.адрес пользователя, доступ к календарю которого требуется получить. Однако при этом требуется, чтобы указанный пользователь разрешил совместное использование своего календаря другим сотрудникам.
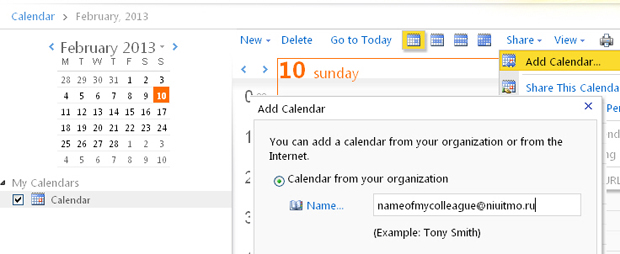
Рис. 2.55.Создание ообщего календаря событий Live@Edu
Подчеркнём важность элемента "Календарь" для образовательного процесса в любом ОУ. Если расписание учебных занятий реализовано с помощью этого элемента, каждый студент и преподаватель практически мгновенно может получить доступ к расписанию занятий любой учебной группы. Преподаватель может менять расписание занятий, и эти изменения автоматически попадут в расписание студентов. Кроме того, есть возможность настроить систему оповещений о предстоящих событиях, что позволит заблаговременно узнавать о возможных изменениях в учебном процессе.
Дата добавления: 2015-09-18; просмотров: 2254;
