Друкування форм
Якщо необхідно друкувати значення полів одного запису, то можна роздрукувати вміст форми. Для друкування даних у вигляді форми треба її відкрити, знайти потрібний запис і клацнути лівою клавішею миші на селекторі форми (він розташований у вигляді вертикальної лінійки ліворуч запису) або виконати команду Правка— Выделить запись.Після цього слід виконати команду Файл—Печать,внаслідок чого на екрані з’явиться діалогове вікно «Печать».
Для друкування вибраного запису необхідно ввімкнути альтернативний перемикач «выделенная запись» у групі «Печатать», а для друкування всіх записів — перемикач „Все”. Після цього потрібно клацнути лівою клавішею миші на кнопці «ОК».
Іноді може виникнути необхідність сконструйовану форму зберегти як звіт, якщо він схожий за конструкцією форми. Для цього треба у вікні бази даних при активній вкладці «Формы» клацнути правою клавішею миші на потрібній формі. В контекстно-залежному меню, що з’явиться, слід вибрати команду Сохранить как отчет,ввести у вікні, яке з’явиться, ім’я звіту і клацнути лівою клавішею миші на кнопці «ОК» для його збереження.
4. Звіти. Типи звітів.
Звіт є кінцевим результатом виконання багатьох процедур із базою даних і забезпечує видачу даних у будь-якому форматі з різними рівнями деталізації. В нього можуть бути включені лінії рамки, рисунки, графіки та ін.
У процесі конструювання звіту визначаються склад і зміст його розділів, оформляються заголовки, підписи реквізитів і розміщення реквізитів, що визначаються. В разі необхідності мати висновок у звіті відомостей з кількох таблиць в основу його конструювання може бути покладений багатотабличний запит.
Усі звіти, що створюються в MS Access, поділяють на три категорії:
§ рядкові, в яких дані відображаються рядками в кожному окремому стовпці;
§ стовпцеві, в яких усі поля відображаються одним стовпцем і вирівнюються по лівому краю;
§ поштові наклейки, призначені для друкування поштових наклейок у різноманітних форматах.
Для створення звіту необхідно у вікні бази даних вибрати вкладку «Отчеты» і клацнути лівою клавішею миші на кнопці «Создать», внаслідок чого на екрані з'явиться діалогове вікно «Новый отчет».
За допомогою цього вікна можна вибрати один із режимів конструювання звіту: «Конструктор», «Мастер отчетов», «Автоотчет», «Мастер диаграмм».
5. Розроблення багатотабличного звіту в режимі «Мастер отчетов».
Конструювання звітів за допомогою Майстра зводиться до діалогового режиму його створення, коли система задає ряд запитань про звіт і на підставі відповідей конструює його. Майстер використовується для створення звітів з групуванням і без нього, а також підсумкових, багато- й однотабличних звітів і т. д.
Для створення звітів у цьому режимі необхідно в діалоговому вікні «Новый отчет» клацнути лівою клавішею миші на пункті «Мастер отчета», а в списку джерел даних вибрати таблицю або запит, дані з яких будуть застосовуватися у звіті. Якщо в ньому треба використати дані з кількох таблиць, то слід вибрати первинну таблицю (наприклад таблицю «Проекти»).
Після клацання лівою клавішею миші на кнопці «ОК» відкривається перше діалогове вікно «Создание отчетов» у режимі «Мастер отчетов».
У цьому вікні відображаються список таблиць, що розкривається, і запитів для вибору їх як джерело даних, а також списки «Доступные поля:» та «Выбранные поля» для додання у звіт потрібних полів. Відбирання цих полів здійснюється за допомогою кнопки > або >>. Якщоу процесі відбирання була допущена помилка і виникла необхідність вилучити поле зі списку «Выбранные поля» то треба клацнути лівою клавішею миші на кнопці > або >>.
Якщо у звіті використовуються дані більш як однієї таблиці або одного запиту, то необхідно зі списку таблиць та запитів вибрати потрібні і додати у відповідні поля. Набравши таким чином усі необхідні для звіту поля, треба клацнути лівою клавішею миші на кнопці «Далее». Вигляд діалогового вікна, що відображається, залежить від того, з однієї або кількох таблиць вибрано поля. Якщо це зроблено з кількох таблиць, то на екрані з'являється друге діалогове вікно «Создание отчетов».
За допомогою елементів керування цього вікна проводиться вибір поля таблиці, яке використовується для групування даних (наприклад, «Наименование проекта»).
Після цього слід клацнути лівою клавішею миші на кнопці «Далее», внаслідок чого на екрані з'являється третє діалогове вікно «Создание отчетов».
Це вікно дає змогу задати порядок сортування даних у групах звіту. При цьому записи можна сортувати в кількох полях у зростаючому або спадному порядку. Вибравши поля і порядок сортування, потрібно клацнути лівою клавішею миші на кнопці «Далее», що забезпечить відображення на екрані четвертого діалогового вікна.
Це вікно дає змогу вибрати макет звіту (ступеневий, блок, структура 1 і т. д.), його орієнтацію (книжкова або альбомна) і вказати, чи треба автоматично настроювати ширину полів для їх розміщення на одній сторінці. Після встановлення потрібних значень параметрів необхідно клацнути лівою клавішею миші на кнопці «Далее», що забезпечить виведення на екран п'ятого діалогового вікна.
Зі списку у правій частині цього вікна можна вибрати стиль звіту. Якщо це зроблено, то в лівій частині вікна з'являється зразок стилю. Після цього треба клацнути лівою клавішею миші на кнопці «Далее», що забезпечить виведення на екран останнього, шостого діалогового вікна «Создание отчетов».
У цьому вікні необхідно вказати заголовок звіту і, використовуючи його елементи керування, можна перейти в режим «Конструктор отчета» для зміни в разі необхідності його структури та додання потрібних елементів керування. Для цього треба ввімкнути альтернативний перемикач, перевівши його в стан «изменение структури отчета».
На будь-якому етапі роботи в режимі «Конструктор» звіт може бути заздалегідь переглянутий і підготовлений до друку в такому вигляді, як потрібно користувачу.
6. Створення звіту за допомогою Конструктора. Режими роботи зі звітами.
У режимі Конструктора надаються більш могутні засоби, що вимагають більше знань і часу для розробки звіту.
Техніка роботи з Конструктором звітів мало чим відрізняється від роботи з Конструктором форм. Зокрема, при цьому використовується така ж панель елементів. Зупинимося на найважливіших особливостях розробки звітів у порівнянні з формами.
При роботі над звітом використовуються ті ж області, що і при створенні форм: області заголовка і примітки, області верхнього і нижнього колонтитулів, а також область даних. Крім того, у звіти можна включати області угруповання записів.
Заголовок звіту і примітка виводяться один раз: на початку і кінці звіту відповідно. Верхній/нижній колонтитули містяться в початку/кінці кожної сторінки звіту. Вміст області даних виводиться один раз для кожного запису вихідної таблиці або запиту. Якщо користувач задав угруповання записів звіту, то по кожному полю, по якому проводиться угруповання даних, Access формує заголовок і примітка групи. Для створення в звіті області угруповання потрібно при відкритому в режимі Конструктора звіті вибрати пункт меню Вид/Сортировка и группировка або натиснути однойменну кнопку на панелі інструментів.
Істотне розходження між звітом і формою полягає в тім, що звіти призначені винятково для висновку даних на печатку. Тому в них можна відмовитися від використання (доступних для включення в звіт) керуючих елементів для введення даних: списків, полів зі списком, перемикачів і т.п.
Звіти можуть знаходитися в двох режимах: Конструктора або Перегляду. Переглянути готовий звіт можна після виділення потрібного звіту при натисканні кнопки Просмотр у вікні БД, виборі пункту меню Файл/Предварительный просмотр або натисканні однойменної кнопки на панелі інструментів.
Контрольні запитання
1. Для чого в базі даних використовуються форми?
2. Як можна створити форму в Access?
3. Які елементи можна додати до форми при створенні в режимі Конструктора?
4. Скільки кроків включає в себе майстер стовщення форм?
5. Перерахуйте кроки створення форми за допомогою майстра.
6. Як роздрукувати форму?
7. Для чого використовується звіт в базі даних?
8. Як можна створити звіт в Access?
9. Які типи звітів Ви знаєте?
10.  Які складові бази даних можуть бути основою для створення звіту?
Які складові бази даних можуть бути основою для створення звіту?
Лекція 12. Створення простих та складних запитів в БД. Фільтрація даних
План заняття
1. Запити та їх застосування.
2. Створення запитів за допомогою Майстра
3. Створення запитів за допомогою Конструктора. Використання інструменту „Построитель выражений”.
4. Конструювання запитів різних типів
5. Фільтрація даних
1. Запити та їх застосування
У сучасній СУБД нарівні з найпростішими засобами пошуку і фільтрації даних з однієї або кількох зв'язаних таблиць використовуються зручні, гнучкі та могутні засоби — запити. З їх допомогою можуть бути виконані обчислення, відновлені дані в таблицях, додані або вилучені записи. При цьому результати виконання запиту подаються в зручному вигляді — у формі таблиці. Запит може будуватися з використанням тимчасової таблиці, створеної за допомогою іншого запиту.
Засобами запиту можна виконати такі дії:
· вибрати записи з кількох таблиць, що задовольняють умови відбору;
· включити в підсумкову таблицю додаткові поля і в разі необхідності виконати обчислення для них;
· згрупувати записи з однаковими значеннями в деякому полі;
· на основі зв'язаних таблиць створити нову таблицю;
· вилучити зі зв'язаних таблиць записи, що відповідають деяким умовам, і т. д.

2. Створення запитів за допомогою Майстра
Команда Простой запросактивізує вікно «Создание простих запросов», за допомогою якого вибираються базова таблиця із списку «Таблицы/Запросы» і поля зі списку «Доступные поля», що використовуються в запиті. Імена потрібних полів для запиту передаються у вікно «Выбранные поля» за допомогою кнопок > та >>.
У вікні можуть бути вибрані поля для формування запиту з кількох таблиць або раніше створених запитів.
На черговому кроці роботи Майстра знову відкривається вікно «Создание простих запросов» (крок 2), за допомогою якого задається ім'я запиту (наприклад, «Идентификационные коды») і встановлюється режим роботи системи.
За допомогою альтернативного перемикача «открытие результатов выполнения запросов» після клацання лівою клавішею миші на кнопці «Готово» на екран викликається вікно з назвою створеного запиту та з готовими результатами.
Після вмикання перемикача «изменение структуры запроса» забезпечується перехід до режиму «Конструктор» із метою зміни створеного запиту.
Примітка. Після вибору таблиць та їхніх полів клацанням лівою клавішею миші на кнопці «Далее» може активізуватися чергове вікно «Создание простих запросов», з альтернативними перемикачами типів запитів: «подробный» та «итоговый». Це виконується лише тоді, коли було обрано хоча б одне поле числового типу з будь-якої таблиці.
3. Створення запитів за допомогою Конструктора. Використання інструменту „Построитель выражений”.
 Для активізації Конструктора досить вибрати рядок «Конструктор» вікна «Новый запрос». При цьому відкривається вікно «Добавление таблицы», за допомогою якого послідовно відкриваються вкладки «Таблицы», «Запросы» та «Таблицы и запросы», вибираються потрібні з них для запиту і формується таблиця клацанням лівою клавішею миші на кнопці «Добавить».
Для активізації Конструктора досить вибрати рядок «Конструктор» вікна «Новый запрос». При цьому відкривається вікно «Добавление таблицы», за допомогою якого послідовно відкриваються вкладки «Таблицы», «Запросы» та «Таблицы и запросы», вибираються потрібні з них для запиту і формується таблиця клацанням лівою клавішею миші на кнопці «Добавить».

Примітка. Структура раніше створеного залиту змінюється засобами вкладки «Запросы».
Після набору необхідної для запиту кількості таблиць і клацання лівою клавішею миші на кнопці «Закрыть» на екрані відображається вікно «3anpocN: запрос на выборку».
Вікно запиту на вибирання має дві частини. Верхня містить схему даних запиту, яка включає вибрані таблиці зі списками полів. У цій схемі користувачем у разі необхідності можуть бути встановлені нові зв'язки між таблицями. Це може бути зроблене "буксируванням" імен полів однієї таблиці до іншої. Нижня частина вікна є бланком запиту за зразком. Кожний стовпець бланка стосується одного поля. Поля можуть використовуватися для включення їх у результат виконання запиту, сортування за цим полем і задання умов відбору. Для заповнення бланка запиту необхідно виконати такі дії:
· у рядок «Поле» включити імена полів, що застосовуються, "буксируванням" імені поля з відповідної таблиці верхньої частини вікна за допомогою механізму Drag and Drop («перенести і залишити»). Передачу всіх полів таблиці можна зробити за допомогою символу «*», який розмішений у першому рядку списку і виділяє всі його поля. При цьому власне передача виконується також "буксируванням" символу «*». У рядку «Имя таблицы» автоматично відображається ім'я таблиці, з якої вибираються необхідні поля;
· у рядку «Сортировка» зазначити порядок сортування відібраних записів у підсумковій таблиці («по возрастанию» або «по убыванию»). Результати запитів можуть сортуватися по одному або кількох полях. Порядок сортування визначається порядком проходження полів у бланку запиту. В разі необхідності сортування скасовується встановленням параметра сортування «отсутствует».
· у рядку «Вывод на экран» указати поля, що включаються в підсумкову таблицю, встановивши позначку прапорцем.У тих випадках, коли поле не цікавить користувача в таблиці, а використовується тільки в запиті, позначка знімається і відображення поля в таблиці забороняється. Передача будь-якого поля з таблиці в бланк запиту завжди супроводжується автоматичним установленням цієї позначки;
·  у рядку «Условия отбора» сформувати логічні умови (критерії) відбирання записів, які можуть містити метасимволи (*, #, !, ? та ін.), а також логічні функції И та ИЛИ.
у рядку «Условия отбора» сформувати логічні умови (критерії) відбирання записів, які можуть містити метасимволи (*, #, !, ? та ін.), а також логічні функції И та ИЛИ.
У разі необхідності непотрібні поля після їх виділення відокремлюються за допомогою клавіші <Delete>. Вилучення всіх полів з бланка запиту виконується за командою Правка—Очистить бланк.
Крім полів, вибраних із таблиць, у нижній частині вікна запиту на вибирання можуть формуватися поля, визначені за значеннями інших полів таблиць, а також підсумкові поля із застосуванням групових функцій Перші створюються тоді, коли в таблицях немає необхідних даних, але вони можуть бути визначені на основі даних, що є. Для формування таких полів використовуються арифметичні вирази і вбудовані функції.
Вираз вводиться в порожню комірку рядка «Поле» вільного стовпця бланка запиту. Під час клацання лівою клавішею миші на цьому полі автоматично формується ім'я поля «Выражение №>, де N — порядковий номер поля, що визначається. Після імені поля записується вираз, який відокремлюється від імені символом «:». Наприклад, якщо в підсумкову таблицю включити поле, в якому необхідно відобразити вік працівника, то поле, що визначається, матиме такий вигляд:
Вьіражение1: Int(Date()-[Сотрудники])(![ДатаРожд]) (/365),
де Int()— ціла частина аргументу; Date()— поточна дата; [Сотрудники]— ім'я таблиці; [ДатаРожд] — ім'я поля.
Ім'я поля, що визначається, можна змінити, ввівши в бланку запиту замість Выражение1нове ім'я (наприклад Возраст).
Підсумкову таблицю легко змінити, використовуючи звичайні засоби. Можна, наприклад, змінити порядок проходження її полів, зафіксувати або приховати певні поля, встановити інший шрифт, розміри рядків та стовпців і т. д. Всі ці процедури виконуються безпосередньо або за допомогою відповідних команд із меню Формат.
Розглянутий вище запит за зразком має жорстко задані умови, оперативна зміна яких досить складна. Враховуючи це, в MS Access передбачено спеціальний запит на вибирання — запрос с параметром. Його формат такий:
like [текст], де Like— оператор (команда) мовою SQL; [текст]— будь-який текст звернення до користувача, наприклад «Введите фамилию» або «Введите новый оклад» і т. д.
Цей оператор записується в рядок «Условия отбора» у звичайному порядку.
Після запуску запиту на виконання на екран викликається вікно «Введите значение параметра», у поле якого вводиться одне з можливих значень параметра.
У разі необхідності формування запиту, що складається з кількох параметрів, останні будуть виводитися на екран у тій послідовності, в якій їх указано в бланк запиту (наприклад, [Введите наименование должности], а потім — [Введите новый оклад]).
При використанні оператора Like(подібність) і мета-символів значно розширюються можливості формування запитів, які дають змогу знайти потрібні записи в таблиці, знаючи лише фрагмент написання параметра.
 „Построитель выражений”
„Построитель выражений”
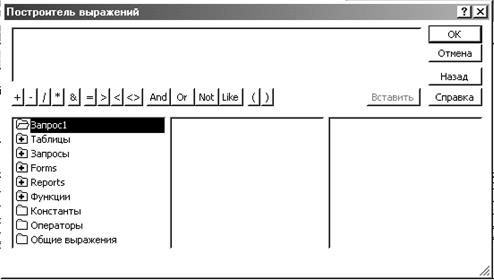
Поле, як відомо, можна створювати користувачем безпосередньо на ділянці «Поле» бланка запиту. Однак за складних обчислень і використання даних кількох таблиць доцільно застосувати «Построитель виражений».
Для конструювання запиту необхідно клацнути лівою клавішею миші на імені вільного поля бланка запита на вибирання, змінити його на «Ім’я виразу», клацанням правою клавішею миші викликати контекстно-залежне меню і виконати команду Построить.Внаслідок цього на екрані з'явиться діалогове вікно «Построитель выражений». Клацанням лівою клавішею миші на потрібних об'єктах бази даних, на кнопках арифметичних, логічних операцій і на кнопках логічних відношень у верхній частині вікна слід набрати потрібний вираз. У виразі імена таблиць і їхніх полів-ключів взято в квадратні дужки і між ними вміщено знак «!». Ці роздільники встановлюються системою за замовчуванням без втручання користувача.
За командою ОК вираз передається в бланк-запит, де він розміщується услід за ім'ям поля, що визначається, і відокремлюється від нього двокрапкою «:».
Створений запит виконується за командою Запрос→Запускабо за допомогою однойменної кнопки панелі інструментів «Конструктор запросов». За командою Файл→Сохранить как/экспортвін може бути збережений у поточній базі або у файлі із заданим ім'ям.
Після запуску на виконання сформованого запиту на екрані відображається результат роботи запиту.
Побудовник виразів може бути використаний не тільки для створення полів підсумкової таблиці, а й для конструювання умов відбирання даних. При цьому в рядок «Условие отбора» за допомогою Побудовника виразів можуть вводитися певні критерії відбирання записів з початкових таблиць. Ці критерії можуть містити:
· метасимволи *, #, ?, [список _ знаков], [! список _ знаков]і їх всілякі поєднання;
· логічні функції: Or (ИЛИ), And (И), Not (HE), Eqv (Еквівалентність), Хог(Виключне ИЛИ) та Imp(Імплікація);
· знаки операцій порівняння <, <=, О, =, >, >= та Between(між);
· знаки арифметичних операцій +, -, *, / й оператор подібності Like;
· дані різних типів (текстові, числові, грошові, дата/час та ін.).
 В умовах відбирання символи #...# використовуються для виділення даних типу дата/час, а символ «...» — для виділення інших даних.
В умовах відбирання символи #...# використовуються для виділення даних типу дата/час, а символ «...» — для виділення інших даних.
Безпосереднє введення таких умов досить складне. В MS Access для цієї мети застосовується розглянутий вище Побудовник виразів, який викликається командою Построитьз контекстного меню виділеного поля в бланку запиту або за допомогою однойменної кнопки панелі інструментів «Конструктор запросов». Наприклад, якшо необхідно сконструювати запит на вибирання для здобуття списку співробітників, які влаштувалися на роботу протягом останнього року і мають оклад в інтервалі від 200 до 400 грн., то Побудовник виразів доцільно використати двічі:
1) під час формування умов для поля «ДатаПриема» таблиці «Сотрудники». У цьому разі умови відбирання записів за діапазоном дат прийняття на роботу формуються так:
• у бланку запиту виділяється поле «ДатаПриема», активізується контекстне меню «Условия отбора» і виконується команда Построить;
• у вікні «Построитель виражений», що з'являється на екрані, відкривається папка «Операторы», вибираються операція «Сравнения» й оператор Between;
• за командою Вставитьв області перегляду вікна Побудовника виразів з'являється шаблон вигляду
Between «Выражение 1» And«Выражение 2»;
• у шаблон вводяться дата початку періоду (наприклад 01.01.99) і поточна дата, а також символи #...#, що виділяють дату;
2) під час формування умов для поля «Оклад» таблиці «Штат», які повинні мати вигляд Between200 And300.
4. Конструювання запитів різних типів
Як уже зазначалося, засобами MS Access можуть бути сконструйовані запити на створення таблиці, відновлення, додання і вилучення записів з таблиць, а також перехресний запит. Всі вони ґрунтуються на запиті на вибирання.
Запит на створення таблиці.Цей запит використовується для збереження результату запиту у створеній таблиці і відрізняється від запиту на вибирання тим, що забезпечує включення нової таблиці до складу таблиць поточної бази даних або експортування таблиці в іншу базу даних.
Для конструювання запиту на створення таблиці необхідно створити запит на вибирання або викликати в режимі «Конструктор» раніше створений запит. Потім за допомогою команди Запрос—Создание таблицыабо клацанням лівою клавішею миші на кнопці «Тип запроса» панелі «Конструктор запросов» треба викликати діалогове вікно «Создание таблицы». У верхню частину вікна «имя таблицы» необхідно ввести ім'я нової таблиці і клацнути лівою клавішею миші на кнопці «ОК». Створена таблиця може бути включена в список таблиць поточної бази даних або експортована в іншу базу, ім'я якої вказується в нижній частині вікна.
Запит на відновлення.Послідовність його конструювання розглянемо на прикладі запиту на відновлення деяких посадових окладів у таблиці «Штат», створивши спочатку запит на вибирання .
 Після виконання команди Запрос—Обновлениенижня панель змінюється: з'являється рядок «Обновление», в якому формуються правила обновлення (наприклад запит із параметром). У разі запуску на виконання такого запиту з параметрами на екрані послідовно з'являються вікна для введення відповідних параметрів. Сконструйований запит може бути багато разів запущений на виконання для обновлення окладів стосовно інших посад.
Після виконання команди Запрос—Обновлениенижня панель змінюється: з'являється рядок «Обновление», в якому формуються правила обновлення (наприклад запит із параметром). У разі запуску на виконання такого запиту з параметрами на екрані послідовно з'являються вікна для введення відповідних параметрів. Сконструйований запит може бути багато разів запущений на виконання для обновлення окладів стосовно інших посад.
Запит на додання. Цей запит забезпечує додання одного або кількох записів, що відповідають умовам відбирання, з однієї таблиці в кінець іншої або кількох таблиць.
Щоб сконструювати такий запит, необхідно створити запит на вибирання для початкової таблиці. Після цього потрібно змінити описаним вище способом тип запиту, ввівши команду Добавление,внаслідок чого на екрані з'явиться діалогове вікно, в якому в поле імені слід ввести ім'я таблиці — приймача записів. Сконструйований запит треба зберегти у поточній або іншій базі даних, скориставшись альтернативним перемикачем.
Запит на вилучення.Цей запит дає змогу вилучати запис з однієї або кількох зв'язаних таблиць. В останньому випадку для визначення схеми даних у діалоговому вікні «Связи» обов'язково має бути встановлений режим каскадного вилучення записів.
Запит на вилучення при відношенні 1:М конструюється на підставі основної таблиці. Потім установлюється тип запиту «Удаление» і за допомогою миші проводиться "буксирування" значка «*» у полі бланка запиту. В комірку «Удаление» у відповідь на запит, що з'явиться на екрані, необхідно записати умову відбирання запису на вилучення (це може бути параметр). Попередній перегляд результату може бути виконаний клацанням лівою клавішею миші на відповідній кнопці панелі інструментів, а каскадне вилучення записів з таблиць «Штат» і «Сотрудники» — клацанням зазначеною клавішею на кнопці „!”.
5. Фільтрація даних
Після введення даних вам може знадобитися впорядкувати їх. Процес упорядкування записів у базі даних називається сортуванням. Порядок сортування записів визначається конкретним завданням. Під час сортування змінюється порядок проходження записів у базі даних чи таблиці. У такий спосіб відбувається зміна бази даних. Ви повинні мати можливість відновити вихідний порядок проходження записів. Універсальним засобом для цього є введення порядкових номерів записів. У поєднанні із засобами Excel з відновлення даних це цілком захистить вашу базу від утрат у разі випадкових збоїв у роботі.
Команда Данные→Сортировкавстановлює порядок рядків у таблиці відповідно до вмісту конкретних стовпців.
Сортування за зростанням передбачає такий порядок:
• числа;
• текст, включаючи текст із числами (поштові індекси, номери автомашин);
• логічні значення;
• значення помилок;
• порожні комірки.
Сортування за убуванням відбувається в зворотному порядку. Винятком є порожні комірки, що завжди розташовуються в кінці списку.
Найшвидше і найпростіше сортування за убуванням чи зростанням проводиться за допомогою відповідних кнопок .
У разі вибору Данные→Сортировкавідкривається вікно діалогу Сортировка диапазона,що дає можливість вам вказати поля для сортування і визначити критерій сортування. За допомогою списку, що розкривається, Сортировать пови можете вибрати стовпець для сортування. Порядок сортування встановлюється перемикачами за зростанням чи за убуванням.
Під час сортування за зростанням текстові дані впорядковуються за абеткою від А до Я. Числові дані впорядковуються за зростанням значень від мінімального до максимального. Дати впорядковуються від найбільш ранньої дати до найбільш пізньої. Уразі вибору перемикача за убуванням порядок сортування змінюється на протилежний панелі. Два додаткові розділи Затем поі В последнюю очередьдають змогу визначити порядок вторинного сортування для записів, у яких є значення, що збігаються.
Перемикач Идентифицировать поля повказує, чи є в сортованому списку рядок заголовків, який потрібно виключити із сортування. За наявності в списку міток стовпців виберіть перемикач Подписям,у противному випадку — Обозначениям столпцов листа.
Вікно діалогу містить кнопку Параметры,в результаті натискання якої відкривається вікно діалогу Параметры сортировки.За допомогою цього вікна ви можете:
• визначити користувацький порядок сортування для стовпця, зазначеного в списку, що розкривається, Сортировать по;
• зробити сортування сприйнятливим щодо використання великих і малих літер;
• змінити напрямок сортування (замість сортування згори до- низу встановити сортування зліва направо).
Фільтрація даниху списку. Фільтрація списку дає можливість знаходити й відбирати для обробки частину записів у списку, таблиці, базі даних. У відфільтрованому списку виводяться на екран лише ті рядки, що містять лише значення чи відповідають певним критеріям.При цьому інші рядки виявляються схованими.
Під час використання складних критеріїв варто застосовувати команду Расширенный фильтр.
Обидві команди викликаються командою Данные→Фильтр.
Контрольні запитання
1. Для чого використовуються запити в базі даних?
2. Які типи запитів можна створити в Access?
3. Як створити запит за допомогою майстра?
4. Що таке простий запит?
5. Як створити запит за допомогою конструктора?
6. Що таке „Построитель выражений”? Як ним скористатись для створення складного запиту?
7. Як створити запит на видалення записів?
8. Які фільтри можна використати в Access?
9. Як примінити фільтр?
10.  Як зберегти фільтрацію?
Як зберегти фільтрацію?

Лекція 13. Специфічні особливості інформації, виникає в галузі економіки. Форми використання Комп’ютерної техніки.
 План заняття
План заняття
1. Основні поняття економічної інформації
2. Структура інформації
3. Особливості перетворення економічної інформації
4. Застосування комп'ютерної техніки для розв'язування економічних задач
1. Основні поняття економічної інформації
Вираз «економічна інформація » розуміють як сукупність даних (відомостей), які використовуються під час здійснення функцій управління економікою та її ланками. До найважливіших властивостей економічної інформації належать:
— переважання алфавітно-цифрової форми подання;
— висока питома вага вхідних даних, які підлягають обробці;
— значний обсяг умовно-постійної інформації;
— висока точність результатів розв'язання задач; дослідження таких інформаційних одиниць, як обліково-планові показники;
широке використання документної форми носіїв даних; - переважання дискретної форми числових величин.
2. Структура інформації
 У процесі обробки даних на комп'ютері використовується поняття структури інформації. Структурою визначається виділення елементів інформації (частин), які називаються одиницями інформації. Одиниці інформації поділяють на прості та складні. До простих одиниць відносять такі елементи, які не можна поділити на частини. Складні одиниці інформації утворюються з інших інформаційних одиниць — як простих, так і складних. У багаторівневій структурі економічної інформації одиницею найнижчого рівня є реквізит, який є простою одиницею інформації, тобто це можуть бути слова або числа. Реквізити, що якісно характеризують об'єкт управління, називаються ознаками, а реквізити, що кількісно характеризують об'єкт — основами. Кожен реквізит окремо не забезпечує всебічну характеристику явища в економіці, тому вони поєднуються в таку одиницю інформації, як показник. Показник, у свою чергу, також може бути простим (складатися з однієї основи та одної ознаки) чи складним (налічувати кілька ознак). В управлінні також використовуються такі одиниці інформації, які складаються з одних реквізитів — ознак. Такі одиниці інформації прийнято називати інформаційними повідомленнями. Інформаційне повідомлення — власне показник, роль основи в якому відіграє провідний реквізит — ознака.
У процесі обробки даних на комп'ютері використовується поняття структури інформації. Структурою визначається виділення елементів інформації (частин), які називаються одиницями інформації. Одиниці інформації поділяють на прості та складні. До простих одиниць відносять такі елементи, які не можна поділити на частини. Складні одиниці інформації утворюються з інших інформаційних одиниць — як простих, так і складних. У багаторівневій структурі економічної інформації одиницею найнижчого рівня є реквізит, який є простою одиницею інформації, тобто це можуть бути слова або числа. Реквізити, що якісно характеризують об'єкт управління, називаються ознаками, а реквізити, що кількісно характеризують об'єкт — основами. Кожен реквізит окремо не забезпечує всебічну характеристику явища в економіці, тому вони поєднуються в таку одиницю інформації, як показник. Показник, у свою чергу, також може бути простим (складатися з однієї основи та одної ознаки) чи складним (налічувати кілька ознак). В управлінні також використовуються такі одиниці інформації, які складаються з одних реквізитів — ознак. Такі одиниці інформації прийнято називати інформаційними повідомленнями. Інформаційне повідомлення — власне показник, роль основи в якому відіграє провідний реквізит — ознака.
Більш високий рівень інформаційної одиниці — це набір даних, який є сукупністю однорідних показників і реквізитів — ознак на зовнішньому запам'ятовуючому пристрої. Набір даних також називається файлом.
Файл, у свою чергу, поділяється на частини, що не збігаються з одиницями інформації; сукупність наборів даних, що належить до однієї ділянки управлінської роботи, часто називають інформаційним потоком. Будь-які складені інформаційні одиниці (від окремих показників до інформаційної системи в цілому) можна розкласти на реквізити і, таким чином, підрахувати кількість мінімальних одиниць інформації, що лежить в основі її структурної будови.
3. Особливості перетворення економічної інформації
Розв'язання економічних задач зводиться до виконання інформаційних процедур (від збирання та обробки вхідних даних до використання отриманих результатів). Сукупність усіх інформаційних процедур утворює інформаційний процес, який є основою
управлінської діяльності. Інформація, що надходить з інформаційного середовища, має відношення до того, що заведено називати системою управління. Ця інформація пов'язана з подіями, рішеннями, непередбаченими обставинами тощо. При цьому послідовність пропроцедур перетворення інформації не є фіксованою — вона може не містити певних процедур взагалі, а деякі, навпаки, можуть бути повторені. Але, як правило, економічна інформація проходить через усі інформаційні процедури перетворення, до яких належать:
а) відбір показників оцінки поточного стану об'єкта управління;
 б) збирання та реєстрація;
б) збирання та реєстрація;
в) кодування і декодування;
г) передання;
д) збереження; є) обробка;
є) оформлення та розмноження результативної інформації;
ж) прийняття рішення про подальше функціювання об'єкта управління.
Використовуючи процедури обробки економічної інформації, технологічний процес обробки інформації можна визначити як послідовність процедур б—є, а систему, що реалізує вказаний процес, визначити як систему обробки даних.
За ступенем автоматизації процедури перетворення інформації можна поділити на системи ручної обробки даних, автоматизовані системи обробки даних за участю людини та системи автоматичної обробки даних з виключенням людини з процедури перетворення даних.
До останнього часу процедури відбору показників оцінки поточного стану об'єкта управління та прийняття рішення про подальше функціювання об'єкта управління виконувалися тільки людиною, але використання систем управління, базованих на принципах штучного інтелекту (експертних систем), суттєво Розширили можливості застосування комп'ютера в дослідженні об'єктів і явищ, у процесі прийняття рішення.
4. Застосування комп'ютерної техніки для розв'язування економічних задач
Одним з основних напрямків застосування персональних комп'ютерів є створення програмно-апаратних комплексів, що забезпечують оперативне задоволення інформаційних та обчислювальних потреб спеціалістів, при цьому від користувача не вимагається спеціалізованих знань у галузі системного та приприкладного програмування. Такі апаратно-програмні комплекси називають АРМами (автоматизованими робочими місцями), які націлені на роботу прикладних спеціалістів: бухгалтерів, плановиків, кадровиків, технологів та ін. АРМи забезпечують:
 — зручне введення проблемно-орієнтованої інформації;
— зручне введення проблемно-орієнтованої інформації;
— швидкий доступ до раніше введених даних;
 — формування та обробку документів складної структури;
— формування та обробку документів складної структури;
— створення особистих картотек, ділових записників тощо.
АРМи почали створюватися в міру накопичення досвіду розробки різних прикладних програмних продуктів типу інтегрованого пакета Microsoft Office, до складу якого входить потужний текстовий редактор Microsoft Word, процесор електронних таблиць Microsoft Excel, система управління базами даних Microsoft Access, процесор презентацій Power Point тощо.
В АРМах усі програмні компоненти взаємно узгоджені між собою і підтримують єдиний стиль взаємовідносин користувача з комп'ютером, який називається «дружнім» інтерфейсом (friendly interface). Такий інтерфейс передбачає мінімум операцій з клавіатурою, наглядне відтворення інформації, просте управління ходом діалогу, швидке передавання даних різним компонентам.
Концепція АРМ передбачає, що подання даних і робота з ними з погляду користувача ґрунтуються на об'єктно-орієнтованому підході, тобто кожна логічно замкнена інформаційна одиниця розглядається як окремий об'єкт, який може бути проаналізований користувачем у різних аспектах. При цьому одні об'єкти можуть бути подані у вигляді таблиць, інші — як текстові документи, а також можна подавати об'єкти і їх характеристики у вигляді діаграм та графіків
Економісти, бухгалтери й інші працівники управління звичайно працюють з плановими та звітними документами. Крім того, вони використовують різні відомості, довідки, картотеки, записники та інші документи, які часто можуть представлятися у матричному (табличному) вигляді. Для перегляду такої інформації використовується багатовіконний підхід, коли на робочому вікні комп'ютера одночасно в окремих вікнах може бути подана вся потрібна інформація з певною темою.
Користувач, отже, може виконувати такі базові операції:
1. Змінювати текстові або числові дані в окремих комірках довідкової таблиці чи в текстових документах, виведених на екран;
2. Переміщуватися по таблиці або тексту, відкриваючи для перегляду чи зміни інші документи і таблиці, в тому числі й ті яких у цей час на екрані не видно;
3. Розкривати окремі комірки таблиці чи позиції тексту в документах, викликаючи на екран допоміжні таблиці, текстові документи.
Також передбачається можливість використання графічного відображення даних. Засоби ділової графіки дають можливість <користувачеві просто виділити ті дані, які він хоче графічно представити, а комп'ютер сам відобразить їх у вигляді стовпчикових гістограм, лінійних та точечних графіків або кругових діаграм — за бажанням користувача. Засоби ділової графіки підносять наочність відображення числової інформації й особливо часто застосовуються для проведення фінансових аналізів, складання звітної та іншої документації.
Сучасні системи обробки інформації широко застосовують обчислювальні мережі. Працюючи на одному комп'ютері можна звернутися до іншого, який підімкнутий до мережі, і вибрати всі дані, що потрібні для роботи, тобто тепер не треба всі дані тримати в одному місці, а можна користуватися ними за допомогою засобів мережі, викликаючи потрібні дані за потребою. При цьому можна використовувати гіперпосилання на документи чи таблиці, розміщені в іншому комп'ютері, для їх швидкого перегляду.
Контрольні питання
1. Що таке економічна інформація?
2. Які найважливіші властивості економічної інформації?
3. Яку структуру має економічна інформація?
4. Які інформаційні процедури проходить економічна інформація для перетворення?
5. Що таке АРМ?
6. 
 Як АРМ використовується для обробки економічної інформаці
Як АРМ використовується для обробки економічної інформаці
Список рекомендованої літератури
1. Войтюшенко Н.М., Останець А.І. Інформатика і комп’ютерна техніка, К.: Центр учбової літератури, 2009. – 564с.
2. Рзаєв Д.О., Шарапов О.Д., Інформатика та комп’ютерна техніка: Навч.-метод. посібник для самост. вивч. дисц. — К.: КНЕУ, 2002. — 486 с.
3. Гаевский А.Ю., Информатика: 7-11 класс: Учебное пособие – 2-е издание, доп. – К.: А.С.К., 2006. – 576с.: ил.
4. Інформатика та комп’ютерна техніка: Конспект лекцій / Укладач д.т.н., професор З.Д. Коноплянко.- Львів: Вид-во УБС НБУ, 2009.-131 с.
5. Інформатика та комп’ютерна техніка: Конспект лекційз дисципліни “Інформатика” для студентів напряму підготовки 6.030508 „Фінанси і кредит”/ Укладач З. Д. Коноплянко. - Львів: ЛІБС УБС НБУ, 2010. - 451 с.
6. Пушкар І.О., Браткевич В.В. Інформатика: Комп’ютерна техніка. Комп’ютерні технології: Підручник для студентів вищіх навчальних закладів. К.: Видавничий центр «Академія», 2003. – 704 с.
7. Ярмуш О.В., Редько М.М. Інформатика та компьтерна техніка: Навч. Посібник. – К.: Вища освіта, 2006. – 359с.
8. Руденко В. Д., Марчук О. М., Паланжоглу М. О., Практичний курс інформатики / За ред. Мадзігона В. М. – К.: Фенікс, 1997. – 304с.: іл.
9. Браткевич В.В, Бутов М.В, Золотарьова. Інформатика : Комп'ютерна техніка. Комп'ютерні технології.: Посіб.-Видавничий центр «Академія», 2001.-696 с.(Альма-матер). Учебное пособие – К.:Центр «Методика-информ»., 2002.- 351с.
10. Заборовский Г.А., Лаппо А.И., Пупцев А.Е., Информатика: учебное пособие для 9 класса общеобзазоват. учереждений с рус.яз. обучения. – Минск: Напр.авсета, 2009. – 191с. ил.
11. Угринович Н.Д., Информатика и ИКТ. Базовый уровень: учебник для 10 класса. – М.: БИНОМ. Лаборатория знаний, 2009. – 212с. ил.
12. Валецька Т.М., Бабій П.І., Григоришин І.А. та ін., Інформатика та комп’ютерна техніка в лабораторних роботах: Навчальний посібник. Ч. І. – К.: Дакор, КНТ, 2008. – 536 с.
13. Валецька Т.М., Бабій П.І., Григоришин І.А. та ін., Інформатика та комп’ютерна техніка в лабораторних роботах: Навчальний посібник. Ч. ІІ. – К.: Дакор, КНТ, 2008. – 536 с.
14. Кинкоф Ш., Microsoft Excel 2000 / Перевод с англ. А.Г. Парфенов. – М.: ООО «Издательство АСТ», 2007. – 401с.: ил.
15. Виткуп М.Е., Петренко В.В., Информатика и компьютерная техника MS Office в примерах и задачах с методикой их решения: Учебное пособие – К.:Центр «Методика-информ»., 2002.- 351с.
Дата добавления: 2015-09-18; просмотров: 1021;
