Вкладка Дополнительно.
В разделе Общие(см. Рис. 14) обратите внимание на число в поле Уровни отмены(сколько последних действий можно будет отменить), а также на флажки Запрос на ввод сведений о проекте для новых проектови Открывать последний файл при запуске.
Рис. 14: Вкладка Дополнительно, группа Общие
В разделе Параметры отображения для этого проектапоставьте флажок Показать суммарную задачу проекта(см. Рис. 15).
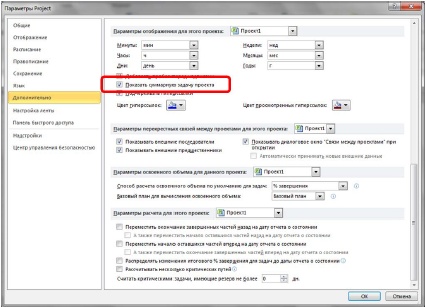
Рис. 15: Вкладка Общие, флажок Показать суммарную задачу проекта
Примечание. На вкладке Дополнительнов разделе Параметры отображения для этого проектауказаны единицы времени, которые можно использовать при вводе длительностей. Минуты, часы, дни, недели, месяцы и годы — это рабочие минуты, рабочие часы, рабочие дни, рабочие недели, рабочие месяцы и рабочие годы. Т.е. стандартно при пересчете Project будет считать, что 1 день = 8 часов, 1 неделя = 5 дней и т.д. Если необходимо указать длительность в астрономических единицах, то надо вводить длительность с приставкой а: амин, ач, ад, ан, амес, аг. Тогда Project будет пересчитывать: 1 адень = 24 ачас, 1 анед = 7 адень и т.д.
КАЛЕНДАРНОЕ ПЛАНИРОВАНИЕ
После утверждения и открытия проекта его необходимо скомпоновать с помощью Microsoft Project 2010. Для этого в Microsoft Project 2010 необходимо выполнить следующие действия:
• создать (и сохранить) файл проекта;
• добавить задачи в график;
• создать структуру проекта (WBS) и связи между задачами;
• назначить необходимые ресурсы для выполнения задач.
Задание №4.
Тема: « Характеристики выставляемые при создании и сохранении проекта в среде MS Project 2010»
Цель: используя предоставленный материал ознакомиться с методикой создания новых и сохранением проектов в среде Microsoft Project 2010. Составить отчет о проделанной работе в электронном виде.
По умолчанию новый проект создается автоматически при запуске Microsoft Project 2010. Проект в Microsoft Project 2010 – это файл типа mpp. Для того чтобы создать новый проект в Microsoft Project 2010 принудительно, необходимо кнопкой Файлоткрыть представление Backstage и выбрать Создать(см. Рис. 16).
Рис. 16: Представление Backstage команда Создать
Теперь можно выбрать способ создания нового проекта:
• выбрать Новый проекти нажать кнопку Создать: проект будет создан на основе шаблона Global.mpt (как и при запуске Microsoft Project 2010);
• создать новый проект из существующего документа – проекта, книги Excel или списка задач SharePoint;
• создать на основе шаблона. Шаблон можно выбрать из имеющихся на компьютере или на сайте Office.com (при наличии подключения к интернету).
После создания файла проекта рекомендуется сразу его сохранить.
Сохранение проекта
Для хранения файлов проектов MS Project по умолчанию использует файлы с расширением *.mpp. (Это можно проверить в ОД Параметры Projectна вкладке Сохранение). Однако файл, сохраненный в версии Project 2010, не откроется в предыдущей версии Project 2007 и тем более в Project версий 2000-2003.
Приложение Project 2010 совместимо с предыдущими версиями: файлы, созданные в версии 2007 или в более ранних версиях приложения, можно открывать и изменять в Project 2010 в режиме ограниченной функциональности. Кроме того, созданные в Project 2010 файлы можно преобразовывать в формат Project 2007 или Project 2000-2003. Для этого необходимо открыть представление Backstage, выбрать команду Сохранить каки в ОД Сохранение документавыбрать соответствующий тип файла.
ПримечаниеУникальные элементы Project 2010, такие как запланированные вручную задачи и созданные сверху вниз суммарные задачи, могут неправильно отображаться в предыдущих версиях Project.
Задание №5
Теа: «Начальные настройки проекта»
Цель: используя предоставленный материал определить и освоить: основные параметры проекта, ввод описания проекта, календари и его настройки в среде Microsoft Project 2010. Составить отчет о проделанной работе в электронном виде.
Дата добавления: 2015-11-10; просмотров: 1609;
