Віддалений помічник
Співробітники вашої служби підтримки скажуть вам, що кращий спосіб допомогти користувачеві - це підійти до його робочої станції (або доручити це комусь іншому). Іноді проблема надто складна, щоб можна було пояснити користувачеві її рішення, а іноді користувачеві потрібні детальні інструкції, які зажадають занадто багато часу, щоб користувач знайшов потрібні діалогові вікна або пункти меню. Remote Assistance (Віддалений помічник) дозволяє вам працювати на комп'ютері віддаленого користувача, не покидаючи вашого власного комп'ютера. Remote Assistance застосовується в двох ситуаціях.
• Користувач-новачок прохання про допомогу від досвідченого користувача.
• Досвідчений користувач надає допомогу користувачу-початківцю без отримання запиту про допомогу.
Якщо співробітник служби підтримки приєднується до машини будь-якого користувача за допомогою Remote Assistance, цей співробітник може бачити екран користувача і навіть використовувати власну мишу і клавіатуру для керування комп'ютером цього користувача. На додаток до всіх цих вигод, Remote Assistance дозволяє використовувати засоби чату і функцію обміну файлами. Щоб використовувати Remote Assistance, повинні виконуватися наступні умови.
• Комп'ютери повинні працювати під управлінням Windows Server 2003 або Windows XP.
• Комп'ютери повинні бути з'єднані через локальну мережу або Internet.
Це означає, що вашим співробітникам служби підтримки, що працює на робочих станціях Windows XP, не потрібно йти до комп'ютера Windows Server 2003, щоб надавати допомогу користувачеві.
Запит допомоги. Користувач, що працює на комп'ютері з Windows Server 2003 або Windows XP, може запитувати допомогу від іншого користувача, що працює з Windows Server 2003 або Windows XP. Запити Remote Assistance активні за умовчанням в Windows XP, що дозволяє користувачам, що працюють з Windows XP, робити запити досвідчених користувачів, що працюють з Windows Server 2003 або Windows XP. На комп'ютерах, що працюють під управлінням Windows Server 2003, ви повинні активізувати засіб Remote Assistance, щоб можна було робити запити.
Є групова політика для активізації і відключення запитів Remote Assistance - як на рівні домену / організаційної одиниці (OU), так і на рівні локального комп'ютера Windows Server 2003/Windows XP. Ця політика знаходиться в Computer Configuration \ Administrative Templates \ System \ Remote Assistance.
Примітка. Щоб відкрити редактор локальних групових політик, виберіть Start / Run (Пуск / Виконати) і введіть gpedit.msc.
Якщо групова політика не налаштована, ви можете активізувати або відключити цей засіб в діалоговому вікні System Properties (Властивості системи): натисніть правою кнопкою на My Computer і виберіть пункт Properties. Перейдіть у вкладку Remote (Віддалене використання), встановіть прапорець Turn on Remote Assistance (Активізувати віддаленого помічника) і дозвольте відправку запрошень з цього комп'ютера. Клацніть на кнопці Advanced (Додатково), щоб відкрити діалогове вікно Remote Assistance Settings (Параметри віддаленого помічника), де ви можете робити наступне.
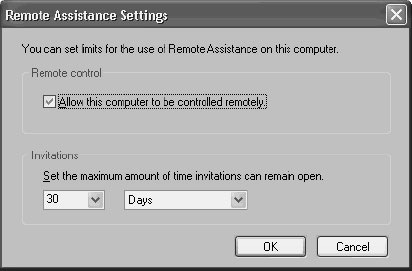
• Дозволяти чи забороняти використання засоби віддаленого управління.
• Задавати обмеження за часом, протягом якого діє запит допомоги.
Примітка. Якщо групова політика активізована або відключена (стан enabled або disabled), а не перебуває в стані Not Configured (Не задана), то вона заміняє налаштування діалогового вікна System Properties.
Для запиту допомоги виконайте наступні кроки.
1. Клацніть на кнопці Start і виберіть Help and Support (Допомога і підтримка).
2. У правій панелі клацніть на Remote Assistance під Ask for Assistance (Запит про підтримку) у Windows XP і під Support Tasks (Задачі підтримки) в Windows Server 2003.
3. Клацніть на кнопці Invite (Опублікувати запрошення), щоб хто-небудь допоміг вам.
Система відкриє вікно Outlook Express або Outlook (залежно від використовуваної у вас за замовчуванням програми електронної пошти), щоб відправити запит. Запитувач користувач вводить адресу електронної пошти одержувача або відкриває адресну книгу, щоб вибрати одержувача.
Якщо обидва користувачі працюють на комп'ютерах з Windows XP і обидва виконали вхід в Windows Messenger, то запитувач користувач може використовувати для запиту допомоги миттєве повідомлення (instant message) замість електронної пошти.
Після того як виконано з'єднання Remote Assistance, що підтримує користувач (запрошений для надання підтримки) має доступ до комп'ютера запросив користувача. Якщо цей користувач дає дозвіл, то підтримує користувач бере на себе управління комп'ютером цього користувача і виконує будь-яке завдання, яку може виконати цей користувач. (Потрібно не тільки це дозвіл, але також потрібно, щоб групові політики або налаштування в діалоговому вікні System Properties підтримували засіб "take control" [Взяти управління].)
Пропозиція допомоги без запрошення. Користувачу не обов'язково проходити через всі кроки графічного інтерфейсу, щоб попросити допомогу, - він може просто зняти трубку (або крикнути, якщо це одне приміщення), щоб звернутися до вашої служби підтримки. Потім співробітник служби підтримки може безпосередньо під'єднатися до комп'ютера користувача за допомогою засобу Remote Assistance. Насправді, цей співробітник може використовувати цей засіб безпосереднього підключення до комп'ютера, навіть якщо немає запиту про допомогу (усно або через електронну пошту). Оскільки доступ до іншого комп'ютера може виявитися ризикованою акцією, процес не виконується, якщо ви не активізували цей засіб з допомогою певної групової політики.
Ця групова політика називається Offer Remote Assistance (Пропозиція віддаленої підтримки), і ви можете активізувати її на локальному комп'ютері, відкривши локальний редактор Group Policy (введіть gpedit.msc в діалоговому вікні Run) і розкривши дерево консолі до рівня Computer Configuration \ Administrative Templates \ System \ Remote Assistance.

Вкажіть, чи може цей віддалений користувач взяти управління комп'ютером або може тільки бачити вміст його екрана. Потім клацніть на кнопці Show і додайте імена груп або користувачів, які можуть виконувати доступ до цього комп'ютера за допомогою Remote Assistance. Використовуйте формат Домен \ ім'я_користувача або Домен \ Імя_группи.
Примітка. Пропозиція віддаленої підтримки не діє, якщо не активізована також політика Solicited Remote Assistance (Запитувана віддалена підтримка).
Навіть якщо ця політика активована, при спробі підтримує співробітника під'єднатися до комп'ютера користувача цей користувач повинен дати явне дозвіл, щоб цей співробітник міг виконати з'єднання. Підтримуючий співробітник повинен виконати наступні кроки, щоб створити з'єднання Remote Assistance.
1. Клацнути на кнопці Start і потім клацнути на Help and Support.
2. У секції Support Tasks клацнути на Tools (Сервіс).
3. У лівій панелі клацнути на Help and Support Center Tools.
4. Клацнути на Offer Remote Assistance (Запропонувати віддалену підтримку).

5. Ввести ім'я або IP-адреса цільового комп'ютера і клацнути на кнопці Connect (Під'єднатися).
Тут немає ніяких кнопок типу Browse, тому ви повинні ввести ім'я або IP-адреса комп'ютера.
4. Управління автономними серверами (headless server)
Підтримка дистанційно адмініструються серверів - це новий засіб, що дозволяє вам керувати "автономними" (headless) комп'ютерами (в тому числі, встановлювати їх), тобто комп'ютерами, які не мають монітора, VGA-адаптера, клавіатури і миші. Багато компаній мають сотні і навіть тисячі серверів, де можна побачити "серверні приміщення", заповнені рядами комп'ютерів.
Виробники комп'ютерів тепер випускають комп'ютери, що містять набори BIOS, які дозволяють завантажувати такий комп'ютер (без помилки) у відсутність таких базових компонентів, як пристрої введення і відеоконтролер. (Тут вже немає поширеного повідомлення BIOS: Keyboard error, press F2 to continue - Помилка клавіатури, для продовження натисніть клавішу F2.)
Установка таких серверів означає, що вам не потрібно витрачати гроші на клавіатури, монітори і миші або навіть KVM-перемикачі та кабель. Ще важливіше те, що вам не потрібно мати стіл, щоб тримати на ньому всі ці компоненти обладнання.
У Windows 7 дана функція підключення до робочого столу виглядає нижче описаним чином. Функція віддаленого робочого столу у Windows 7 з’єднує два комп’ютери через мережу або Інтернет. Після того як підключення буде встановлено, на екрані вашого ПК з’явиться робочий стіл віддаленого комп’ютера так, неначе ви сидите безпосередньо перед ним. Тепер ви можете отримати доступ до всіх його програм і файлів.
Ця функція входить до всіх випусків Windows 7, проте підключити можна лише комп’ютери під керуванням випуску Professional, Ultimate або Enterprise. Викликається через Пуск – Стандартні – Підключення до віддаленого робочого столу. Появиться вікно підключення де необхідно ввести ім’я або адресу віддаленого комп’ютера та ім’я користувача (див. рис. 9.0)

Рисунок 9.0 Доступ до віддаленого ПК за допомогою функції підключення до віддаленого робочого стола.
Для організації віддаленого доступу необхідно надати права для виконання даних дій на комп’ютері користувача. Для цього необхідно виконати наступні дії:
1. Щоб відкрити вікно "Система", натисніть кнопку Пуск  , клацніть правою кнопкою миші Комп’ютер, а потім – Властивості.
, клацніть правою кнопкою миші Комп’ютер, а потім – Властивості.
2. Клацніть Настройки віддаленого підключення.  Якщо буде запропоновано ввести пароль адміністратора або підтвердити видалення, введіть пароль або надайте підтвердження.
Якщо буде запропоновано ввести пароль адміністратора або підтвердити видалення, введіть пароль або надайте підтвердження.
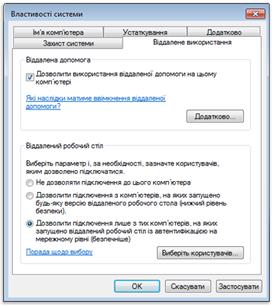
Рисунок 8.0 Владка "Віддалене використання" в діалоговому вікні "Властивості системи"
3. У розділі Віддалений робочий стіл виберіть один із трьох варіантів.
4. Клацніть Виберіть користувачів. Якщо ви адміністратор комп’ютера, поточний обліковий запис користувача буде автоматично додано до списку віддалених користувачів, і наступні два кроки можна буде пропустити.
5. У діалоговому вікні Користувачі віддаленого робочого стола клацніть Додати.
6. У діалоговому вікні Вибір користувачів або груп виконайте такі дії.
o Щоб указати розташування для пошуку, виберіть пункт Розташування, після чого виберіть розташування, в якому потрібно виконати пошук.
o У полі Введіть імена вибраних об’єктів введіть ім’я користувача, яке потрібно додати, після чого клацніть ОК. Це ім’я відобразиться у списку користувачів у діалоговому вікні «Користувачі віддаленого робочого стола». Натисніть кнопку OK, а потім виберіть її ще раз. Неможливо виконати підключення до комп’ютера, який перебуває у сплячому режимі або в режимі глибокого сну, тому переконайтеся, що в параметрах цих режимів для віддаленого комп’ютера встановлено значення Ніколи. (Режим глибокого сну доступний не на всіх комп’ютерах.).
Дата добавления: 2015-08-21; просмотров: 1947;
