Создание базы данных в Access
Базы данных формата Microsoft Jet можно создавать многими Windows-приложениями. Причем количество этих приложений, в том числе и CASE-средств, растет. В среде Visual Basic имеется дополнение VisData (полное наименование Visual Data Manager), которое является неплохим демонстрационным приложением. При помощи этого средства можно создавать новые и модифицировать уже имеющиеся базы данных, устанавливать права доступа для отдельных пользователей и групп пользователей, тестировать и сохранять SQL-запросы, вводить данные в таблицы базы данных. VisData позволяет присоединяться к базам данных форматов Excel, Microsoft Jet, dBase, FoxPro, Paradox, текстовым файлам, а также к любым базам данных, поддерживающим протокол ODBC. VisData запускается из среды Visual Basic командой Add-Ins | Visual Data Manager.
Несмотря на обилие способов и приложений для создания баз данных формата Microsoft Jet, удобнее (и практичнее) всего создавать такие базы при помощи Microsoft Access[9]. Конечно, создание базы при помощи кода имеет неоспоримые преимущества, но не для первой базы начинающего пользователя.
Запустите Access, например, версии 2003. С большой вероятностью вы получите на экране окно, похожее на представленное на рис. 14.12. Учитывая то, что вам очень часто придется использовать интегрированную среду Access, рассмотрим это окно подробнее.
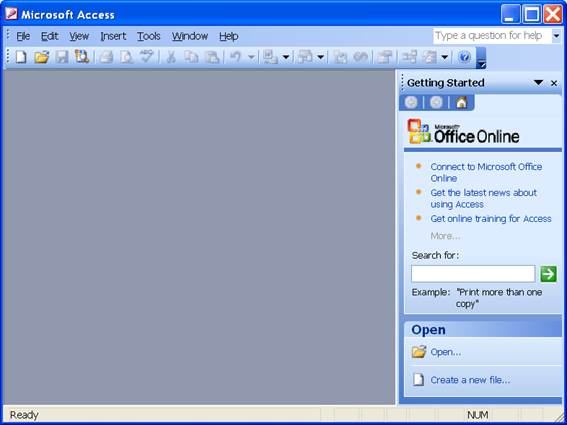
Рис. 14.1 2
Access готов к началу работы
Как и все приложения Microsoft Office, окно Access содержит обычные строку меню (в верхней части окна) и панель инструментов, только в данном случае это — контекстно зависимая панель, только это не панель с различным набором элементов управления, а в зависимости от режима работы определенная панель со своим набором элементов (которые, впрочем, можно добавлять и удалять). Сразу после запуска Access выводится панель Database.
Начиная с Access 2002 (иначе его называют Access XP), в интегрированную среду включена так называемая панель задач (Task Pane) — в правой части окна, которая предназначена для упрощения (куда уж проще!) открытия существующих файлов с базами данных и создания новых. Естественно, в версии 2003 эта панель претерпела некоторые изменения. Верхняя часть панели задач, в общем-то, к задачам не имеет отношения и предназначена для «общения» с разработчиками Microsoft Office. Конечно, она полезна тем, для кого Internet доступнее мобильного телефона. Меню Open панели задач открывает диалоговое окно, в котором можно указать необходимый файл с базой данных. Меню Create a new file предоставляет дополнительное меню (рис. 14.13).
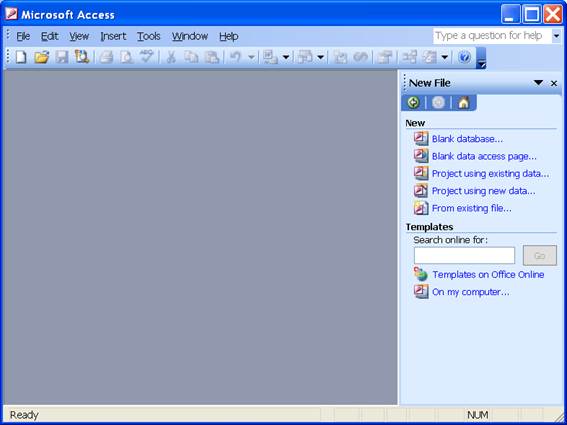
Рис. 14.1 3
Опция Create a new file предоставляет дополнительное меню
Опции меню Create a new file позволяют создать новую «пустую» базу данных (Blank database), «пустую» страницу доступа к данным (Blank data access page), проект-приложение с базой данных на SQL Server (Project using existing data и Project using new data), базу данных на базе шаблонов (Templates on Office Online и On my computer).
Итак, для создания новой «пустой» базы данных следует выбрать Blank database и в поле комбинированного списка File name диалогового окна File New Database указать имя файла, в котором она будет сохранена, например, фирма.mdb (рис. 14.14). В случае отсутствия панели задач в главном окне Access диалоговое окно File New Databaseможно вызвать также командой File | New или кнопкой New на панели инструментов, что приведет к появлению панели задач с меню New и Templates.
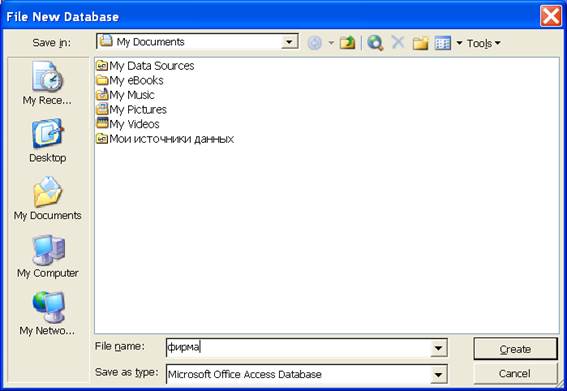
Рис. 14. 14
В этом окне следует указать имя файла, в котором будет сохранена новая база данных
Если вы все сделаете правильно, то получите на экране окно, показанное на рис. 14.15. по умолчанию имя файла имеет расширение mdb.
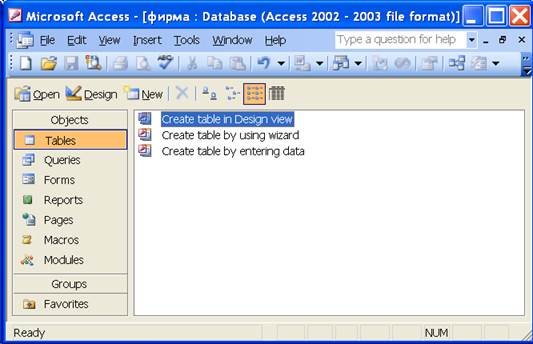
Рис. 14. 15
Новая база данных в Access
В окне новой базы данных в разделе Objects представлено меню для работы со всеми объектами, которые могут быть созданы в этой базе: таблицы (меню Tables), запросы (меню Queries), отчеты (меню Reports), страницы (меню Pages), макросы (меню Macros) и модули (меню Modules). Объекты различных типов можно объединять в группы для удобства проектирования. Изначально в разделе Groups находится одна группа с наименованием Favorites. Вы можете создать свою группу при помощи опции New Group контекстного меню для Favorites (рис. 14.16). Из рис. 14.16 видно, что удалить группу также можно.
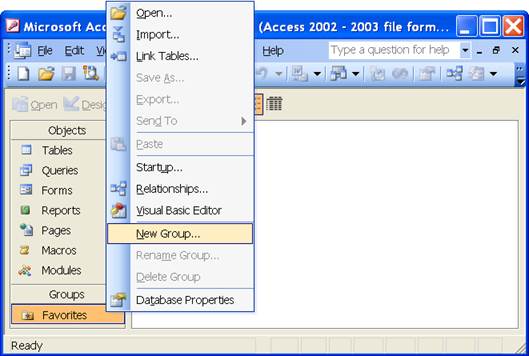
Рис. 14. 16
Вы можете создать свою группу при помощи опции New Group контекстного меню для Favorites
Дата добавления: 2015-08-14; просмотров: 626;
