Настраиваемые коды структур
Можно различными способами организовать структуру проекта. Один из способов это иерархия вложенных заданий. Кроме того, можно упорядочивать задачи с помощью кода WBS. Иногда этих способов не хватает, и в этом случае можно создать собственные коды структур. Особенно удобна такая организация иерархии для ресурсов. Настроив нужные вам коды, вы можете в дальнейшем легко группировать ресурсы, например, по занимаемой должности, или по отделам. Подобную организацию информации очень удобно использовать при составлении отчетов или подведении итогов.
Настраиваемые коды структуры создают в диалоговом окне настройки полей, при этом новые коды могут относиться и к задачам и к ресурсам. Тип поля нужно выбрать с помощью переключателя в верхней части вкладки. Затем из списка в диалоговом окне выбрать нужный Outline Code(Настраиваемый код), для удобства его можно переименовать. Например, организуем для ресурсов настраиваемый код структуры по отделам и должностям. Новый код необходимо настроить. Для этого следует нажать кнопку Lookup (Подстановка) и в раскрывшемся окне, выбрав верхний блок Code Mask (Маска кода), нажать на кнопку Edit Mask (Редактировать маску). Редактор маски кода выглядит также как для кода WBS. Точно также в нем можно задать несколько уровней кода, названия уровней, и формат данных. В нашем случае мы использовали символьные строки с неограниченным числом символов. После настройки маски кода мы вернемся в окно редактирования таблицы подстановки настраиваемого кода. В диалоговом окне можно редактировать два поля. Первое из них Outline Code(Настраиваемый код) содержит значения для подстановки, отображаемые в списке при заполнении поля. Второе поле называется Description(Описание) и содержит описание поля, или расшифровку кодов. Именно описание кода будет использовано программой при сортировке данных по коду, а также отображаться при их группировке.

Если установить флажок в кнопке Use a value from a table as a default entry for the field (Использовать значение из таблицы как значение по умолчанию), то программа будет устанавливать выбранное значение по умолчанию для всех новых ресурсов. Существует также возможность сортировки по значениям кода при отображении в таблице. Для этого надо использовать кнопку Display order for lookup table (Порядок отображения в таблице подстановки). Раздел Data entry options (Параметры ввода данных) позволяет при вводе нового ресурса использовать новые коды, еще не заданные в таблице подстановки.
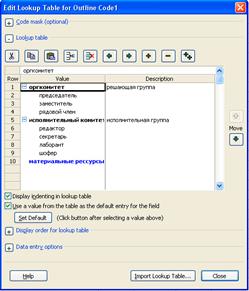
Название настраиваемого кода структур появится в списке настраиваемых полей после его создания. Значения его для каждого ресурса можно выбрать в раскрывающемся списке. В дальнейшем можно группировать ресурсы по этому полю.
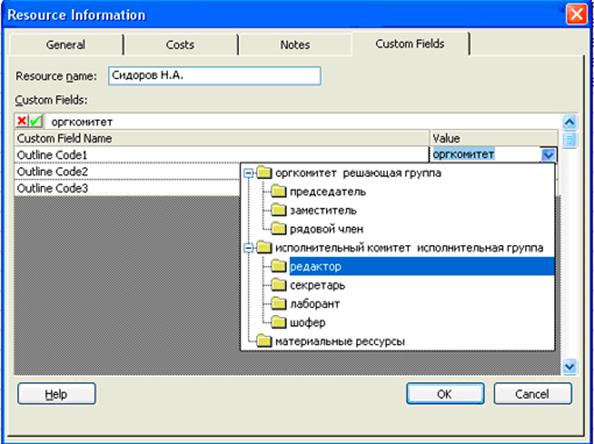
Лекция 5 Планирование стоимости проекта
Методы планирования стоимости проекта. Стоимость ресурсов, назначений и затрат. Методы начисления затрат.
Список ключевых терминов:
общая стоимость проекта, стоимость назначения, фиксированная стоимость ресурсов и задач, затраты на трудовые ресурсы, фиксированные затраты, стоимость назначения, стоимость задачи
Цель лекции:
Рассмотреть возможные методы планирования стоимости проекта. Изучить метод планирования стоимости проекта, заложенный в среду MS Project.
Методы планирования стоимости проекта
Стоимость проекта может быть рассчитана различными способами. Например, на основе анализа других проектов и расчета по аналогии. Или исходя из стоимости основных параметров проекта, например, строительных материалов и затрат на оплату работы.
Стоимость проекта может быть рассчитана по принципу «сверху-вниз», когда исходя из общей стоимости проекта определяется стоимость отдельных задач. Или по принципу «снизу вверх», когда, наоборот, рассчитывается стоимость отдельных задач и, затем по их сумме вычисляется стоимость проекта.
В среде MS Project используется последняя методика – расчет по принципу «снизу вверх». Она же является наиболее точной, хотя и наиболее трудоемкой.
Cтоимость проекта в MS Project рассчитывается по следующим формулам:
Общая стоимость проекта = Фиксированная стоимость ресурсов и задач + стоимость назначений.
Стоимость назначения = стоимость ресурса * длительность назначения (при почасовой ставке)
Или
Стоимость назначения = фиксированная стоимость ресурса.
Таким образом, если для каждого ресурса определить затраты на его использование, MS Project автоматически рассчитает затраты для каждого назначения ресурсов на отдельные задачи, затем рассчитает сумму затрат для каждой задачи и, наконец, общие затраты на проект.
Дата добавления: 2015-08-11; просмотров: 827;
