Заметки и документы
Чтобы сопроводить какую-либо задачу или ресурс заметкой или документом нужно использовать вкладку Notes(Заметки) диалогового окна сведений о задаче или ресурсе.
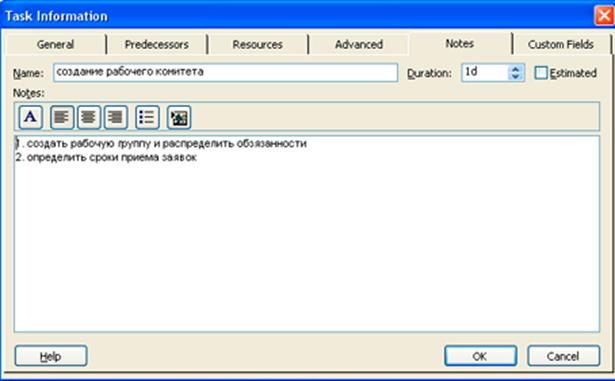
Рассмотрим добавление заметок и документов на примере какой-либо задачи, открыв файл project.mpp и дважды щелкнув по любой задаче. Затем следует выбрать вкладку Notes(Заметки). На открывшейся вкладке будет расположено многостраничное поле редактора заметок с очевидными функциями. Особого упоминания заслуживает функция добавления объекта из файла, к ней мы еще вернемся. А сейчас посмотрим, как выглядят задачи содержащие заметки. В поле индикаторов они имеют соответствующий значок. При наведении на него курсора отображается текст заметки. Однако если вставлен объект из файла, то информация о нем не отображается при наведении курсора. В дальнейшем для отбора задач с заметками можно воспользоваться фильтром Tasks with attachment(Задачи с заметками). Для редактирования заметок можно добавить соответствующий столбец в таблицу, или использовать поле Notes(Заметки). Чтобы связанный с задачей файл был виден его можно вставить прямо в диаграмму Ганта, используя команду Insert > Object(Вставка>Объект). В открывшемся окне есть два переключателя, они позволяют выбрать, каким образом будет вставлен объект. Если выбран пункт «создать новый объект», то откроется специальное приложение для выбранного типа объекта. Если выбран пункт «вставить из файла», то появится поле для ввода пути к файлу. При установке флажка Link(Связь с файлом) пути к файлу будут обновляться при изменении исходного файла. Например, в файл-заметку для задачи «создание рабочего комитета» можно вставить план первого заседания. А в задачу «Рассылка первого сообщения» можно вставить замечание о списке рассылки. Список рассылки вставим в диаграмму как документ. Отформатировать его положение и вид на диаграмме можно в диалоговом окне форматирования. Чтобы вызвать контекстное меню, надо щелкнуть по объекту правой кнопкой мыши и выбрать команду Properties(Свойства).
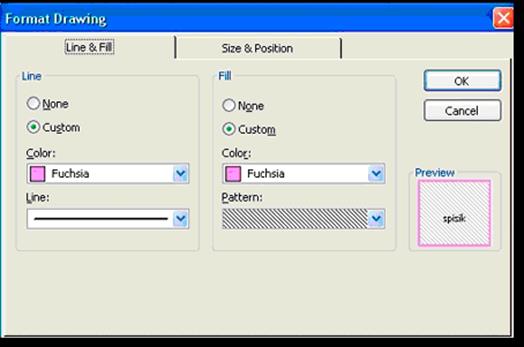
Это окно состоит из двух вкладок. Положение определяется на вкладке Size&Position(Размер и положение). Его можно задать относительно шкалы времени, установив нужный переключатель, или относительно задачи. Если положение объекта связано со шкалой времени, то в поле Vertical(По вертикали) нужно указать расстояние между ней и объектом. Кроме того, в поле Date(Дата) нужно выбрать дату, под которой будет расположен объект. Если положение объекта связано с задачей, то в соответствующих полях указываются расстояния между отрезком задачи и объектом. А группа переключателей Attachment point(Точка привязки) определяет, с какой стороны от отрезка будет расположен объект. Идентификатор задачи вводится в поле Id(Ид) . Размер объекта на диаграмме определяется полями раздела Size(Размер). На вкладке Line & Fill(Линии и заливка) можно указать особенности ограничения и закрашивания объекта. Кроме того, после того как объект вставлен, его можно перетащить мышью в другое место на диаграмме, или изменить размер рамок с помощью мыши.
Дата добавления: 2015-08-11; просмотров: 1137;
