Работа с формулами, диаграммами, списками
Ввод формул. Возможность работы с формулами и встроенными функциями является важнейшей особенностью электронных таблиц. Логика использования табличного процессора требует применять формулы везде, где значения одних ячеек зависят от значений других, так как если значения ячеек с исходными данными изменяются, то автоматически изменяются значения всех зависимых ячеек.
Как известно, ввод формулы начинается со знака равенства, сопровождается появлением формулы в ячейке и дублировании набора в строке формул, завершается нажатием клавиши Enter, после чего в ячейке появляется результат вычисления (при настройках процессора по умолчанию), а саму же формулу теперь можно увидеть в строке формул, если активизировать ячейку.
Формула может содержать числовые константы, ссылки (адреса ячеек, содержимое которых участвует в вычислениях), функции. Указанные элементы между собой могут соединяться знаками арифметических операций, скобки могут изменять принятый в арифметике порядок действий.
Например, пусть в ячейке А1 содержится число 10, в ячейке В1 число 20, в ячейку С1 введем формулу =А1+В1+2. После завершения ввода (нажатие Enter) в ячейке С1 появится результат сложения чисел, содержащихся в ячейках А1 и В1, увеличенный на 2, т.е. 32. Если изменить число, хранящееся в ячейке А1, например заменить на 20, то наличие формулы в ячейке С1 автоматически изменит ее значение на 42.
Ссылки А1 и В1 в формуле можно делать, непосредственно вводя с клавиатуры текст формулы или после знака равенства сделать щелчок по ячейке А1 (в формуле появится ссылка А1), набрать знак + , сделать щелчок по В1, снова +, набрать 2.
Автозаполнение ячеек формулами.Активизируем ячейку С1 из предыдущего примера и протянем ее за маркер заполнения вниз по столбцу. В ячейку С2 автоматически введется формула =А2+В2+2, в СЗ =АЗ+ВЗ+2 и т.д. При протягивании по столбцу номер столбца увеличивается. Вернемся в ячейку С1 и протянем ее по строке, получим: в ячейке D1 =В1+С1 , в El =C1 + D1 и т.д., при протягивании по строке номер строки увеличивается. Таким образом, при копировании формулы ссылки А1 и В1 модифицируются, такие ссылки называются относительными. Чтобы ссылки не модифицировались при копироваеии по строке, ее следует записать как С$1; запретить модификацию по столбцу можно, применив ссылку $С1. Ссылка будет неизменна при любом протягивании в виде $С$1. Такие ссылки называются абсолютными.
В длинных математических расчетах по формулам, как правило, исходные данные содержатся в ячейках, которые в дальнейшем используются как абсолютные ссылки. Весьма неудобно было бы постоянно помнить, в каких ссылках какие параметры находятся (например, в $С$1 находится параметр b, в $D$147 - k и т.п.). Для этого в Excel есть возможность переименования абсолютных ссылок. Меню ВСТАВКА ► ИМЯ ► ПРИСВОИТЬ вызывает диалоговое окно, в котором можно абсолютную ссылку переименовать. В том же меню при необходимости можно удалить уже существующее имя.
Ссылки на другие листы и книги.Для обращения к значению ячейки, расположенной на другом рабочем листе, нужно указать имя этого листа вместе с адресом соответствующей ячейки. Например, находясь на листе 1, можно ввести в ячейку А1 формулу =ЛИСТ4!ВЗ+1 для обращения к ячейке ВЗ на рабочем листе ЛИСТ4. Если в названии листа есть пробелы, то оно (название) заключается в кавычки. Связывание двух ячеек можно упростить, для чего на листе 1,в ячейке А1 набрать знак = , затем через корешок обратиться к листу 4 и щелкнуть по ячейке ВЗ.
Копирование ячеек, содержащих формулы.Техника копирования, перемещения, удаления ячеек, содержащих формулы, такая же, как и ячеек, содержащих данные (см. 4.2.2.) Но если в формуле содержатся относительные ссылки, то при копировании и перемещении они модифицируются. Рассмотрим на примере. Пусть в ячейке СЗ содержится формула = A1+$B1+C$1+$D$1. Перенесем или скопируем ее в ячейку Е6, т.е. на два столбца правей и на три строки ниже. Тогда все относительные адреса формулы в ячейке Е6 увеличатся на два по столбцу, на три по строке. В результате в ячейке Е6 получим формулу =C4+$B4+E$1+$D$1.
Работа с функциями. Excel позволяет использовать в формулах ряд встроенных математических, логических, статистических функций. Функции объединяют несколько вычислительных операций для решения определенной задачи, имеют один или несколько аргументов. В качестве аргументов функций выступают числовые значения и/или адреса ячеек.
Вызывается функция, как правило, с помощью МАСТЕРА ФУНКЦИЙ меню ВСТАВКА или кнопки fx .
Диалоговое окно «Мастера функций» имеет два шага. На первом шаге выбирается тип функции в поле «Категория», затем сама функция в списке «Функция». Следующий шаг уточняет аргументы.
Диаграмма— это представление данных таблицы в графическом виде, которое используется для анализа и сравнения данных. На диаграмме числовые данные ячеек изображаются в виде точек, линий, полос, столбиков, секторов и в другой форме. Группы элементов данных, отражающих содержимое ячеек одной строки или столбца на рабочем листе, составляют ряд данных. Строятся диаграммы с помощью Мастера диаграмм. Вызывается через меню ВСТАВКА ►ДИАГРАММА или нажатием кнопки  на панели инструментов «Стандартная». Мастер имеет четыре шага, где выясняются вопросы о виде диаграммы, особенностях оформления и размещения, затем строится диаграмма.
на панели инструментов «Стандартная». Мастер имеет четыре шага, где выясняются вопросы о виде диаграммы, особенностях оформления и размещения, затем строится диаграмма.
Списки позволяют эффективно работать с большими упорядоченными наборами данных, имеющих одинаковую структуру. Например, списком является телефонный справочник, в котором в большом количестве строк приведены фамилии абонентов и номера их телефонов. Каждый элемент списка занимает одну строку, в которой данные распределяются по нескольким полям (столбцам). В табличном процессоре имеются операции для их обработки (сортировка, фильтрация).
В первой строке рабочего листа обычно помещаются названия отдельных полей списка. Эта строка используется в качестве строки заголовков списка. Начиная со следующей строки, вводятся данные.
Для быстрого заполнения таблицы можно обратиться к меню ДАННЫЕ ► ФОРМА, которое откроет диалоговое окно для ввода данных, в котором каждому полю списка соответствует поле ввода. Как только все поля ввода будут заполнены данными, щелкнем по командной кнопке ДОБАВИТЬ. Затем можно начать ввод следующего элемента данных и т.д., пока не будут введены все элементы списка. В заключение закроем окно щелчком по командной кнопке ЗАКРЫТЬ. Каждый новый список следует создавать на отдельном рабочем листе.
Фильтрация данных.Выделим заголовки списка. Откроем в меню ДАННЫЕ ► ФИЛЬТР ► АВТОФИЛЬТР. В таблице рядом с названиями полей появятся маленькие пиктограммы со стрелками | _Как известно, это раскрывающиеся списки (рис. 4.11).
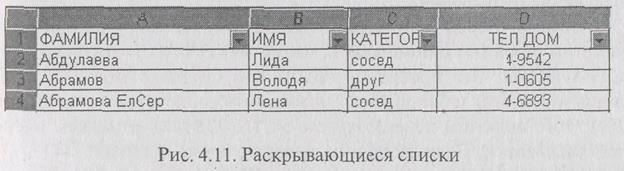 Щелкнув по одной из этих стрелок, получим меню с перечнем значений данного поля (рис. 4.12).
Щелкнув по одной из этих стрелок, получим меню с перечнем значений данного поля (рис. 4.12).
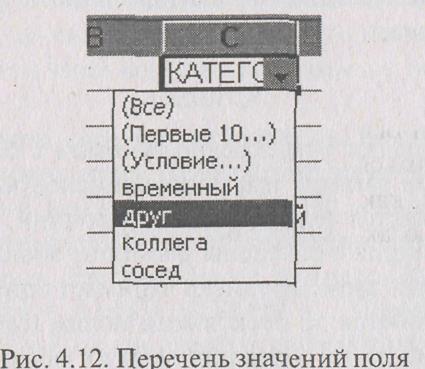
Щелчком выберем какой-либо пункт из этого перечня. В списке отобразятся только те элементы, у которых значение данного поля совпадает с выбранным значением, т.е. произойдет фильтрация данных. При этом пиктограмма со стрелкой будет изображена другим цветом. Слева в столбце с номерами строк будут видны прежние номера элементов, которые они имели в исходном списке.
Если необходимо вернуться к полному списку, то нужно выбрать опцию ВСЕ в перечне значений поля, по которому выполнялась фильтрация. Здесь же есть опция УСЛОВИЕ, позволяющая задать условие фильтрации. Например, выбрать все записи, значение поля у которых больше 10и т.п.
Сортировка данных. Активизируем первую ячейку в столбце «Фамилия». Выберем меню ДАННЫЕ ► СОРТИРОВКА. Откроется диалоговое окно этой директивы, в котором указываются поля сортировки и рядом с каждым полем расположены две селекторные кнопки ПО ВОЗРАСТАНИЮ и ПО УБЫВАНИЮ, указывающие направление сортировки.
Печать. Перед распечаткой таблиц необходимо установить параметры страницы с помощью команды меню ФАЙЛ> ПАРАМЕТРЫ СТРАНИЦЫ. Эта процедура во многом сходна с Word. Отличие лишь в том, что таблица здесь может быть распечатана в масштабе. Для этого включим переключатель УСТАНОВИТЬ и укажем масштаб распечатки. Если включить переключатель РАЗМЕСТИТЬ НЕ БОЛЕЕ ЧЕМ НА, то таблица или выделенная область будет уменьшена настолько, чтобы разместиться на количестве страниц, указанном в полях СТР. В ШИРИНУ и СТР. В ВЫСОТУ Для просмотра таблицы перед печатью используется команда ФАЙЛ ► ПРЕДВАРИТЕЛЬНЫЙ ПРОСМОТР или кнопка.  .
.
Выйти из режима предварительного просмотра можно с помощью кнопки ЗАКРЫТЬ или клавиши Esc. Для распечатки таблицы необходимо обратиться в меню ФАЙЛ ► ПЕЧАТЬ, которое имеет такие же настройки, как соответствующая опция в Word. Чтобы напечатать одну копию активных листов, достаточно щелкнуть кнопку  .
.
Лекция 7.
Дата добавления: 2015-08-08; просмотров: 1615;
