Основные общие свойства элементов управления.
Таблица – Основные общие свойства элементов управления
| Свойство | Описание |
| Caption | Надпись, отображаемая при элементе управления |
| AutoSize | Допустимые значения: True (устанавливает режим автоматического изменения размеров элемента управления так, чтобы на нем полностью помещался текст, присвоенный свойству Caption) и False (в противном случае) |
| Visible | Допустимые значения: True (элемент управления отображается во время выполнения программы) и False (в противном случае) |
| Enabled | Допустимые значения: True (пользователь вручную может управлять элементом управления) и False (в противном случае) |
| Height и Width | Устанавливают геометрические размеры объекта (высоту и ширину) |
| Left и Top | Устанавливают координаты верхнего левого угла элемента управления, определяющие его местоположение в форме |
| ControlTipText | Устанавливает текст в окне всплывающей подсказки, связанной с элементом управления. В следующем примере элементу управления CommandButton назначен текст, всплывающей подсказки это кнопка: CommandButton1.ControlTipText = "Это кнопка" |
| BackColor, ForeColor и BorderColor | Устанавливают цвет заднего и переднего плана элемента управления, также его границы |
| BackStyle | Устанавливает тип заднего фона |
| BorderStyle | Устанавливает тип границы. Допустимые значения: fmBorderStyleSingle (граница в виде контура); fmBorderStyleNone(граница невидима) |
| SpecialEffect | Устанавливает тип границы. Отличается от свойства BorderStyle тем, что позволяет установить несколько типов, но одного цвета. BorderStyle позволяет установить только один тип, но различных цветов |
| Picture (создание картинки) | Внедряет картинку на элемент управления. Например, на поверхности кнопки картинка отображается с помощью следующей инструкции: CommandButton1. _ Picture =LoadPicture("с:\my doc\Kpyг.bmp") Функция LoadPicture(ПолноеИмяФайла) считывает графическое изображение. Аргумент ПолноеИмяФайла указывает полное имя графического файла |
| Picture (удаление картинки) | После того как картинка создана на элементе управления, иногда возникает необходимость ее удалить. Это легко достигается присвоением свойству Picture значения LoadPicture("") CommandButton1.Picture = LoadPicture("") |
Label(надпись) используется для отображения надписей, например, заголовков элементов управления, не имеющих свойства Caption
| Caption | Возвращает текст, отображаемый в надписи |
| WordWrap | Допустимые значения: True (устанавливает режим автоматического переноса) и False (в противном случае) |
| AutoSize | Допустимые значения: True (устанавливает режим автоматического изменения размеров элемента управления так, чтобы на нем полностью помещался текст, присвоенный свойству Caption) и False (в противном случае) |
TextBox (поле) используется для ввода текста пользователем или для вывода в него результатов расчетов программ
| Text | Возвращает текст, содержащийся в поле |
| Multiline | Допустимые значения: True (устанавливает многострочный режим ввода текста в поле) и False (однострочный режим) |
| WordWrap | Допустимые значения: True (устанавливает режим автоматического переноса) и False (в противном случае) |
CommandButton (кнопка) используется для инициирования выполнения некоторых действий, вызываемых нажатием кнопки, например запуск программы или остановка ее выполнения, печать и т.д.
| Caption | Возвращает текст, отображаемый на кнопке |
| Cancel | Допустимые значения: True (устанавливаются отменяющие функции для кнопки, т.е. нажатие клавиши <Esc>приводит к тем же результатам, что и нажатие кнопки) и False (в противном случае) |
| Accelerator | Назначает клавишу, при нажатии на которую одновременно с клавишей <Alt> происходит запуск действий, связанных с кнопкой. Например CommandButton1.Accelerator=”C” |
| Default | Задаёт кнопку по умолчанию, т.е. устанавливает ту кнопку, для которой действия, связанные с ней, будут выполняться при нажатии клавиши <Enter> |
Frame (рамка) используется для визуальной группировки элементов управления
OptionButton (переключатель) - позволяет выбрать один из нескольких взаимоисключающих параметров. Переключатели обычно отображаются группами, обеспечивая возможность выбора альтернативного варианта.
| Capture | Надпись, отображаемая рядом с переключателем |
| Value | Возвращает True, если переключатель выбран и False в противном случае |
Пример. В качестве примера работы с формой сконструируем простое приложение, вычисляющее значение функции, например Cos(x).
Перейдем в VBA и, выполнив команду Insert (Вставка) ® UserForm, добавим в проект форму. Расположим на форме следующие элементы управления
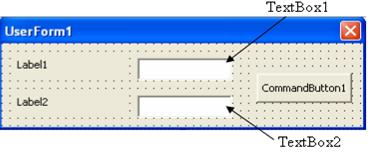
Рисунок 14 – Вид формы в режиме конструктора
Таблица
| Элемент управления | Предназначение |
| CommandButton1 (кнопка) | При нажатии на кнопку запускается процедура обработки события (Private Sub CommandButton1_Click()), которая считывает значение аргумента из поля TextBox1. Проверяется, введено ли в это поле число. Если введено не число, то на экране отображается соответствующее сообщение, прерывается выполнение процедуры, и фокус (курсор) устанавливается на поле TextBox1, предлагая исправить вводимые данные Если введено число, то находится значение функции при введенном значении аргумента, результат выводится во второе поле TextBox2 |
| TextBox1 (поле) | Поле для ввода пользователем значения аргумента |
| Label1 (надпись) | Пояснительная надпись для поля ввода |
| TextBox2 (поле) | В это поле будет выводиться значение функции. Поле сделаем недоступным для пользователя, т.е. пользователь не сможет ни ввести, ни скорректировать данные в этом поле. Свойство Enableв |
| Label2 (надпись) | Пояснительная надпись для поля вывода |
Форма создана, функция каждого элемента управления известна. Для написания кода программы, связанного с пользовательской формой, достаточно дважды щелкнуть, например, кнопку CommandButton1. Откроется редактор кода на листе модуля UserForm1. Более того, он откроется на том месте, где программируются действия, связанные с элементом управления, который был дважды нажат. Если код еще не набран, то при открытии редактора кода появятся инструкции заголовка и окончания процедуры, которая будет связана с элементом управления. В данном случае в редакторе кода будет:
Дата добавления: 2015-08-08; просмотров: 771;
