Добавление новой закладки к рабочей тетради
Обратите внимание, что когда на экране активно окно Рабочей тетради, в главном меню программы Unisim появляется новый пункт - Раб.тетрадь. Этот пункт меню позволяет Вам добавлять новые и редактировать имеющиеся закладки Рабочей тетради.
Предположим, что Вам необходимо создать новую закладку в Рабочей тетради, в которой отображаются только температура, давление и расход для каждого потока технологической схемы.
1.В меню Рабочая тетрадьвыберите пункт Настройка. На экране появится окно настройкирабочей тетради (Рис.1.36).

Рис.1.36. Окно Настройкарабочей тетради
Вы можете настроить формат вывода переменных, нажав кнопку Формат. По умолчанию выводятся четыре значащие цифры.
Заметьте, что в списке Страницыоткрывшегося окна уже присутствуют четыре пункта, соответствующие закладкам Рабочей тетради. Когда Вы добавляете новую закладку, она будет расположена перед текущей выделенной в списке закладкой (в данном случае - перед закладкой Material Streams).
2.Предположим, Вы хотите, чтобы новая закладка была расположена перед закладкой Compositions. Щелкните по пункту Compositionsв списке Страницыи нажмите кнопку Добавить. Появится окно Тип объекта(Рис.1.37).
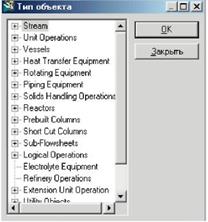
Рис.1.37. Окно Тип объекта
3.Необходимо выбрать, информация, о каких объектах выводится на новую закладку. Щелкните мышкой по символу «+» рядом с пунктом Stream(поток). Появятся два подпункта Material Streamи Energy Stream. Выберите подпункт Material Stream(материальный поток) и нажмите на кнопку ОК. Вы вернетесь в окно Настройка, причем к списку закладок будет добавлена новая закладка Material Streamsl.
4. В поле ИмяВы можете изменить название закладки на «Р,Т, расход»,это название более информативно (Рис.1.38).
9.Теперь следует задать, какие переменные выводятся на новую закладку. Для этого отредактируем стандартный набор переменных, так чтобы там остались температура, давление, мольный расход и объемный расход жидкости. Остальные переменные удалите (кнопка Удалить). Чтобы удалить сразу несколько переменных, отметьте их, удерживая клавишу <Ctrl>и нажмите кнопку Удалить.

Рис.1.38. Изменение названия закладки
Закройте окно Настройка. Вы вернетесь в рабочую тетрадь и увидите новую страницу (Рис.1.39).
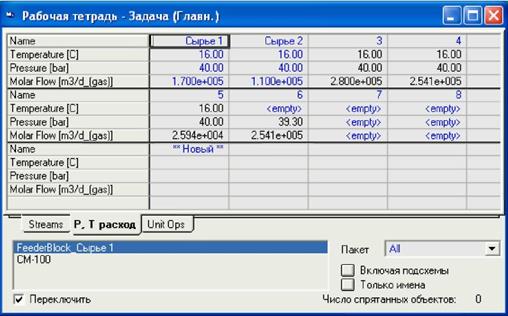
Рис.1.39. Новая страница Рабочей тетради
На данном этапе будет не лишним сохранить результаты своей работы. Это можно выполнить одним из следующих способов:
• Нажать кнопку Сохранить задачуна панели инструментов.
• Выбрать пункт Сохранитьв меню Файл.
• Нажать <Ctrl><S>.

 Использование графического экрана PFD
Использование графического экрана PFD
Кроме Рабочей тетрадиодним из основных инструментов работы является графический экран или PFD. Для того, чтобы вызвать окно графического экрана следует выполнить одно из следующих действий:
• Нажать кнопку Графический экранна панели инструментов.
• Нажать комбинацию <Ctrl><P>.
• В меню Инструментывыполнить команду PFD.
Когда графический экран является активным, то в меню команд добавляется пункт PFD(Рис.1.40).
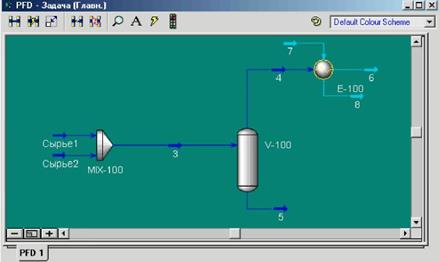
Рис.1.40. Активный графический экран PFD
Находясь в графическом экране можно «перетаскивать» мышью аппараты и потоки, делая схему более удобной. Используйте кнопки Крупнее, Мельче, расположенные в левом нижнем углу графического экрана. Если у Вас возникли проблемы с отображением русских шрифтов или цветовой палитрой, проверьте и скорректируйте Настройки расчета(меню Инструменты, пункт Настройки).
Поскольку экран PFDявляется графическим представлением моделируемой технологической схемы, на нем отображаются объекты схемы (т.е. потоки и модульные операции - аппараты) и соединения между ними. Каждый объект на PFDпредставлен совокупностью его условного изображения и метки, соответствующей названию объекта. Так, например, материальный поток представлен в виде жирной стрелки синего (когда он полностью задан) или голубого (когда задан не полностью) цвета, причем направление этой стрелки совпадает с направлением движения вещества.
Размер графического экрана PFDможно менять, «перетаскивая» мышью его границы. При работе с графическим экраном PFD пользователь может:
• Выполнять различные команды и операции, используя панель инструментов графического экрана.
• Открывать специализированное окна потока или операции, дважды щелкнув мышью по его изображению.
• Изменить расположение объектов путем «перетаскивания» их мышью.
• Получить основную информацию об объекте, не открывая специализированного окна, а лишь подведя к нему указатель мыши -появляется всплывающая подсказка.
• Изменять размеры изображений. Для этого необходимо нажать кнопку Размерына панели инструментов графического экрана, и затем, «перетаскивая» мышью появившиеся ограничивающие метки, установить новый размер изображения объекта.
• Вызвать локальное меню объекта. Для этого отметьте объект и нажмите правую кнопку мыши. В локальном меню объекта Вы найдете некоторые из наиболее часто используемых операций для данного типа объекта.
• Увеличить или уменьшить масштаб графического изображения технологической схемы, используя кнопки Мельче, Крупнее, Вся схема,
расположенные в левом нижнем углу графического экрана.
Использование некоторых из этих функций будет проиллюстрировано ниже; для более подробного их изучения обратитесь к документации.
Дата добавления: 2015-08-01; просмотров: 973;
