Лабораторная работа №8
Программирование в среде C++ Builder
Цель работы: приобретение навыков работы с указателями
Длительность выполнения работы: 2 часа.
1. Краткие сведения о программировании в среде C++ Builder
Запускается C++ Builder обычным образом, т. е. выбором из менюBorland C++Builder 6 команды C++Builder 6 (рис. 1).
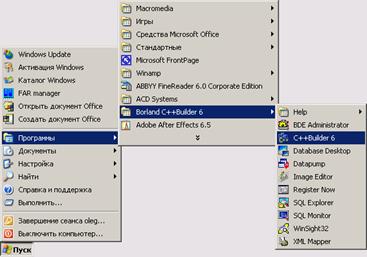
Рис. 1. Запуск C++Builder
Вид экрана после запуска C++ Builder несколько необычен (рис. 2). Вместо одного окна на экране появляются пять:
- главное окно — C++Builder 6;
- окно стартовой формы — Form1 ;
- окно редактора свойств объектов — Object Inspector;
- окно просмотра списка объектов — Object TreeView;
- окно редактора кода — Unitl.cpp .
Окно редактора кода почти полностью закрыто окном стартовой формы.
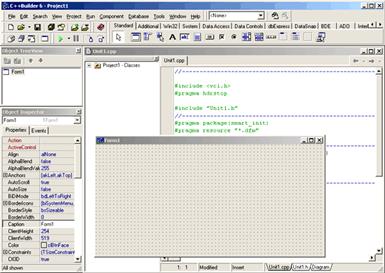
Рис. 2. Вид экрана после запуска C++ Builder
В главном окне (рис. 3) находится меню команд, панели инструментов и палитра компонентов.
Окно стартовой формы (Form1) представляет собой заготовку главного окна разрабатываемой программы (приложения).

Рис.3. Главное окно
ОкноObject Inspector(рис. 4) — окно редактора свойств объектов предназначено для редактирования значений свойств объектов. В терминологии визуального проектирования объекты — это диалоговые окна и элементы управления (поля ввода и вывода, командные кнопки, переключатели и др.). Свойства объекта — это характеристики, определяющие вид, положение и поведение объекта. Например, свойства Width и Height задают размер (ширину и высоту) формы, свойства тор и Left — положение формы на экране, свойство caption — текст заголовка. В верхней части окна указан объект (имя объекта), значения свойств которого отражены в окне Object Inspector.
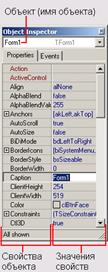
Рис. 4. На вкладке Properties перечислены свойства объекта и указаны их значения
В окне редактора кода (рис.5), которое можно увидеть, отодвинув в сторону окно формы, следует набирать текст программы. В начале работы над новым проектом окно редактора кода содержит сформированный C++ Builder шаблон программы.
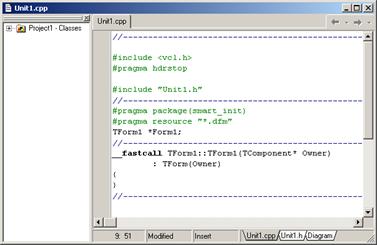
Рис. 5. Окно редактора кода
Для демонстрации возможностей C++ Builder и технологии визуального проектирования и событийного программирования займемся разработкой программы, используя которую можно вычислить силу тока в электрической цепи. Сила тока вычисляется по известной формуле: I = U/R, где U — напряжение источника (вольт); R — величина сопротивления (Ом). Вид диалогового окна программы во время ее работы (после щелчка на кнопке Вычислить) приведен на рис. 6.

Рис. 6. Окно программы вычисления силы тока в электрической цепи
Чтобы начать разработку нового приложения (так принято называть прикладные программы), надо запустить C++ Builder или, если C++ Builder уже запущен, в меню File выбрать команду New|Application.
Форма
Работа над новым проектом (так в C++ Builder называется разрабатываемое приложение) начинается с создания стартовой формы - главного окна программы.
Стартовая форма создается путем изменения значений свойств формы Form1(настройки формы) и добавления к форме необходимых компонентов (полей ввода, полей вывода текстовой информации, командных кнопок).
Основные свойства формы, которые определяют ее вид и поведение во время работы программы, приведены в табл. 1.
Таблица 1. Свойства формы (объекта Form)
| Свойство | Описание |
| Name | Имя формы. В программе имя формы используется для управления формой и доступа к компонентам формы |
| Caption | Текст заголовка |
| Width | Ширина формы |
| Height | Высота формы |
| Top | Расстояние от верхней границы формы до верхней границы экрана |
| Left | Расстояние от левой границы формы до левой границы экрана |
| BorderStyle | Вид границы. Граница может быть обычной (bssizeable), тонкой (bsSingle) или отсутствовать (bsNone). Если у окна обычная граница, то во время работы программы пользователь может при помощи мыши изменить размер окна. Изменить размер окна с тонкой границей нельзя. Если граница отсутствует, то на экран во время работы программы будет выведено окно без заголовка. Положение и размер такого окна во время работы программы изменить нельзя |
| Borderlcons | Кнопки управления окном. Значение свойства определяет, какие кнопки управления окном будут доступны пользователю во время работы программы. Значение свойства задается путем присвоения значений уточняющим свойствам biSystemMenu, biMinimaze, biMaximaze и biHelp. Свойство biSystemMenu определяет доступность кнопки Свернуть и кнопки системного меню, biMinimaze — кнопки Свернуть, biMaximaze— кнопки Развернуть, biHelp — кнопки вывода справочной информации |
| Icon | Значок в заголовке диалогового окна, обозначающий кнопку вывода системного меню |
| Color | Цвет фона. Цвет можно задать, указав название цвета или привязку к текущей цветовой схеме операционной системы. Во втором случае цвет определяется текущей цветовой схемой, выбранным компонентом привязки и меняется при изменении цветовой схемы операционной системы |
| Font | Шрифт. Шрифт, используемый "по умолчанию" компонентами, находящимися на поверхности формы. Изменение свойства Font формы приводит к автоматическому изменению свойства Font компонента, располагающегося на поверхности формы. То есть компоненты наследуют свойство Font от формы (имеется возможность запретить наследование) |
Для изменения значений свойств объектов, в том числе и формы, используется вкладка Properties (Свойства) диалогового окна Object Inspector. В левой колонке этой вкладки перечислены свойства выбранного объекта, в правой - указаны значения свойств.
При создании формы в первую очередь следует изменить значение свойства Caption (Заголовок). В нашем примере надо заменить текст Form1 на Сила тока. Чтобы это сделать, нужно в окне Object Inspector щелкнуть левой кнопкой мыши в строке Caption (в результате будет выделено значение свойства и появится курсор) и ввести текст: сила тока (рис. 7).

Рис.7. Изменение значения свойства Caption путем ввода значения
Аналогичным образом можно установить значения свойств Height и Width, которые определяют высоту и ширину формы. Размер формы, а также размер других компонентов задают в пикселах, т. е. точках экрана. Свойствам Height и Width надо присвоить значения 200 и 330, соответственно.
Форма - это обычное окно. Поэтому размер формы можно изменить точно так же, как размер любого окна Windows, т. е. путем перетаскивания границы. По окончании перемещения границы значения свойств Height и Width автоматически изменятся. Они будут соответствовать установленному размеру формы.
Положение диалогового окна на экране после запуска программы соответствует положению формы во время разработки, которое определяется значением свойств тор (отступ от верхней границы экрана) и Left (отступ от левой границы экрана). Значения этих свойств также можно задать путем перемещения формы при помощи мыши.
При выборе некоторых свойств, например, Borderstyle, справа от текущего значения свойства появляется значок раскрывающегося списка. Очевидно, что значение таких свойств можно задать путем выбора из списка (рис. 8.а).
Некоторые свойства являются сложными, т. е. их значение определяется совокупностью значений других (уточняющих) свойств. Например, свойство Border icons определяет, какие кнопки управления окном будут доступны во время работы программы. Значения этого свойства определяется совокупностью значений свойств MSystemMenu, biMinimize, biMaximize и biHelp, каждое из которых, в свою очередь, определяет наличие соответствующей командной кнопки в заголовке окна во время работы программы. Перед именами сложных свойств стоит значок "+", в результате щелчка на котором раскрывается список уточняющих свойств (рис. 8.б), значения которых можно задать обычным образом (ввести в поле или выбрать в списке допустимых значений).
В результате выбора некоторых свойств (щелчка кнопкой мыши на свойстве), рядом со значением свойства появляется командная кнопка с тремя точками. Это значит, что задать значение свойства можно в дополнительном диалоговом окне, которое появится в результате щелчка на этой кнопке. Например, значение сложного свойства Font можно задать в окне Object Inspector путем ввода значений уточняющих свойств, а можно воспользоваться стандартным диалоговым окном Шрифт, которое появится в результате щелчка на кнопке с тремя точками (рис. 9).
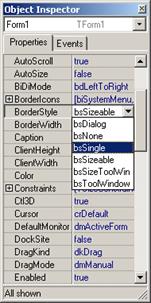
| 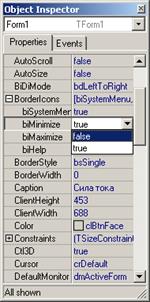
|
| а) | б) |
| Рис. 8. Установка и изменение значения свойства путем выбора из списка |
В табл. 2 перечислены свойства формы разрабатываемой программы, которые следует изменить. Остальные свойства формы оставлены без изменения и в таблице не приведены. В приведенной таблице в именах некоторых свойств есть точка. Это значит, что надо задать значение уточняющего свойства.
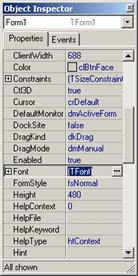
Рис. 9. Чтобы задать свойства шрифта, щелкните на кнопке с тремя точками
Таблица 2. Значения свойств стартовой формы
| Свойство | Значение | Комментарий |
| Caption | Сила тока | |
| Height | ||
| Width | ||
| BorderStyle | bsSingle | Тонкая граница не позволяет изменить размер окна во время работы программы путем захвата и перемещения границы |
| Borderlcons.biMinimize | False | В заголовке окна нет кнопки Свернуть |
| Borderlcons.biMaximize | False | В заголовке окна нет кнопки Развернуть |
| Font.Name | Tahoma | |
| Font.Size |
Дата добавления: 2015-07-30; просмотров: 1616;
