Робота з малюнками та формулами
Редактор Word має вбудовану галерею художніх зображень, які можна вставляти в документ, а також спеціальні засоби форматування графічних об’єктів.
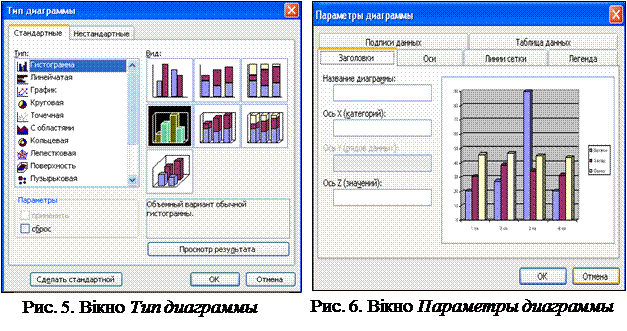 |
Вставлення рисунків: меню Вставка/Рисунок відкриває підменю з набором команд: Картинки (відкриває вікно з набором кольорових малюнків), Из файла (активізую вікно Добавить рисунок, у якому вибирають файл із потрібним рисунком), Автофигуры (виводить на екран панелі інструментів Рисование та Автофигуры, які застосовуються для форматування рисунків), Объект WordArt (виводить панель із набором текстових спецефектів), Со сканера (запускає програму Microsoft Photo Editor, що дає змогу застосовувати зображення, які надходять зі сканера), Диаграмма (виводить форму таблиці, яку використовують для побудови діаграми).
Зображення схем алгоритмів: панель Рисованиемає кнопкуАвтофигуры,якавідкриває підменю (рис. 7), що містить множину вбудованих геометричних фігур: Линии, Основные фигуры, Фигурные стрелки, Блок-схема, Звезды и ленты, Выноски.Групаблок-схемаскладається з усіх символів і блоків, регламентованих ГОСТ 19.003 – 80 і ГОСТ 19.002 – 80 для схем алгоритмів та програм.
Для того, щоб згрупувати схему чи малюнок, необхідно виділити всі елементи схеми за допомогою лівої кнопки миші при натиснутій клавіші Ctrlабо за допомогою стрілочки на панелі Рисования та обрати пункт меню Рисование/Группировать.
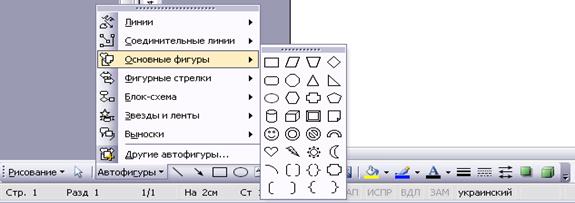
Рис. 7. Панель інструментів Рисование
Введення математичних формул і рівнянь. Редактор має спеціальний додаток Equation Editor, що дає змогу формувати математичні формули та рівняння. При виборі меню Вставка/Объект/Microsoft Equationвідкривається вікноРедактора формул (рис. 8) на якому знаходиться відповідна панель інструментів. Клацання мишею на будь-якій кнопці розкриває список можливих шаблонів символів.
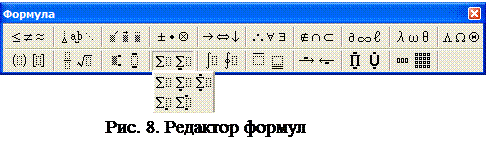
Для редагування математичного об’єкта безпосередньо в тексті чи в спеціальному вікні, формулу перед цим виділяють.
Завдання для лабораторної роботи
1. Запустити програму Microsoft Word.
Запускаємо або ярлик на робочому столі, або Пуск e Все программы e Microsoft Office e Microsoft Word 2003.
2. Зберегти Документ1 в папці Модуль1\Лаб3 особистого каталогу диска S:. При збереженні дати назву документу прізвище_лаб3.doc.
Файл e Сохранить e вибираємо потрібну папку e у полі Имя файла: пишемо прізвище_лаб3 e Сохранить.
3. Зробити звичайний, а потім розмічений вид документа.
Вид e Обычный, потім Вид e Разметка страницы.
4. Вимкнути і ввімкнути лінійку.
Вид e прибрати PЛинейка, потім Вид e R Линейка.
5. Увімкнути такі панелі інструментів: Стандартная, Форматирование, Рисование. Вимкнути усі інші панелі інструментів.
Вид e Панели инструментов e ставимо P біля відповідних назв та прибираємо біля зайвих.
6. Задати такі параметри:
Ø поля для сторінок: верхнє – 2 см; нижнє – 2 см; праве – 1,5 см; ліве – 3 см; орієнтація книжкова;
Ø для символів – шрифт Times New Roman; розмір 14;
Ø для абзаців: лівий відступ 0; правий 0; першого рядка 1,27; вирівнювання за шириною; міжрядковий інтервал полуторний; заборона висячих рядків.
Файл e Параметры страницы e закладка Поля: набираємо потрібні значення e потім закладка Размер бумаги e Ориентация ž книжная e ОК.
Формат e Шрифт e вибираємо потрібні значення e ОК.
Формат e Абзац e спочатку на закладці Отступы и интервалы встановлюємо потрібні значення e перехід на закладку Положение на странице e R запрет висячих строк e ОК.
7. У документі набрати текст без форматування:
Дата добавления: 2015-07-24; просмотров: 1620;
