Введение в среду разработки NetBeans
NetBeans IDE — свободная интегрированная среда разработки приложений (IDE) на языках программирования Java, Python, РНР, JavaScript, С, С++ и ряда других. Проект NetBeans IDE поддерживается и спонсируется компанией Oracle, однако разработка NetBeans ведется независимым сообществом разработчиков-энтузиастов (NetBeans Community) и компанией NetBeans Org. Для полноценной разработки приложения необходимо наличие предустановленной SunJavaDevelopmentKit или J2EE SDK.
Основными компонентами среды разработки являются: NetBeansPlatform, NetBeansProfiler и NetBeansIDEGUIBuilder.
NetBeansPlatform - платформа для разработки настольных приложений на основе Swing компонентов. Платформа предлагает многократно используемые сервисы и модули для настольных приложений.
Особенности платформы:
- управление дизайном приложения (меню, всплывающие окна);
- управление настройками пользователя;
- управление хранением данных;
- управление окнами;
- фреймворк для разработки пошаговых мастеров установки;
- NetBeans VisualLibrary — библиотека визуальных элементов;
- IntegratedDevelopmentTools — встроенные инструменты разработки.
NetBeans Profiler— инструмент для профилирования Java приложений. Позволяет разработчику находить узкие места в приложении и оптимизировать скорость работы.
NetBeansIDEGUIBuilder- инструмент для визуальной разработки интерфейса приложения. Предоставляет разработчику возможность проектировать и составлять пользовательский интерфейс, добавляя элементы в рабочую область с помощью курсора мыши.
2 ВЫПОЛНЕНИЕ РАБОТЫ
Для начала работы необходимо посетить официальный сайт проекта и скачать актуальную версию для операционной системы. В большинстве случаев, достаточным функционалом обладает сборка на базе JavaStandardEdition (JavaSE). Однако если существует необходимость в дополнительных возможностях среды разработки, рекомендуется использовать сборку JavaEnterpriseEdition (JavaEE).
Во время установки среды разработки, при наличии соединения с интернетом, будет предложено произвести поиск и установку обновлений. Мастер установки автоматически произведет установку последней версии или определит путь к библиотекам, если они были установлены ранее. Для запуска приложения необходимо воспользоваться созданным ярлыком на рабочем столе.
При первом запуске среды разработки будет отображена приветственная страница с краткой информацией о возможностях системы. На рисунке 1 представлен интерфейс NetBeans и экран приветствия.
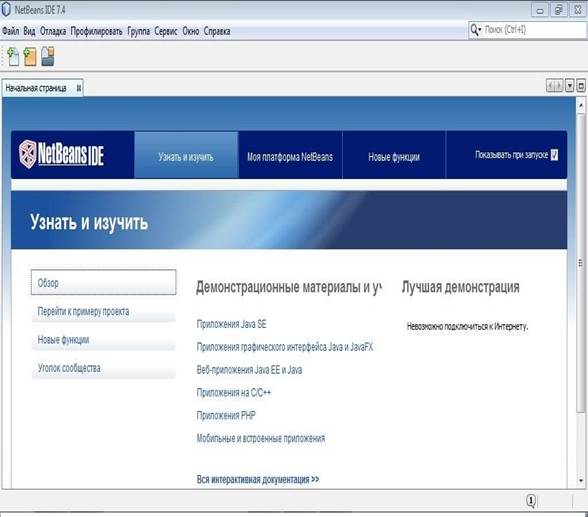
Рисунок 1 - Интерфейс NetBeans и экран приветствия
Рассмотрим наиболее важные пункты меню NetBeans, которые показаны на рисунке 2:
- Файл - пункт меню содержит все необходимые действия с файлами проекта, позволяя создать новый или открыть уже имеющийся проект.
- Правка- пункт меню содержит действия для работы с исходным кодом как с текстом, позволяя производить поиск по тексту или отменить ошибочное действие.
- Вид- пункт меню отвечает за внешний вид среды разработки. Вы можете настроить внешний вид по вашему усмотрению, добавив или скрыв необходимые панели и возможности.
- Переход – пункт меню позволяет переходить к файлам, типам, символам, объявлению, суперклассу.
- Источник – пункт меню содержит действия для работы с кодом. Например, код можно дополнять, удалять, дублировать и т.д..
- Реорганизация кода- пункт меню позволяет переименовывать, перемещать, копировать код.
- Выполнить- пункт меню содержит действия для компиляции и запуска приложения.
- Отладка - пункт меню содержит действия для поиска и исправления ошибок в программе, препятствующих корректной работе программы.
- Профилировать – пункт меню позволят получить важные сведения о режиме работы приложения во время выполнения.
- Группа – пункт меню, позволяющий работать с такими репозиториями, как Git, Mercurial.
- Сервис - пункт меню, содержащий платформы, переменные, библиотеки, серверы, шаблоны и т.д..
- Окно- пункт меню позволяет контролировать и переключаться между окнами среды разработки.
- Справка – пункт меню, в котором представлена документация и справочные сведения.
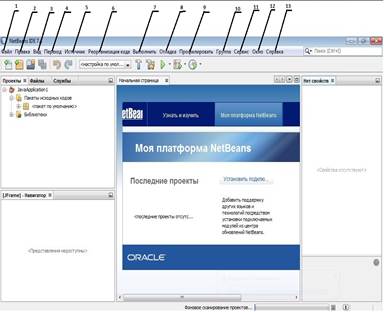
Рисунок 2 - Наиболее важные пункты меню NetBeans
Рассмотрим наиболее важные пункты меню «Файл», которые показаны на рисунке 3:
- Создать проект- пункт, позволяющий создать новый проект.
- Создать файл – пункт, позволяющий создать новый файл.
- Открыть проект – пункт, позволяющий открыть уже существующий проект.
- Открыть файл – пункт, позволяющий открыть уже существующий файл.
- Открыть последний файл – пункт, позволяющий открыть последний созданный файл.
- Импорт проекта – пункт, позволяющий импортировать проект из разных файлов.
- Экспорт проекта – пункт, позволяющий экспортировать текущий проект.
- Печать – пункт, позволяющий напечатать данный проект.
- Выход – пункт, позволяющий выйти из программы.
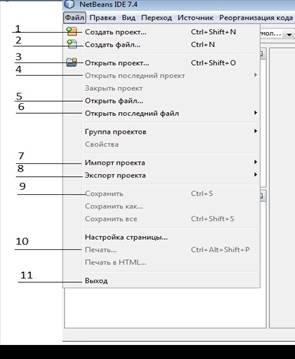
Рисунок 3 - Наиболее важные пункты меню "Файл"
Рассмотрим наиболее важные пункты меню «Правка», которые показаны на рисунке 4:
- Отменить – пункт, позволяющий отменить последнее действие.
- Вставить – пункт, позволяющий вставить информацию из буфера обмена.
- Удалить – пункт, позволяющий удалить выбранный объект.
- Поиск в проектах – пункт, позволяющий найти необходимую информацию в проектах.
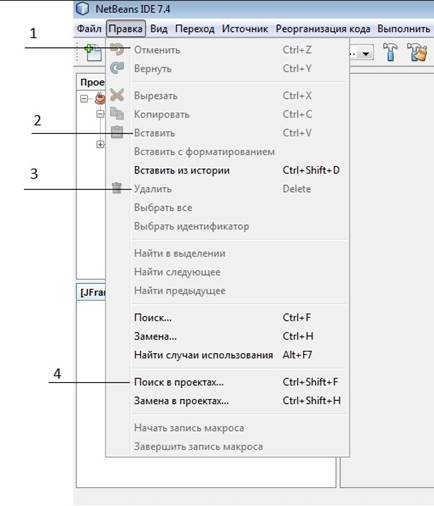
Рисунок 4 - Наиболее важные пункты меню "Правка"
Рассмотрим наиболее важные пункты меню «Вид», которые показаны на рисунке 5:
- Журнал среды IDE – пункт, позволяющий открыть журнал среды IDE.
- Панель инструментов – пункт, позволяющий добавить или убрать такие компоненты, как файл, буфер обмена, отладка и т.д..
- Полный экран – пункт, позволяющий развернуть приложение на полный экран.
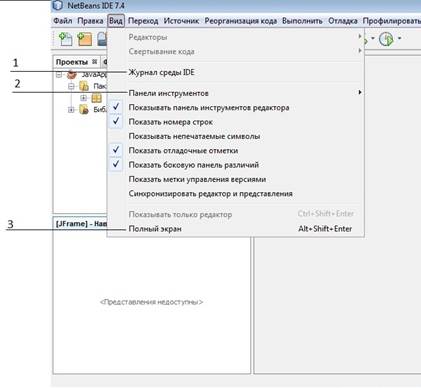
Рисунок 5 - Наиболее важные пункты меню «Вид»
Рассмотрим наиболее важные пункты меню «Переход», которые показаны на рисунке 6:
- Перейти к файлу – пункт, позволяющий перейти к определенному файлу.
- Перейти к типу - пункт, позволяющий перейти к определенному типу.
-Перейти к объявлению - пункт, позволяющий перейти к определенному объявлению.
- Просмотр – пункт, позволяющий просмотреть элементы файла, иерархию файла и т.д..
- Назад – пункт, позволяющий перейти на шаг назад.
- Вперед – пункт, позволяющий перейти на шаг вперед.
- Следующая ошибка – пункт, позволяющий просмотреть следующую по порядку ошибку.
- Предыдущая ошибка – пункт, позволяющий просмотреть предыдущую по порядку ошибку.
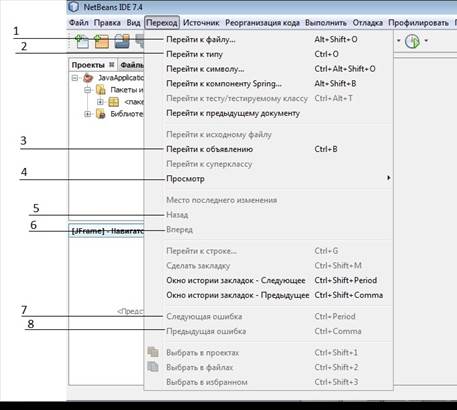
Рисунок 6 - Наиболее важные пункты меню "Переход"
Рассмотрим наиболее важные пункты меню «Источник», которые показаны на рисунке 7:
- Формат – пункт меню, показывающий формат кода.
- Закрепить код – пункт меню, позволяющий закрепить исходный для последующих использований.
- Показать параметры метода – пункт меню, показывающий параметры выбранного метода.
- Проверить – пункт меню, позволяющий проверить исходный код на наличие или отсутствие ошибок.
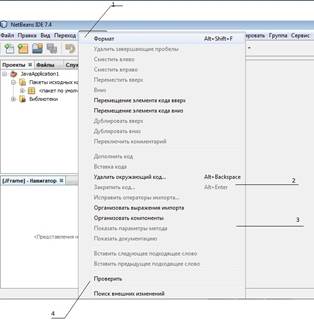
Рисунок 7 - Наиболее важные пункты меню «Источник
Рассмотрим наиболее важные пункты меню «Реорганизация кода», которые показаны на рисунке 8:
- Переименовать – пункт меню, позволяющий переименовать код.
- Переместить – пункт меню, позволяющий переместить исходный код.
- Копировать – пункт меню, позволяющий копировать исходный код.
- Безопасное удаление – пункт меню, позволяющий безопасно удалить исходный код.

Рисунок 8 - Наиболее важные пункты меню «Реорганизация кода»
Рассмотрим наиболее важные пункты меню «Выполнить», которые показаны на рисунке 9:
- Запустить проект – пункт меню, позволяющий запустить исходный проект.
- Установить конфигурацию проекта – пункт меню, позволяющий установить конфигурацию исходного кода.
- Установить как главный проект – пункт меню, позволяющий установить исходный проект в качестве главного.
- Проверить файл – пункт меню, позволяющий проверить исходный файл на наличие ошибок.
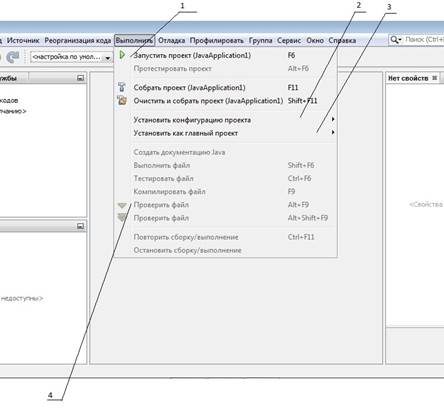
Рисунок 9 - Наиболее важные пункты меню «Выполнить»
Рассмотрим наиболее важные пункты меню «Отладка», которые показаны на рисунке 10:
- Отладка проекта – пункт меню, позволяющий находить и исправлять ошибки в программе, препятствующие корректной работе программы.
- Приостановить – пункт меню, позволяющий приостановить отладку проекта.
- Продолжить – пункт меню, позволяющий продолжить отладку проекта.
- Стек – пункт меню, позволяющий сделать вызванный или вызвавший метод текущим.
- Создать точку останова – пункт меню, позволяющий создать точку основа.
- Создать наблюдение – пункт меню, позволяющий создать наблюдение.
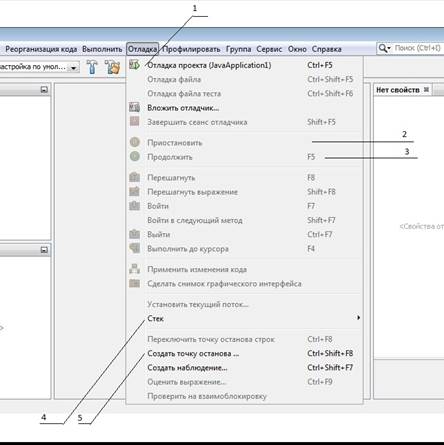
Рисунок 10 - Наиболее важные пункты меню «Отладка»
Рассмотрим наиболее важные пункты меню «Профилировать», которые показаны на рисунке 11:
- Профилировать проект- пункт меню, позволяющий получить важные сведения о режиме работы приложения во время выполнения.
- Повторно запустить сеанс профилирования – пункт меню, позволяющий запустить повторно сеанс профилирования, если получено недостаточно сведений.
- Изменить сеанс профилирования – пункт меню, позволяющий изменить сеанс профилирования.
- Завершить сеанс профилирования – пункт меню, позволяющий завершить сеанс профилирования, если важные сведения же получены.
- Дополнительные команды – пункт меню, позволяющий выполнить калибровку средства профилирования, просмотреть аргументы командной строки, отобразить внутреннюю статистику.
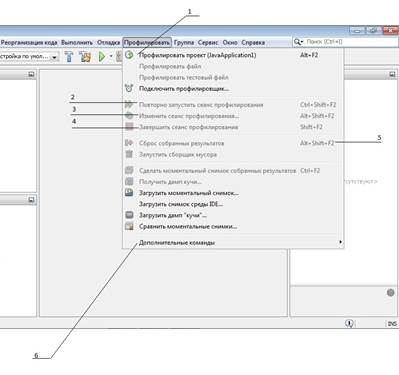
Рисунок 11 - Важные пункты меню «Профилировать»
Рассмотрим наиболее важные пункты меню «Группа», которые показаны на рисунке 12:
- Gid – пункт меню, позволяющий клонировать или инициализировать репозиторий Gid.
- Mercurial – пункт меню, позволяющий клонировать или инициализировать репозиторий Mercurial.
- Система управления исходным кодом Subversion – пункт меню, позволяющий получить или импортировать код Subversion в репозиторий.
- История – пункт меню, показывающий историю и позволяющий откатить предыдущее удаление.
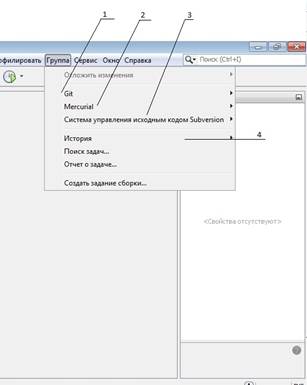
Рисунок 12 - Наиболее важные пункты меню «Группа»
Рассмотрим наиболее важные пункты меню «Сервис», которые показаны на рисунке 13:
- Платформы Java – пункт меню, открывающий платформы Java, позволяющий добавить или удалить платформу, а также просмотреть путь к классам платформы, исходные файлы, документацию Javadoc.
- Переменные Ant – пункт меню, открывающий переменные Ant.
- Библиотеки – пункт меню, открывающий различные библиотеки, позволяющий создать или удалить библиотеку.
- Серверы – пункт меню, открывающий различные серверы, позволяющий удалять и добавлять серверы.
- Шаблоны – пункт меню, открывающий различные шаблоны, сохраненные ранее.
- Палитра – пункт меню, открывающий компоненты Swing/AWT и ограничители кода HTML/JSP.
- Параметры – пункт меню, открывающий общие настройки, настройки редактора, шрифты и цвета, назначения клавиш, настройки Java, PHP, C/C++.
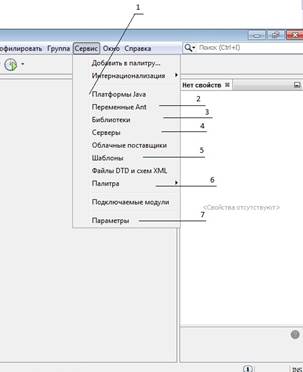
Рисунок 13 - Наиболее важные пункты меню «Сервис»
Рассмотрим наиболее важные пункты меню «Окно», которые показаны на рисунке 14:
- Проекты - пункт меню, позволяющий открыть проекты.
- Файлы – пункт меню, позволяющий отрыть файлы.
- Задачи – пункт меню, позволяющий отрыть задачи.
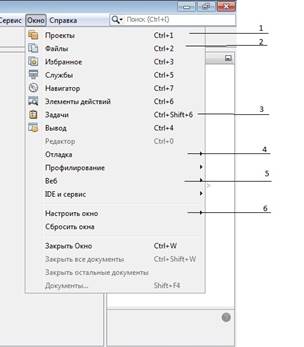
Рисунок 14 - Наиболее важные пункты меню «Окно»
Рассмотрим наиболее важные пункты меню «Справка», которые показаны на рисунке 15:
- Содержание справки – пункт меню, открывающий всё содержание справки.
- Сообщить о проблеме – пункт меню, позволяющий сообщить о проблеме на официальном сайте NetBeans.
- Проверить объявления – пункт меню, позволяющий проверить наличие объявлений.
- Начальная страница – пункт меню, открывающий начальную страницу приложения.
- О программе – пункт меню, описывающий программу NetBeans.
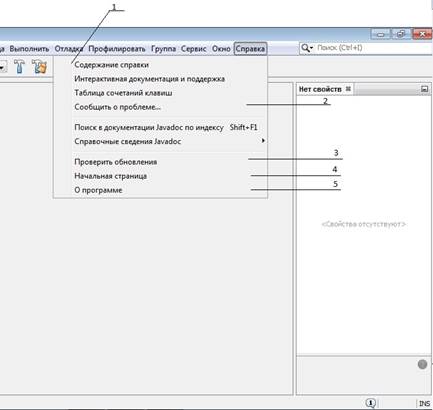
Рисунок 15 - Наиболее важные пункты меню «Справка»
Для создания вашего первого проекта нужно кликнуть по пункту меню «Файл» и выберите «Создать новый проект».
В появившемся окне «Создать проект» будет предложено выбрать необходимую категорию приложения и тип проекта. Можно выбрать категорию «Примеры» и запустить уже готовый проект для ознакомления со структурой кода и компонентами приложения. Пример создания проекта показан на рисунке 16.
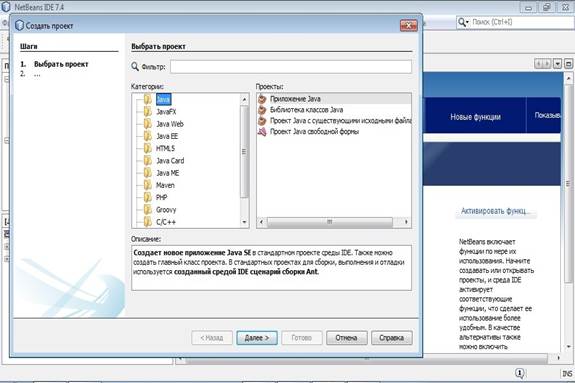
Рисунок 16 - Создание проекта
Нужно выбрать категорию Javan проект «Приложение Java» и нажать «Далее». Среда разработки предложит вам указать минимальную конфигурацию нового приложения: имя проекта, расположение проекта, папка проекта. Для дальнейшего удобства рекомендуется снять галочку с «Создать главный класс», так как мы будем разрабатывать оконное приложение и нашим главным классом будет форма JFrame. Указав удобную вам конфигурацию, нужно нажать кнопку «Готово», чтобы создать новый проект.
Проект успешно создан. Наш проект находится слева на панели, во вкладке «Проекты». На данном этапе разработки он содержит всего две папки «Пакеты исходных кодов» и «Библиотеки». Если раскрыть папку «Пакеты исходных кодов», вы увидите созданный пакет по умолчанию. Стоит отметить, что весь исходный код приложения храниться в Пакетах Java. Один проект может содержать несколько пакетов связанных между собой. На рисунке 17 показана структура нового приложения.
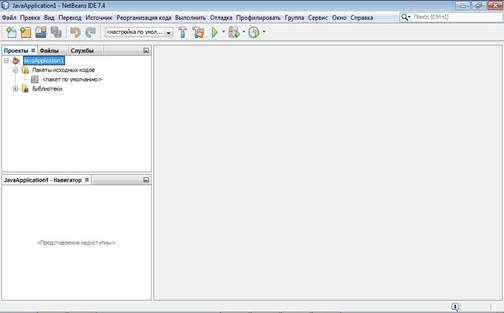
Рисунок 17 - Структура нового приложения
Правой кнопкой мыши нужно нажать на «пакет по умолчанию», а в пункте меню «Новый» выбрать «Форма JFrame». В открывшемся окне необходимо указать название класса формы, например это может быть MainForm или LoginForm и нажмите «Готово». Добавление формы JFrame вы можете увидеть на рисунке 18.
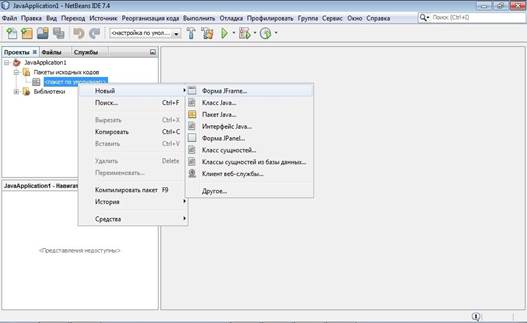
Рисунок 18 - Добавление формы JFrame
Готовое приложение показано на рисунке 19.
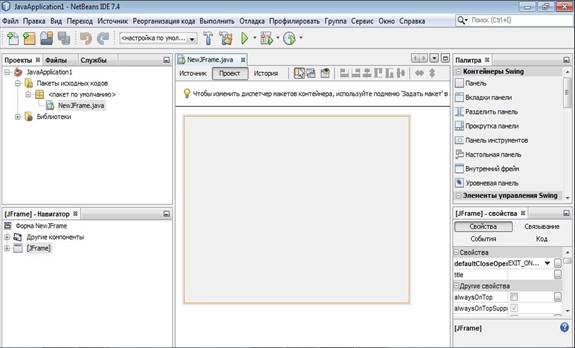
Рисунок 19 - Готовое приложение
Вывод: в ходе лабораторной работы мы изучили структуру меню среды разработки, создать проект нового приложения на языке Java.
| Работу выполнила | Студентка ФИТУ 2-4а Погосян Светлана Гариковна |
| Работу принял | Доц. каф. ИИСиТ Алексанян Г.К. |
| Дата |
| <== предыдущая лекция | | | следующая лекция ==> |
| ХУДОЖНЯ КУЛЬТУРА УКРАЇНСЬКОЇ ДІАСПОРИ | | | Определение информационной технологии |
Дата добавления: 2015-07-24; просмотров: 1823;
