Папка Корзина
Корзина представляет собой специальную папку Windows , в которой временно хранятся удаленные объекты.
Отказ от вывода приглашений подтвердить удаление
v На рабочем столе щелкните правой кнопкой значок Корзина и выберите команду Свойства.
v Снимите флажок Запрашивать подтверждение на удаление.
v Данный параметр действует, когда файлы помещаются в папку Корзина, а не удаляются из нее.
При установленном флажке Уничтожать файлы сразу после удаления, не помещая их в корзину этот параметр недоступен
Мы познакомимся с назначением всех элементов окна на примере программы Корзина. После запуска программы Корзина на Панели задач появилось изображение нажатой кнопки с надписью Корзина.Сама кнопка указывает на то, что данная программа запущена. А нажатое состояние кнопки сообщает, что с этой программой вы сейчас работаете.
Заголовок окна содержит название программы. С левой стороны заголовка находится значок системного меню, который представляет собой уменьшенную копию значка программы.
v Щелкните мышью на значке системного меню. На экране появится системное меню, которое содержит список команд для управления размерами окна и расположением его на экране.
v Закройте системное меню, не выбирая из него команды, дважды нажав клавиши ESC.
v На практике командамисистемного меню пользуются редко, так как существуют более удобные способы управления окном. Справа от заголовка окна находятся две кнопки, которые дублируют команды системного меню. Кнопка - Свернуть(Minimize) предназначена для сворачивания окна.
v Щелкните на кнопке мышью. Окно исчезнет с экрана.
o Кнопка - Развернуть(Maximize) увеличивает размеры окна до размеров всего экрана. В развернутом окне отображается больше информации: больше текста, больше рисунков и т.п. Возможно,что у вас вместо кнопки - Развернуть, находится кнопка - Восстановить(Restore). Это означает, что у вас окно уже имеет Максимальныйразмер. Таким образом, при нажатии кнопки развернуть окно увеличивается до размеров экрана, и кнопка заменяется на кнопку Восстановить.
o В свою очередь, нажатие этой кнопки приводит к восстановлению исходного размера окна и замене на кнопку развернуть.
o Теперь попробуем изменять размеры окна с помощью мыши.
v Если окно программы Корзиназанимает весь экран, восстановите нормальный размер окна, нажав кнопку восстановить.
v Медленно подводите указатель мыши к нижней границе окна, пока указатель мыши не примет форму 
v В тот момент, когда указатель мыши изменит свою форму, остановите перемещение мыши, нажмите и удерживайте левую кнопку мыши. Вокругокна появится штриховая рамка.
v Удерживая левую кнопку, перемещайте мышь. Нижняя граница штриховой рамки будет перемещаться вместе с указателем мыши, указывая новый будущий размер окна.
v После того, как вы подберете новый желаемый размер окна, отпустите левую кнопку мыши. Окно будет перерисовано в соответствии с новым положением штриховой рамки, которую вы перетаскивали мышью.
o Следует отметить, что аналогичным образом вы можете перетаскивать мышью любую сторону границы окна, а также угол. В процессе работы часто бывает необходимо передвинуть окно на другое место на экране, например, чтобы просмотреть информацию, которая закрыта окном. Для перемещения окна надо выполнить следующие действия.
v Установите указатель мыши на заголовок окна программы Корзина.
v Нажмите и удерживайте левую кнопку мыши. Вокруг окна появится штриховая рамка.
v Перемещайте мышь. Штриховая рамка будет перемещаться вместе с мышью, указывая новое расположение окна на экране.
v Выбрав новое положение окна, отпустите левую кнопку мыши. Окно будет перерисовано в новом месте, указанном с помощью штриховой рамки.
o Под заголовком окна Корзинанаходится так называемая полоса меню. Щелкните мышью на слове Файл(File) в полосе меню. На экране появится меню, которое содержит команды для управления файлами в мусорной корзине.
o Обратите внимание, в строке состояния появилось краткое сообщение оназначении выбранного меню. Некоторые команды в меню отображаются серым цветом, это указывает на то, что их нельзя использовать, так как, например, в корзине нет удаленных файлов или ни один из них не выделен. Большинство команд меню во всех программах Windows ХР применяется к какому-то элементу: файлу, фрагменту текста, рисунку и т.п. Обычно перед выполнением, таких команд необходимо указать, к какому элементу они будут применяться. Другими словами, необходимо выделить нужный элемент среди множества подобных. Часто процедура выделения сводится к простому щелчку мыши на нужном элементе.
v Перемещайте указатель мыши вправо-влево по полосе меню. По очереди будут открываться разные меню.
o Перемещая мышь, откройте меню Вид (View). В этом меню находятся команды, с помощью которых можно изменить внешний вид окна программы Корзина.
o Галочка рядом с командой Строка состояния сигнализирует о том, что изображение строки состояния присутствует в окне программы. Черная точка рядом с командой Таблица(Details) означает, что включен режим просмотра имен файлов в виде таблицы, при котором подполосой меню видна шапка таблицы с заголовками Имя (Name), Исходное размещение (Original ocation), Дата удаления (Date Deleted) и пр.
o Ниже полосы меню расположена панель инструментов Обычные кнопки (Standard Buttons) с кнопками для быстрого выполнения часто встречающихся команд. Под полосой меню находится панель инструментов Адресная строка (Address Bar), с помощью которой вы можете выбрать нужный диск.
v Если строка состояния не видна, щелкните мышью на команде Строка состояния (Status Bar) в меню Вид.
v Если не включен табличный режим просмотра, щелкните мышью на команде Таблица (Details) в меню Вид.
v Если не видна панель инструментов Обычные кнопки, подведите указатель мыши к команде Панели инструментов (Toolbars) в меню Вид. На экране появится подменю Панели инструментов, в котором щелкните мышью на команде Обычные кнопки (Standard Buttons).
o Если не видна панель инструментов Адресная строка, подведите указатель мыши к команде Панели инструментов в меню Вид(View). На экране появится подменю Панели инструментов, в котором щелкните мышью на команде Адресная строка.
o В нижней части окна, над строкой состояния находится горизонтальная полоса прокрутки. Если у вас не видно полос прокрутки, то надо уменьшить размер окна, перетащив мышью его рамку. Полосы прокрутки нужны в тех случаях, когда вся информация не помещается внутри окна и необходимо сдвигать ее (прокручивать) в окне вправо-влево или вверх-вниз, чтобы просмотреть по частям. Полосы прокрутки используются во всех программах редактирования текста или графики.
v Щелкните мышью поочередно на кнопках со стрелками, которые находятся на полосе прокрутки. При каждом щелчке шапка таблицы и текст в окне, если он есть, будет сдвигаться в сторону, противоположную направлению стрелки, изображенной на кнопке.
v Щелкните мышью на элеваторе полосы прокрутки справа от ползунка. Изображение в окне будет прокручено до конца влево. С помощью щелчка мышью на элеваторе можно перемещаться по изображению гораздо быстрее, чем при использовании кнопок со стрелками. Следует отметить, что в разных программах Windows прокрутка изображения в окне с помощью элеваторов происходит по-разному. Еще один способ быстрой прокрутки изображения в окне заключается в перемещении мышью ползунка:
v Установите указатель мыши на ползунок полосы прокрутки.
v Нажмите и удерживайте левую кнопку мыши.
v Удерживая левую кнопку мыши нажатой, перемещайте мышь. Вместе с мышью будут перемещаться ползунок и изображение в окне.
v Ползунок, передвигающийся по полосе прокрутки, указывает на то, какую часть изображения вы видите. Например, если ползунок на горизонтальной полосе прокрутки находится в крайне правом положении, это означает, чтодостигнут правый край изображения. Перемещая мышью ползунок, вы можете быстро передвигаться по изображению в окне. По ширине ползунка можно судить об объеме информации, не видимой в окне: чем уже ползунок, тем больше информации не видно.
v 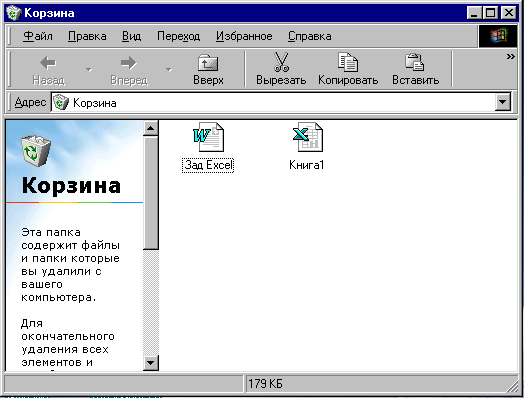 Откройте меню Файли щелкните мышью на команде Закрыть(Close). Работа программы Корзинезавершится. Окно программы исчезнет с экрана, а с Панели задачисчезнет кнопка этой программы.
Откройте меню Файли щелкните мышью на команде Закрыть(Close). Работа программы Корзинезавершится. Окно программы исчезнет с экрана, а с Панели задачисчезнет кнопка этой программы.
o Отдельного разговора заслуживает специальная папка Корзина, предназначенная для удаления документов. В начале работы "мусорная" корзина рабочего стола пуста, но стоит вам удалить ставший ненужным документ, значок папку,
Рис. 13 Внешний вид окна с файлами, удаленными в Корзину.
как изображение корзины изменится — в ней появится "мусор" виде изображения смятой бумаги. Таким образом, внешний вид корзины давать о том, есть ли в ней какой-нибудь мусор. В течение некоторого времени вы можете достать из нее выброшенный документ, если обнаружите, что удалили его напрасно. (Полная аналогия с настоящей мусорной корзиной, из которой можно достать выброшенный документ до того, как все содержимое будет перенесено в мусоропровод). Удаляемые документы помещаются в специальную скрытую папку, как правило, Recycled, которая на каждом диске, вместе с информацией об имени и месте первоначального нахождения — поэтому документ восстанавливается точно в том месте, откуда он был удален.
o Если щелкнуть на значке Корзина,откроется окно со списком "удаленных" документов и названиями папок, в которых они находились (рис. 20.).
v Следует помнить, что Корзина занимает место на жестком диске точно также, как и любая другая папка, поэтому ее периодически нужно "очищать". Чтобы очистить корзину, щелкните на элементе контекстного меню Очистить Корзину,при этом все документы будут удалены безвозвратно. Ecли Корзина переполнится, т. е. превысит лимит отведенного для нее места на диске, то система самостоятельно предложит вам ее очистить.
Дата добавления: 2015-07-22; просмотров: 1376;
