Лента в PowerPoint 2010
План лекции
1. Лента в PowerPoint 2010
2. Темы в MS Office
3. Разработка презентации
4. Демонстрация презентации
5. Рекомендации по созданию презентаций
6. Термины и определения
7. Типовые тестовые задания
Презентация на компьютере состоит из отдельных страниц (слайдов) и в сжатом виде, по разным сценариям, используя текст, графику, изображения, фотографии, видео, анимацию, даёт информацию человеку. Переход между слайдами осуществляется с помощью управляющих кнопок или гиперссылок. Презентации часто применяются в учебном процессе, на конференциях, на совещаниях[1]. Презентации включаются в ручном или автоматическом режиме [7, 9, 10]. При подготоке презентаций и демонстрации слайдов часто используется программа Microsoft PowerPoint 2010. Она имеет следующие возможности.
Слайды, создаваемые для презентации, могут содержать текст, диаграммы, рисованные объекты и фигуры, а также картинки, звуки и графику, созданные в других приложениях. В презентацию в любой момент можно вносить изменения. Темп презентации регулируется установкой интервалов показа слайдов, а также сценарием смены слайдов и анимации. Презентацию можно подготовить для показа на экране отдельного компьютера или в локальной сети. Можно подготовить раздаточный материал — печатный вариант презентации по несколько слайдов на странице. Можно распечатать заметки к презентации. Презентацию можно оформить специально для показа в Интернет.
PowerPoint помогает выбрать один из нескольких встроенных шаблонов содержания, а также предлагает варианты относительно создаваемой презентации, начального текста, форматирования и организации слайдов. Шаблоны охватывают широкий спектр тем. Можно выбрать определенный стиль оформления презентации. Предусмотрена стандартная разметка шаблона слайда, при которой в каждой зоне слайда будет располагаться определенный вид информации (диаграммы, текст).
В PowerPoint выполняется проверка орфографии текста и возможные ошибки отмечаются непосредственно в документе. В режиме структуры PowerPoint показывает уменьшенное изображение слайда, над которым в данный момент производится работа. Форматы файловMS PowerPoint 2010: 1) PowerPoint (*.pptx). 2) Демонстрация PowerPoint (*.ppsx). 3) PowerPoint 97-2003 (*.ppt).
Особенности работы с PowerPoint 2010 с использованием "облачных технологий" в Office Web Apps представлены на сайте[2].
Начало работы с PowerPoint 2010, активация программы, настройка, рассылка презентаций, управление файлами, получение справки, упорядочение и форматирование слайдов, публикация презентации, сохранение и печать, использование образцов и шаблонов, работа с анимацией, с диаграммами, с фильмами, со звуками показаны на сайте.
Лента в PowerPoint 2010
Лента в PowerPoint 2010 содержит команды и другие пункты меню, которые раньше располагались в меню и на панелях инструментов в PowerPoint 2003. Каждая вкладка содержит инструменты для выполнения операций определенного типа, например средства для вставки или применения анимации к объектам. Команды объединены в логические группы и собраны вместе на вкладках. Коллекция — это прямоугольное окно или меню с набором соответствующих изображений. Чтобы не перегружать ленту, некоторые вкладки отображаются только по мере надобности (например, вкладка Работа с рисунками появляется после выделения вставленного в рисунок слайда).
Расположение часто используемых команд на ленте(показано на рис. 32-38): 1) Вкладка "Файл" (с помощью этой вкладки можно создать новый файл, открыть или сохранить существующий файл либо распечатать презентацию: Сохранить как. Открыть. Создать. Печать).
2) Вкладка "Главная"(позволяет вставить новые слайды, сгруппировать объекты и отформатировать текст на слайде. Если щелкнуть стрелку около кнопки Создать слайд, можно выбрать один из макетов слайда. В группе Шрифт расположены кнопки Шрифт, Полужирный, Курсив и Размер шрифта. В группе Абзац находятся кнопки По правому краю, По левому краю, По ширине и По центру и т.д.).
3) Вкладка "Вставка" (эта вкладка позволяет вставить в презентацию таблицы, фигуры, диаграммы, верхние и нижние колонтитулы: Таблица. Фигуры. Диаграмма. Колонтитулы).
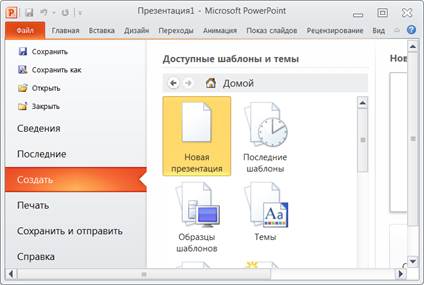
Рис. 32. Вкладка "Файл"

Рис. 33. Вкладка "Главная"

Рис. 34. Вкладка "Вставка"
4) Вкладка "Дизайн" (с помощью этой вкладки можно настроить фон, выбрать стиль и цвета темы или задать параметры страницы для презентации).

Рис. 35. Вкладка "Дизайн"
5) Вкладка "Переходы" (можно применить переходы к текущему слайду, изменить или удалить их. В группе Переходы к этому слайду выберите переход, чтобы применить его к текущему слайду. В списке Звук можно выбрать один из нескольких звуков для перехода. В разделе Смена слайдов можно выбрать вариант По щелчку, чтобы переход выполнялся по щелчку мыши).

Рис. 36. Вкладка "Переходы"
6) Вкладка "Анимация" (позволяет применить эффекты анимации к объектам слайда, изменить или удалить эти эффекты. В группе Время находятся области для настройки параметров Начало и Продолжительность).

Рис. 37. Вкладка "Анимация"
7) Вкладка "Показ слайдов" (с помощью этой вкладки можно запустить показ слайдов, настроить его параметры или скрыть отдельные слайды). 8) Вкладка "Просмотр"(позволяет проверить орфографию, изменить язык презентации или определить изменения в текущей презентации по сравнению с другой презентацией). 9) Вкладка "Вид" (позволяет показать образец слайда, образец заметок и сортировщик слайдов. Кроме того, здесь можно включить или выключить линейку, сетку и направляющие в документе.

Рис. 38. Вкладка "Вид"
Дата добавления: 2015-08-21; просмотров: 4197;
