Реставрация фотографий. Занятие 1.
Цель: Овладение навыками тоновой и цветовой коррекции.
1.  Откройте файл Фото1.JPG.
Откройте файл Фото1.JPG.
2. Выберите команду Windows – Channels (Окно – Каналы).
3. 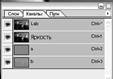 Преобразуйте модель изображения из RGB в Lab. Выберите команду Image > Mode > Lab Color (Изображение – Режим - Lab Цвет).
Преобразуйте модель изображения из RGB в Lab. Выберите команду Image > Mode > Lab Color (Изображение – Режим - Lab Цвет).
4. Обратите внимание на изменение состава каналов.
5. 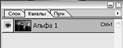 Удалите каналы, не несущие информации (a и b). Для этого перенесите их на значок корзины.
Удалите каналы, не несущие информации (a и b). Для этого перенесите их на значок корзины.
6. Остался один яркостной канал, который переименован в Альфа 1.
7. Преобразуйте полученное изображение в черно-белое (оттенки серого).
Удаление основных дефектов
1. 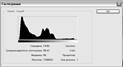 Выберите команду Image > Histogram (Изображение – Гистограмма).
Выберите команду Image > Histogram (Изображение – Гистограмма).
2. Видно, что изображение затемнено. Большинство пикселей находится в темной области спектра гистограммы.
3. 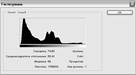 Закройте окно Гистограммы и вызовите окно Уровни. Image > Adjustments >Levels (Изображение – Регулировки – Уровни). Выберите режим Авто.
Закройте окно Гистограммы и вызовите окно Уровни. Image > Adjustments >Levels (Изображение – Регулировки – Уровни). Выберите режим Авто.
Практически ничего не изменилось. Фотография стала чуть-чуть четче, но этого недостаточно.
4. Отмените автокоррекцию уровней. Поделайте эту операцию вручную при помощи черного, серого и белого бегунков на шкале оттенков.
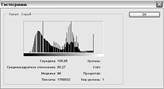
Пиксели на гистограмме распределились более равномерно.
5. Самостоятельно подберите наилучший вариант соотношения пикселей различных оттенков.
Тоновая коррекция
1. 
 Выберите команду Image > Adjustments > Curves (Изображение – Регулировки – Кривые). Можно нажать клавиши Ctrl+M. Появится окно диалога, в котором имеются шкалы оттенков серого для входных (горизонтальная ось) и выходных (вертикальная ось) значения яркости пикселей.
Выберите команду Image > Adjustments > Curves (Изображение – Регулировки – Кривые). Можно нажать клавиши Ctrl+M. Появится окно диалога, в котором имеются шкалы оттенков серого для входных (горизонтальная ось) и выходных (вертикальная ось) значения яркости пикселей.
2. Щелкните по кнопке Автоматический. Изображение стало более четким. Теперь можно вручную, изменяя очертания кривой путем перемещения ее узлов, получить удовлетворяющее вас качество изображения.
3. Сохраните работу.
Контрольные вопросы
1. Как изменяется состав каналов в режимах RGB, CMYK, LAB?
2. Для чего используется гистограмма?
3. Как производится тоновая коррекция?
Дата добавления: 2015-04-01; просмотров: 874;
