Замечание. В зависимости от типа вашего принтера вкладка Страница(Page) может отсутствовать
 В зависимости от типа вашего принтера вкладка Страница(Page) может отсутствовать. В этом случае, вместо выполнения пунктов 5, 6 и 7, вам следует щелкнуть мышкой по кнопке Свойства(Properties) в окне Печать(Print) и выбрать необходимые значения размера бумаги, ориентации листа и т. д. из настроек самого принтера (см. руководство по использованию вашего принтера).
В зависимости от типа вашего принтера вкладка Страница(Page) может отсутствовать. В этом случае, вместо выполнения пунктов 5, 6 и 7, вам следует щелкнуть мышкой по кнопке Свойства(Properties) в окне Печать(Print) и выбрать необходимые значения размера бумаги, ориентации листа и т. д. из настроек самого принтера (см. руководство по использованию вашего принтера).
Чтобы иметь возможность посмотреть расположение данных на страницах, прежде чем они будут отправлены на печать, можно воспользоваться функцией предварительного просмотра. Войти в режим Предварительного просмотра можно как из окна базы данных, так и из режима Таблицы. Чтобы просмотреть таблицу в режиме Предварительного просмотра из окна базы данных, необходимо выделить таблицу в списке таблиц окна базы данных, а затем выполнить одно из действий:
· нажать кнопку Предварительный просмотр(Print Preview) на панели инструментов База данных(Database);
· выбрать из меню Файл(File) команду Предварительный просмотр(Print Preview);
· щелкнуть правой кнопкой мыши на значке таблицы и из контекстного меню выбрать командуПредварительный просмотр(Print Preview).
Чтобы войти в окно предварительного просмотра из режима Таблицы, следует нажать кнопкуПредварительный просмотр(Print Preview) на панели инструментов Режим таблицы(Table Datasheet) или выбрать команду Предварительный просмотр(Print Preview) из меню Файл(File).
После перехода в режим Предварительного просмотра на экране появляется окно предварительного просмотра и панель инструментов Предварительный просмотр(Print Preview) (рис. 2.54). В нижней части окна присутствует ряд кнопок перемещения по страницам, аналогичных кнопкам перемещения по записям в режиме Таблицы. Там же находится поле номера страницы, в котором отображается номер текущей страницы и в которое можно вручную ввести номер страницы и перейти на эту страницу.
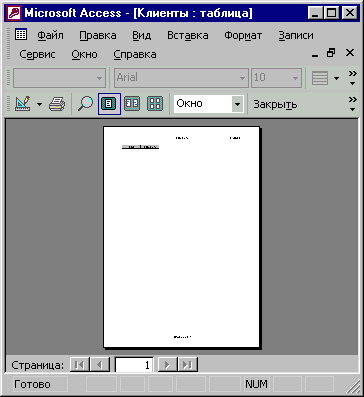
Рис. 2.54. Окно предварительного просмотра документа
Чтобы увеличить страницу для детального просмотра, достаточно установить указатель мыши на изображение страницы (он принимает форму лупы со знаком плюс (+)) и нажать на левую кнопку мыши. Для просмотра листа целиком необходимо установить указатель мыши на страницу (лупа со знаком минус (—)) и нажать на левую кнопку мыши. При просмотре страницы в режиме увеличения в окне появляются линейки прокрутки, позволяющие перемещаться по листу вверх-вниз и вправо-влево.
Действия, которые можно совершить с помощью кнопок панели инструментов Предварительный просмотр(Print Preview), приведены в табл. 2.16.
Таблица 2.16. Описание кнопок панели инструментов Предварительный просмотр
| Название кнопки или списка | Команда меню | Описание | ||
| Вид (View) | Вид, Конструктор Вид, Режим таблицы Вид, Сводная таблица Вид, Сводная диаграмма | Используется для переключения в режим Таблицы, в режим Конструктора, в режим Сводной таблицы в режим Сводной диаграммы | ||
| Печать (Print) | Файл, Печать | Применяется для печати таблицы | ||
| Масштаб (Zoom) | Вид, Масштаб | Позволяет изменять масштаб отображения страницы | ||
| Одна страница (One Page) | Вид, Число страниц | Позволяет просматривать одну страницу (режим по умолчанию) | ||
| Две страницы (Two Page) | Вид, Число страниц | Позволяет просматривать две страницы одновременно | ||
| Несколько страниц (Multiply Pages) | Вид, Число страниц | Позволяет выбрать количество отображаемых одновременно страниц | ||
| Поле со списком Масштаб (Zoom) | Вид, Масштаб | Позволяет ввести масштаб отображения в процентах или выбрать его из списка | ||
| Закрыть (Close) | Файл, Закрыть | Позволяет выйти из режима просмотра и вернуться в режим таблицы или в окно базы данных | ||
| Установка (Setup) | Файл, Параметры страницы | Позволяет изменять параметры страницы непосредственно из режима Предварительного просмотра (см. рис. 2.53) | ||
| Связи с Office (Office Links) | Позволяет экспортировать данные из таблицы в другие документы Microsoft Office | |||
| Окно базы данных (Database Window) | Активизирует окно базы данных | |||
| Новый объект (New Object) | Позволяет создать на основе данной или любых других таблиц новую таблицу, запрос, форму, отчет, страницу, макрос, модуль | |||
Как видно из таблицы, многие действия, выполняемые при нажатии кнопок на панели инструментов, дублируются соответствующими командами меню. Эти действия являются стандартными и используются в других приложениях Microsoft Office. Характерной именно для Access является кнопка Связи с Office.Если нажать стрелку справа на этой кнопке, то появляется список из трех команд:
· Слияние с MS Word(Merge It with MS Word) — обеспечивает слияние данных из таблицы Access с документом Microsoft Word;
· Публикация в MS Word(Publish It with MS Word) — преобразует таблицу Access в документ Microsoft Word;
· Анализ в MS Excel(Analyze It with MS Excel) — преобразует таблицу Access в рабочий лист Microsoft Excel.
Сортировка, поиск и фильтрация данных
Данные, которые хранятся в таблицах базы данных, могут быть эффективно использованы только при условии если существуют простые и доступные средства поиска нужной информации. Таблицы могут содержать огромное число записей, и хорошая СУБД должна обеспечить возможность быстро и легко найти и отобрать среди них нужные. Access 2002 является в этом отношении примером того, как можно при выполнении этих операций обеспечить максимальное удобство для пользователей и в то же время эффективность обработки больших объемов данных.
Дата добавления: 2015-06-10; просмотров: 644;
