Замечание. В таблице Access можно так же, как в рабочем листе Excel, выделить диапазон ячеек (рис
 В таблице Access можно так же, как в рабочем листе Excel, выделить диапазон ячеек (рис. 2.40). Для этого нужно сначала подвести указатель мыши к левой границе левой верхней ячейки, дождаться, когда курсор примет форму крестика, после этого нажать левую кнопку мыши и, удерживая эту кнопку, переместить указатель в нижнюю правую ячейку и отпустить кнопку мыши.
В таблице Access можно так же, как в рабочем листе Excel, выделить диапазон ячеек (рис. 2.40). Для этого нужно сначала подвести указатель мыши к левой границе левой верхней ячейки, дождаться, когда курсор примет форму крестика, после этого нажать левую кнопку мыши и, удерживая эту кнопку, переместить указатель в нижнюю правую ячейку и отпустить кнопку мыши.
Для удобства использования буфер обмена в Microsoft Office 2002 расширен и позволяет включать в себя до 24 скопированных элементов. Чтобы воспользоваться возможностями нового буфера обмена, необходимо в меню Вид (View) выбрать команду Панели инструментов(Toolbars) и установить флажок Область задач(Task Pane). На экране справа появится панель инструментов. Щелкнув по кнопке выбора на заголовке этой панели, выберите из выпадающего меню пункт Буфер обмена(Clipboard) (рис. 2.41).

Рис. 2.40. Выделение диапазона ячеек в таблице
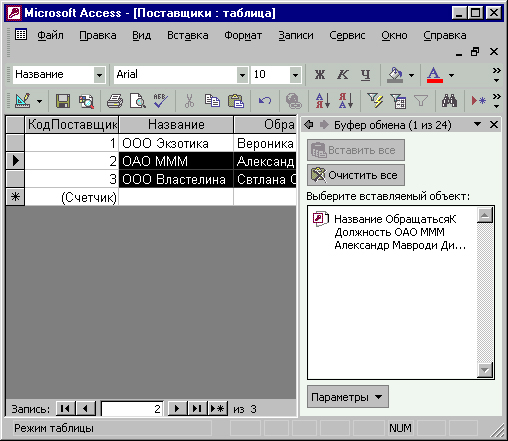
Рис. 2.41. Буфер обмена
При копировании или вырезании информации на панели буфера обмена будет появляться очередной значок, обозначающий скопированные данные, а также начальные литеры, если был скопирован текст, или уменьшенное изображение, если был скопирован рисунок. Общее количество блоков скопированной информации не превышает 24. При копировании 25-го элемента будет произведено удаление первого вставленного элемента. Порядок замещения блоков информации в буфере обмена организован по принципу очереди FIFO (First In First Out — "первый пришел, первый ушел").
При нажатии на кнопку Вставить(Paste) панели инструментов вставляется последний скопированный или вырезанный блок информации. Чтобы вставить любой из 24 последних скопированных блоков, необходимо щелкнуть левой кнопкой мыши на значке, соответствующем этому блоку. Или, если задержать указатель мыши на значке блока, справа появится кнопка выпадающего меню, из которого можно выбрать:
· Вставить(Paste) — вставить данный блок в текст;
· Удалить(Delete) — удалить данный блок из буфера обмена.
Чтобы вставить все скопированные блоки, необходимо нажать кнопку Вставить все(Paste All) на панели инструментов Буфер обмена(Clipboard). Чтобы удалить из буфера обмена всю информацию, необходимо нажать кнопку Очистить все(Clear All) на той же панели.
Работой буфера обмена управляют четыре параметра (флажка), которые можно установить или снять, выбрав их из выпадающего меню на кнопке Параметры(Options) в области задач Буфера обмена(Clipboard):
· Автоматическое отображение буфера обмена Office(Show Office Clipboard Automatically) — автоматически показывать буфер обмена во время копирования;
· Собирать данные без автоматического отображения буфера обмена Office(Collect Without Show Office Clipboard) — автоматически копировать объекты в буфер обмена без его отображения;
· Показать значок буфера обмена Office на панели задач(Show Office Clipboard Icon on Taskbar) — поместить значок буфера обмена на панель задач операционной системы;
· Показывать состояние около панели задач при копировании(Show Status Near Taskbar When Copying) — выдавать сообщение о состоянии буфера обмена рядом со значком на панели задач при копировании в него элемента.
Чтобы закрыть область задач Буфер обмена(Clipboard), необходимо нажать кнопку Закрыть(Close), которая находится справа на строке меню этой области.
Использование списков значений
Для удобства ввода данных в поле таблицы в Microsoft Access предусмотрена возможность создания списков подстановок, из которых можно выбирать значения для ввода в данное поле. Списки подстановок могут быть двух типов:
· список подстановок, в котором выводятся значения из существующей таблицы или отчета;
· список лостоянных значений, которые вводятся при создании поля.
Создавать новые поля со списком подстановок или со списком значений можно как в режиме Конструктора, так и в режиме Таблицы.
Чтобы создать поле со списком подстановок или списком значений в режиме Конструктора, необходимо воспользоваться Мастером подстановок(Lookup Wizard), выбрав его в столбце Тип данных(Data Type) или определив параметры списка на вкладке свойств Подстановка(Lookup) (см. разд. "Использование Мастера подстановок" ранее в этой главе).
Чтобы создать поле со списком подстановок или списком значений в режиме Таблицы, необходимо:
1. Поместить указатель мыши в любую ячейку столбца, перед которым требуется вставить поле, и выбрать в меню Вставка(Insert) команду Поле подстановок(Lookup Column).
2. Следовать инструкциям Мастера подстановок.
После завершения работы Мастера подстановок в таблицу будет добавлено поле со списком подстановок.
Когда таблица открыта в режиме Таблицы, поле со списком ничем не отличается от обычного текстового поля. Но когда курсор попадает в это поле, справа появляется кнопка со стрелкой. Если нажать эту кнопку, откроется список, как это показано на рис. 2.42. Для ввода значения в поле нужно просто выбрать это значение в списке.
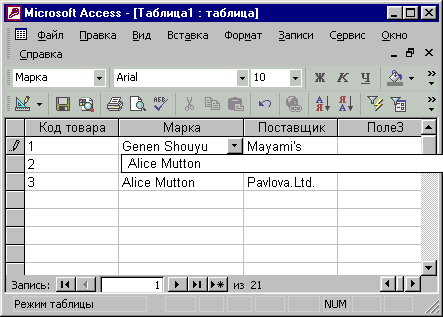
Рис. 2.42. Поле со списком в режиме Таблицы
Отображение подчиненных таблиц
В Microsoft Access 2002 присутствует возможность отображения нескольких связанных таблиц в окне главной таблицы. Рассмотрим возможности отображения на примере таблиц "Типы" (Categories), "Товары" (Products) и "Заказано" (Order Details) базы данных "Борей". На рис. 2.43 изображена схема данных указанной базы. На схеме видно, что таблицы "Типы" (Categories) и "Товары" (Products) связаны отношением "один-ко-многим", т. е. одной записи в таблице "Типы" (Categories) может соответствовать множество записей таблицы "Товары" (Products). Таблица "Товары" (Products) связана с таблицей "Заказано" (Order Details) тоже отношением "один-ко-многим".
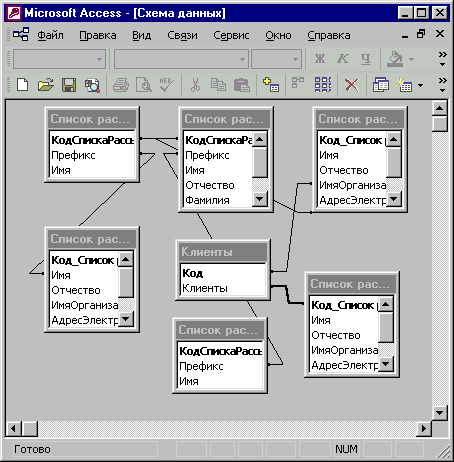
Рис. 2.43. Схема данных базы "Борей"
На рис. 2.44 представлена таблица "Типы" (Categories), которая имеет подчиненную таблицу "Товары" (Products). В данном случае между областью выделения и первым столбцом таблицы существует узкий столбец, в котором для каждой записи отображается значок плюс (+). Если щелкнуть на нем левой кнопкой мыши, откроется часть подчиненной таблицы, содержащая только те записи, которые связаны с записью в главной таблице. Значок плюс при этом меняется на минус.
Изображение окна с таблицей, имеющей подчиненные таблицы, представлено на рис. 2.45. В данном случае на экран выводятся записи таблицы "Типы" (Categories) и для записей 1 и 2 открыты окна подчиненных таблиц. В окне подчиненной таблицы отображаются только те записи, которые соответствуют данной записи основной таблицы ("Типы" (Categories)). В свою очередь в окне подчиненной таблицы можно также открыть вложенное окно для следующей подчиненной таблицы. В данном случае это таблица "Заказано" (OrderDetails).
Если таблица, открытая в режиме Таблицы, не имеет подчиненных таблиц, то столбец со знаками плюс и минус отсутствует.
Если таблица, открытая в режиме Таблицы, не имеет подчиненных таблиц, то столбец со знаками плюс и минус отсутствует.

Рис. 2.44. Представление данных для таблиц, имеющих подчиненные таблицы

Рис. 2.45. Отображение подчиненных таблиц
Дата добавления: 2015-06-10; просмотров: 1540;
